Asignación y acceso a SAC
El perfil de Servicio de Apoyo al Ciudadano “SAC” de la secretaría virtual de  permite a la Administración educativa y/o los centros docentes sostenidos con fondos públicos ayudar a la ciudadanía en los trámites educativos que se realizan a través de la Secretaría Virtual.
permite a la Administración educativa y/o los centros docentes sostenidos con fondos públicos ayudar a la ciudadanía en los trámites educativos que se realizan a través de la Secretaría Virtual.
Paso 1: Asignar el perfil SAC al personal del centro (si NO lo tuviera).
Se procede del siguiente modo: Perfil de “Dirección - Gestión”.
Desde la Ruta: Personal / Gestión de accesos, se muestra la pantalla “Accesos del personal del centro”. En ella, por defecto, se presenta un mensaje de “Seleccione el perfil con el que desea trabajar”.
Para asignar el perfil “Servicio de Apoyo (SAC)” al personal, se elige dicho perfil y aparecen todas las personas empleadas que NO lo tienen asignado. A continuación, se marca la casilla “Seleccionar” de la empleada o empleado concreto; y, después, se pulsa en el botón “Aceptar”, para grabar la información.
Ejemplo:
Paso 2: La persona que ya tiene asignado el perfil “SAC”, tras ingresar mediante el USUARIO / CLAVE, se debe seleccionar el perfil SAC  , se muestra un desplegable y, por defecto, el trámite “Solicitud de rectificación de datos personales y de contacto”. Es necesario pulsar en el desplegable y sustituir éste por el que queremos realizar.
, se muestra un desplegable y, por defecto, el trámite “Solicitud de rectificación de datos personales y de contacto”. Es necesario pulsar en el desplegable y sustituir éste por el que queremos realizar.
A continuación, se introduce el DNI de la persona que presenta la solicitud y se hace un “clic” para que  rellene los campos.
rellene los campos.
- Si la persona que solicita la ayuda para la cumplimentación es “el solicitante”, se marca esta casilla y se pulsa en “Aceptar”.
- Si la persona que solicita la ayuda para la cumplimentación es “el representante legal del solicitante”, se marca esta casilla y puede suceder:
-
- Que el campo “Persona representada por el solicitante” se habilite y aparezca el ciudadano o ciudadana; en este caso, se selecciona y se pulsa en “Aceptar”.
-
- Que el campo “Persona representada por el solicitante” se habilite y NO aparezca el ciudadano o ciudadana; en este caso, se selecciona la opción “No es para ninguna de las personas anteriores” y se pulsa en “Aceptar”.
Ejemplo:
Si deseas descargar la ficha en pdf, pulsa aquí |




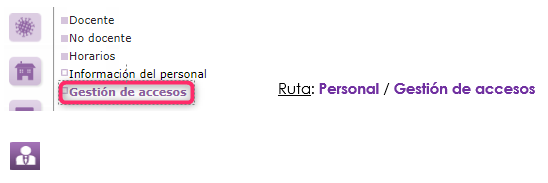
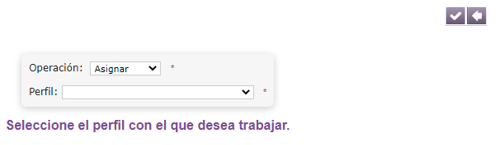
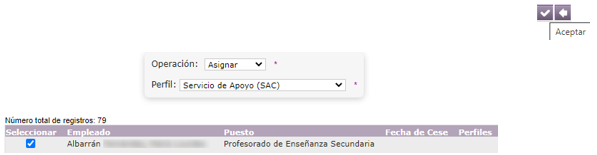
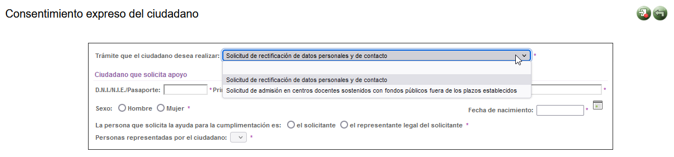
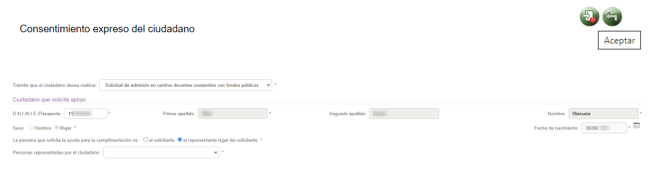


No Comments