Alumnado Incidente
Rayuela, ofrece la posibilidad de dar de alta las conductas contrarias y graves ocasionadas por el alumnado, consultar las que ya están registradas y ver un resumen de éstas.
Se procede del siguiente modo: Perfil de “Profesorado - Gestión”. ¡Pasos!
Desde la Ruta: Alumnado / Convivencia escolar / Conductas contrarias y graves / Alumnado incidente, se muestra la pantalla "Alumnado incidente”. En ella, se deben seleccionar varios criterios de filtrado: “Curso” y “Grupo” y, por defecto, se muestra el listado “solo alumnado con incidente”.
Seguidamente, se muestra el resumen de los incidentes (si los ha habido) en los que ha participado el alumnado:
* Número de incidentes.
* Pendiente de registro de efectividad.
* Número de conductas graves y contrarias.
* Correcciones / medidas disciplinarias.
* Decisiones de “no” corrección.
Si se pulsa sobre el nombre del “Alumnado”, aparece un menú emergente con tres opciones:
* Nueva conducta contraria/grave del alumnado: Se dan de alta nuevos incidentes en los que haya estado implicado el alumno.
De este modo, se accede a una pantalla que tiene dos partes diferenciadas:
-
- La zona superior, donde aparece los datos del “Alumnado” y de sus “tutores”, la “Dirección” y los “Teléfonos” de contacto.
- La zona inferior, que incluye tres pestañas: “Incidente”, “Conductas desarrolladas en este incidente” y “Correcciones aplicadas en este incidente”.
En la pestaña de “Incidente”, se introduce la “Fecha” en la que se produjo la conducta, el “Profesional que ha comunicado el incidente”, el “Incidente” en sí y una “Descripción detallada” de lo ocurrido.
En la pestaña de “Conductas desarrolladas en este incidente”, se indica el “Tipo de conducta” negativa; a continuación, se selecciona del catálogo de “Conductas contrarias/gravemente prejudiciales”, aquella que corresponda y se pulsa en el botón “Añadir” para introducirla. Si hubiera más de una conducta negativa, habría que seleccionarla de nuevo en el desplegable y pulsar otra vez el botón “Añadir”; de forma que se irán acumulando tantas conductas como sea necesario registrar dentro de ese incidente. Existe un botón “Quitar” por si ha habido un error a la hora de introducir la conducta y se quiere eliminar. Para ello, se pulsa con el ratón sobre la conducta a eliminar y luego en el botón “Quitar”.
En el caso de querer describir “Otras conductas contrarias/gravemente perjudiciales no incluidas en los artículos 37 ó 40” de la normativa señalada, hay que marcar la casilla de este texto para habilitar el recuadro inferior y para escribir lo que proceda, según cada caso.
Por último, en la pestaña de “Correcciones aplicadas en este incidente”, se especifica si se han aplicado o no medidas de corrección para realizar un correcto seguimiento de la conducta del alumnado. Para ello, se elige del desplegable ”Estado de la corrección”, una de las tres opciones, lo que va a condicionar el resto de la pantalla.
Si se opta por “Se aplica corrección”; luego, hay que indicar si el “Tipo de correcciones” se encuentran recogidas en el D 50/2007 (artículo 38), que son las aplicables a las conductas contrarias; Y, finalmente, seleccionar la “Corrección” y con el botón 'Añadir', se agrega al recuadro de “Correcciones aplicadas”. Al final, se informa si “Han sido efectivas las correcciones” y cuál ha sido la “Actitud de la familia” ante ellas.
* Conductas contrarias/graves del alumno: Se ven los incidentes ya registrados en los que el alumno ha estado implicado y permite, además, introducir una nueva conducta contraria.
A través de la pantalla de los incidentes de este alumno seleccionado, se observan las siguientes opciones:
Para introducir “Periodos de aplicación de las correcciones”, una vez definidas las conductas y las correcciones, debemos registrar los días del mes, o meses, en los que se aplicarán dichas correcciones.
A continuación, se pulsa sobre el campo “Períodos de aplicación” correspondiente a la corrección para asignárselos.
Cada “Corrección” posee su propio menú emergente, desde el que se puede:
-
-
- Copiar periodos, con esta opción se copian los periodos de aplicación de esa corrección, y si se pulsa sobre la caja de periodos de otra corrección se asignarán a ella.
- Borrar periodos, con esta opción se borran los periodos de aplicación de la corrección.
- Borrar periodos del mes, en este caso sólo se eliminan los periodos de corrección del mes que esté seleccionado.
-
- Comportamiento en clase: el Equipo Directivo tiene acceso a todos los comportamientos registrados por el profesorado del alumnado en el módulo de “Seguimiento”.
Para localizar los documentos relacionados con las Conductas contrarias / graves del alumnado; en la esquina superior izquierda de la pantalla, desde la opción Documentos. En el árbol de documentos, se sigue la ruta Alumnado/ Conductas contrarias:
Para generar el documento que se desea sólo se tiene que pulsar sobre el nombre, lo que hará que aparezca la ventana de parámetros de configuración. Dicha pantalla variará en función del documento solicitado.
Si deseas visualizar este proceso en vídeo, pulsa aquíSi deseas descargar la ficha en pdf, pulsa aquí
|
Por favor, danos tu opinión y ayúdanos a mejorar, pulsa 
Gracias por formar parte de  , la Plataforma Educativa de tod@s
, la Plataforma Educativa de tod@s




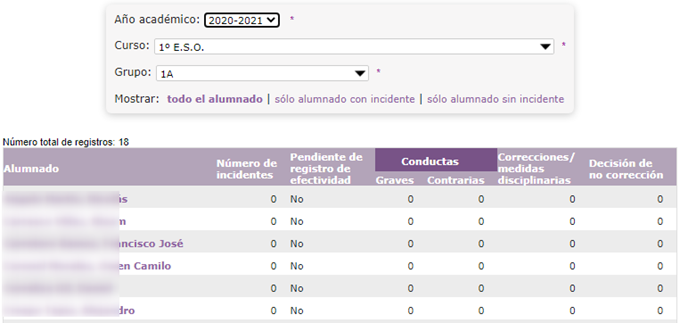
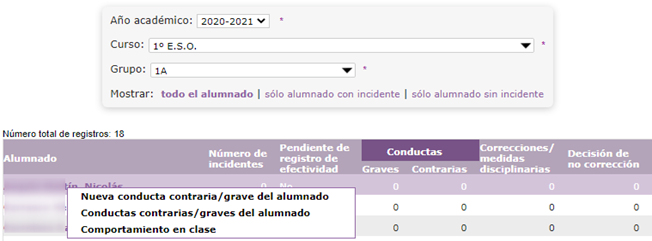
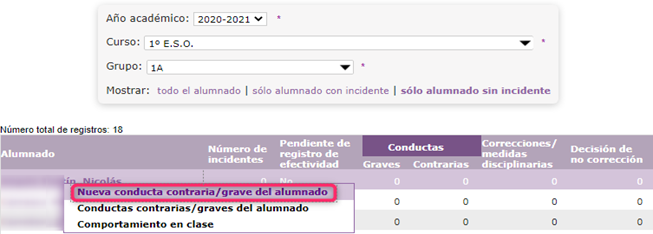
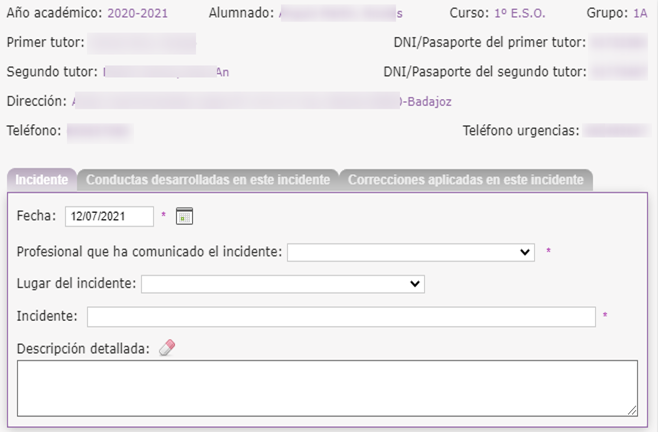
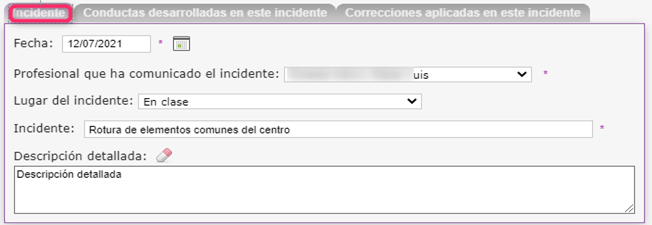
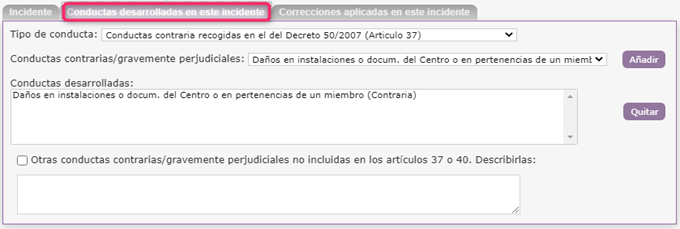
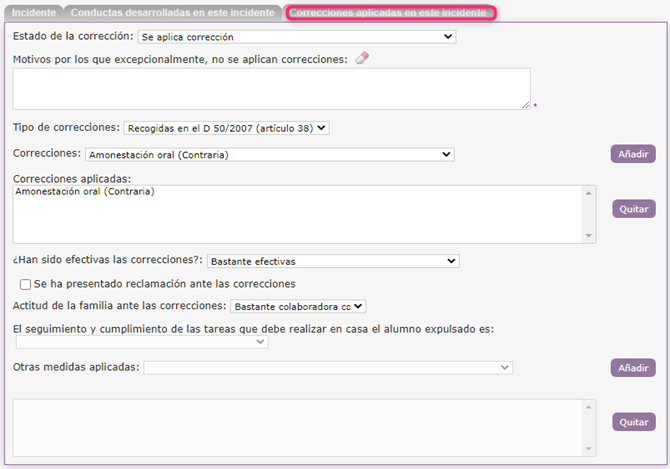

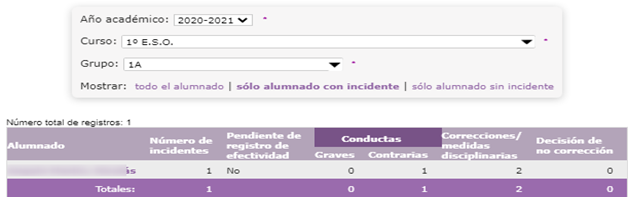
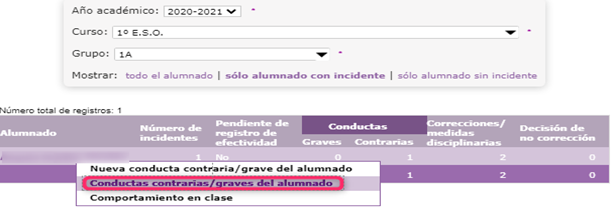
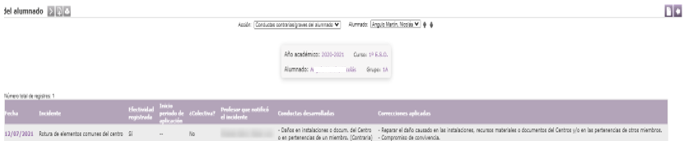



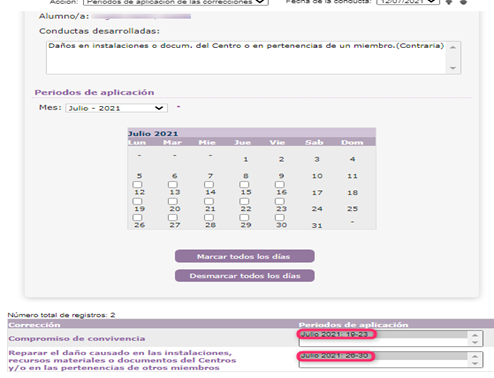

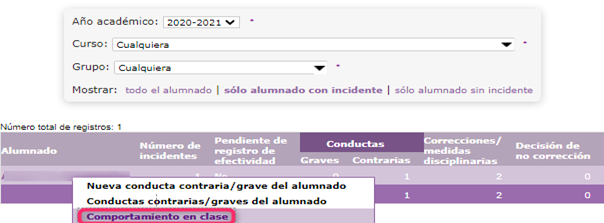
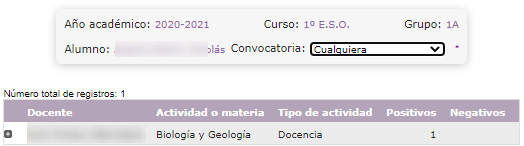
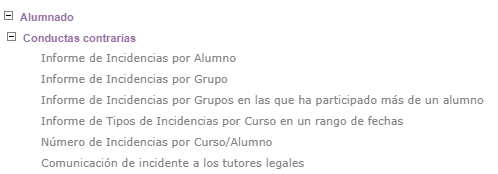


No Comments