Solicitud de admisión telemática (CEIP y/o IES)
 permite a la ciudadanía realizar el trámite de la Solicitud de Admisión para el alumnado de Educación Infantil, Educación Primaria, Educación Secundaria Obligatoria y Bachillerato en centros docentes sostenidos con fondos públicos en la Comunidad Autónoma de Extremadura a través de “Secretaría Virtual”; de esta forma, se evita la presentación a papel de los documentos pertinentes en los centros educativos: https://rayuela.educarex.es
permite a la ciudadanía realizar el trámite de la Solicitud de Admisión para el alumnado de Educación Infantil, Educación Primaria, Educación Secundaria Obligatoria y Bachillerato en centros docentes sostenidos con fondos públicos en la Comunidad Autónoma de Extremadura a través de “Secretaría Virtual”; de esta forma, se evita la presentación a papel de los documentos pertinentes en los centros educativos: https://rayuela.educarex.es
Opción A:
- Con el USUARIO / CLAVE.
Con el Certificado digital
IMPORTANTE:
Si una ciudadana o ciudadano NO recuerda el “Usuario” y/o la “Clave” de acceso a  , puede solicitar unas nuevas credenciales de inicio de un sólo uso que le serán enviadas al correo electrónico registrado previamente en la plataforma. Para ello, debe de pulsar en “Olvidé mis contraseñas”.
, puede solicitar unas nuevas credenciales de inicio de un sólo uso que le serán enviadas al correo electrónico registrado previamente en la plataforma. Para ello, debe de pulsar en “Olvidé mis contraseñas”.
A continuación, debe de introducir su DNI con la letra y pulsar en el botón “Aceptar”.
La contraseña recibida sólo será válida la primera vez que acceda a  . Como medida de seguridad el sistema le solicitará que cambie dicha clave por otra que elija y que deberá tener obligatoriamente entre seis y doce caracteres alfanuméricos.
. Como medida de seguridad el sistema le solicitará que cambie dicha clave por otra que elija y que deberá tener obligatoriamente entre seis y doce caracteres alfanuméricos.
Si la ciudadana o ciudadano hubiera olvidado esta dirección de e-mail o la contraseña de la misma, existe la posibilidad de acercarse al centro educativo y solicitar allí unas nuevas credenciales de inicio.
Opción B: Sin USUARIO / CLAVE
- Con la opción “Presentar una solicitud”.
Ejemplo de acceso al trámite Opción A:
Se procede del siguiente modo: ¡Pasos!
Tras ingresar mediante el USUARIO / CLAVE o el Certificado digital:
- Si NO se ha seleccionado módulo favorito, se muestran los perfiles habilitados a la ciudadanía: “Secretaría Virtual” y “Seguimiento”.
Se debe pulsar en el perfil de “Secretaría Virtual”; y, a continuación, seleccionar el trámite.
- Si se ha seleccionado, previamente, como módulo favorito el de “Seguimiento”, se abrirá directamente el perfil de responsable legal.
Se debe pulsar sobre el icono de “Ciudadana”, situado en la esquina superior derecha de la pantalla; de este modo, se presenta el perfil de “Secretaría Virtual” y es posible seleccionar el trámite.
Desde el perfil de “Secretaría Virtual”:
Se observa que en “Trámites abiertos” está vigente el “Procedimiento de admisión en centros docentes sostenidos con fondos públicos”. Se debe pulsar sobre dicho trámite.
En la pantalla “Selección del solicitante”, puede suceder lo siguiente:
- Si el alumno o alumna se encuentra actualmente matriculado en un centro de Extremadura, se debe pulsar su nombre y marcar sobre la ventana emergente “Seleccionar”.
- Si el alumno o alumna NO se encuentra actualmente matriculado en ningún centro de Extremadura, se debe marcar la casilla “La solicitud es para una persona que NO aparece en la lista”; y, a continuación, se debe pulsar en el botón “Registrar solicitud para otra persona”.
Ejemplo de acceso al trámite Opción B:
Se procede del siguiente modo: se pulsa en la opción “Presentar una solicitud”. ¡Pasos!
Para iniciar el proceso telemático de adscripción, se debe marcar sobre el trámite «Procedimiento de admisión en centros docentes sostenidos con fondos públicos».
A continuación, se pulsa sobre la opción “Presentar una solicitud”, en la parte derecha de la pantalla.
Una vez elegido el trámite a realizar,  muestra la pantalla de “Forma de acceso a la solicitud”, en la que se debe marcar la opción “Otro tipo de acceso: sin certificado digital ni credenciales de
muestra la pantalla de “Forma de acceso a la solicitud”, en la que se debe marcar la opción “Otro tipo de acceso: sin certificado digital ni credenciales de  . Este acceso requerirá la comprobación de sus datos con el Servicio de Verificación de Identidad” y pulsar en “Siguiente”.
. Este acceso requerirá la comprobación de sus datos con el Servicio de Verificación de Identidad” y pulsar en “Siguiente”.
Desde la pantalla “Datos de identificación para acceso al trámite”, se deben cumplimentar los campos en blanco con la información que consta en su Documento Nacional de Identidad, marcar la casilla “No soy un robot” y pulsar en “Siguiente”.
En la pantalla “Selección del solicitante”, puede suceder lo siguiente:
- Si el alumno o alumna se encuentra actualmente matriculado en un centro de Extremadura, se debe pulsar su nombre y marcar sobre la ventana emergente “Seleccionar”.
- Si el alumno o alumna NO se encuentra actualmente matriculado en ningún centro de Extremadura, se debe marcar la casilla “La solicitud es para una persona que NO aparece en la lista”; y, a continuación, se debe pulsar en el botón “Registrar solicitud para otra persona”.
Hecho esto,  muestra en sucesivas pantallas los campos a cumplimentar para la Solicitud de admisión en centros docentes sostenidos con fondos públicos.
muestra en sucesivas pantallas los campos a cumplimentar para la Solicitud de admisión en centros docentes sostenidos con fondos públicos.
Para el análisis de la solicitud, se ha tomado como ejemplo a un alumno de Tres años y su progenitora (familia nuclear).
Documento de solicitud de admisión
- Esta pestaña incluye el apartado “Datos identificativos”, en el que, por defecto, aparece la información relativa a quién “presenta la solicitud” y cuáles son los “datos de la solicitante” (personales, de nacimiento, de residencia y de contacto).
También, contiene la “tipología de familia” a la que pertenece y cuáles son los “datos de ambos representantes legales” (personales, de residencia y de contacto).
Por defecto, está marcado el campo “Se aporta copia del libro de familia o documento que justifique la tutela o la guarda y/o acogimiento del menor”, que solicitará, posteriormente, en la pestaña de “Documentación”.
- En esta pestaña, por defecto, se “EXPONE” el curso actual del solicitante, se “SOLICITA” que sea admitido en el próximo curso en Tres Años (en el caso de optar a una plaza reservada a colectivos, se debe marcar la casilla) y se eligen los “CENTROS” en los que solicita ser admitido en el próximo curso por orden de prioridad (se recomienda seleccionar el máximo de centros).
- Dentro del apartado “Criterios de admisión”, se debe decidir si se “otorga permiso a la Consejería de Educación y Empleo para publicar” la puntuación desglosada obtenida en cada criterio de admisión o no.
La “existencia de hermanas y/o hermanos matriculados” en los centros seleccionados (si fuese el caso) debe ser detectada automáticamente por  y cumplimentada, pudiendo ser corregida (incidencia en los datos) o incluida (no existencia en la Plataforma) la información de forma manual.
y cumplimentada, pudiendo ser corregida (incidencia en los datos) o incluida (no existencia en la Plataforma) la información de forma manual.
Mismo comportamiento tiene la opción de “representantes legales trabajando en los centros”
Si se marca la casilla “proximidad del domicilio familiar o del lugar de trabajo” del responsable legal debe elegir uno de ellos (familiar o laboral).
Si se marca la casilla “renta per cápita de la unidad familiar” del ejercicio 2020, existen tres posibilidades:
- Si se elige la opción: “Todos los miembros de la unidad familiar AUTORIZAN a la comprobación de estos datos de oficio por la Administración Educativa”, es necesario que, al menos, un miembro haya obtenido ingresos en el ejercicio 2020.
- Si se elige la opción: “Todos los miembros de la unidad familiar NO AUTORIZAN a la comprobación de los datos de oficio, se aporta copia de la Declaración del IRPF del ejercicio 2020 de los miembros de la unidad familiar o certificación expedida por la Agencia Tributaria”.
- Si se elige la opción: “La AEAT no dispone de la información de carácter tributario. Se aporta certificación de haberes, declaración jurada o documento justificativo de la renta familiar”.
Si se marca la casilla “persona solicitante en situación de acogimiento familiar”, se debe aportar copia de la sentencia o resolución judicial o administrativa que la justifique.
Si se marca la casilla “Condición reconocida de discapacidad” de algún miembro de la unidad familiar; por un lado, se deberá autorizar la consulta de los datos de oficio; y, si no es así, aportar la certificación correspondiente; y, por otro, incluir los datos identificativos de la persona que tiene reconocida tal condición.
Si se marca la casilla “Pertenece a familia numerosa legalmente reconocida”, se deberá autorizar la consulta de los datos de oficio; y, si no es así, aportar la certificación correspondiente.
Si se marca la casilla “Nacimiento del alumno o alumna en un “parto múltiple”. se deberá aportar copia del libro de familia o documento oficial acreditativo además de los datos identificativos de las personas nacidas en el parto múltiple.
Si se marca la casilla “Alumno o alumna perteneciente a una familia con la condición de monoparental”, se debe justificar con una serie de documentación obligatoria además de otra, según corresponda.
Si se marca la casilla “Condición reconocida de víctima de violencia de género”, se debe aportar documentación oficial acreditativa.
Si se marca la casilla “Condición reconocida de situación de víctima del terrorismo”, se debe aportar documentación oficial acreditativa.
- Esta pestaña incluye el apartado “Descripción”, en el que
 solicita adjuntar la documentación justificativa de las diferentes opciones marcadas previamente, siempre que sea necesario.
solicita adjuntar la documentación justificativa de las diferentes opciones marcadas previamente, siempre que sea necesario.
Ejemplo: Copia del libro de familia (antes de adjuntado)
Ejemplo: Copia del libro de familia (después de adjuntado)
En el caso de que NO se haga,  , muestra un mensaje de “Aviso”, recordando que NO ha sido adjuntado dicho documento justificativo.
, muestra un mensaje de “Aviso”, recordando que NO ha sido adjuntado dicho documento justificativo.
- En esta pestaña, quedan registrados los datos identificativos de la representante legal que ha llevado a cabo la cumplimentación del documento y “DECLARA” asumir las decisiones que excedan de las relativas al ejercicio de la patria potestad ordinaria haciendo suyas las “circunstancias” relativas a sus elecciones.
A la hora de rellenar esta pestaña, se pueden dar dos opciones:
Opción A: la representante legal que cumplimenta la solicitud, marca la casilla “DECLARA” y elige una de las circunstancias incluidas; por ejemplo: “Otras circunstancias (especificar): consentimiento expreso del otro progenitor para actuar en el ejercicio ordinario de la patria potestad (artículo 156 del Código Civil)”.
- Esta pestaña aporta información relativa a la “protección de datos”.
A la hora de “Guardar” el documento, se pueden dar dos posibilidades:
Posibilidad A: la representante legal que cumplimenta la solicitud, pulsa sobre el botón “Guardar y presentar más tarde”.
En este caso, la solicitud queda guardada y en borrador, pendiente de revisar, hacer cambios, etc. y presentar. Ahora, se puede comprobar que en el apartado de “Mis trámites” de “Secretaría Virtual”, se muestra el “Procedimiento de admisión en centros docentes sostenidos con fondos públicos”. Si se pulsa sobre éste, se presenta la siguiente ventana:
Estado: En borrador
Posibilidad B: la representante legal que cumplimenta la solicitud, pulsa sobre el botón “Guardar y presentar”.
En este caso, la solicitud queda guardada y presentada y concluye, de este modo, el procedimiento de adscripción telemático. Ahora, se puede comprobar que en el apartado de “Mis trámites” de “Secretaría Virtual”, se muestra el “Procedimiento de admisión en centros docentes sostenidos con fondos públicos”. Si se pulsa sobre éste, se presenta la siguiente ventana:
Estado: Presentada
Opción B: la representante legal que cumplimenta la solicitud, NO marca la casilla “DECLARA”. En este caso,  , muestra un mensaje de “Aviso”.
, muestra un mensaje de “Aviso”.
Dependiendo del tipo de familia registrada en  , el “Aviso” contendrá una información u otra:
, el “Aviso” contendrá una información u otra:
Ejemplo 1: Familia nuclear
Ejemplo 2: Familia monoparental
A la hora de “Guardar” el documento, se pueden dar dos posibilidades:
Posibilidad A: la representante legal que cumplimenta la solicitud, pulsa sobre el botón “Guardar y presentar más tarde”.
En este caso, la solicitud queda guardada y en borrador, pendiente de revisar, hacer cambios, etc. y presentar. Ahora, se puede comprobar que en el apartado de “Mis trámites” de “Secretaría Virtual”, se muestra el “Procedimiento de admisión en centros docentes sostenidos con fondos públicos”. Si se pulsa sobre éste, se presenta la siguiente ventana:
- Desde el punto de vista del primer firmante:
Estado: En borrador
- Desde el punto de vista del segundo firmante:
Estado: En borrador
Posibilidad B: la representante legal que cumplimenta la solicitud, pulsa sobre el botón “Guardar y presentar”.
- Esta pestaña aporta información relativa a la “protección de datos”.
En este caso, la solicitud queda guardada y pendiente de firma por parte del segundo responsable. Ahora, se puede comprobar que en el apartado de “Mis trámites” de “Secretaría Virtual”, se muestra el “Procedimiento de admisión en centros docentes sostenidos con fondos públicos”. Si se pulsa sobre éste, se presenta la siguiente ventana:
- Desde el punto de vista del primer firmante:
Estado: Pendiente de firma
- Desde el punto de vista del segundo firmante:
El otro responsable legal, debe acceder con sus credenciales a  , dirigirse a “Secretaría Virtual” y, comprobar que en el apartado de “Mis trámites” de “Secretaría Virtual”, se muestra el “Procedimiento de admisión en centros docentes sostenidos con fondos públicos”. Si se pulsa sobre éste, se presenta la siguiente ventana:
, dirigirse a “Secretaría Virtual” y, comprobar que en el apartado de “Mis trámites” de “Secretaría Virtual”, se muestra el “Procedimiento de admisión en centros docentes sostenidos con fondos públicos”. Si se pulsa sobre éste, se presenta la siguiente ventana:
Estado: Pendiente de firma
NO podrá reabrir la solicitud. Sólo tiene que pulsar sobre el icono de “Segundo firmante”.
Ahora, la solicitud queda guardada y presentada y concluye, de este modo, el Procedimiento de admisión en centros docentes sostenidos con fondos públicos telemático.
- Desde el punto de vista del primer firmante:
Estado: Presentada
- Desde el punto de vista del segundo firmante:
Estado: Presentada
Si deseas visualizar este proceso en vídeo, pulsa aquíSi deseas descargar la ficha en pdf, pulsa aquí |
Por favor, danos tu opinión y ayúdanos a mejorar, pulsa aquí



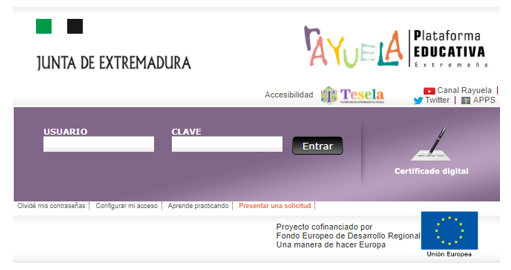
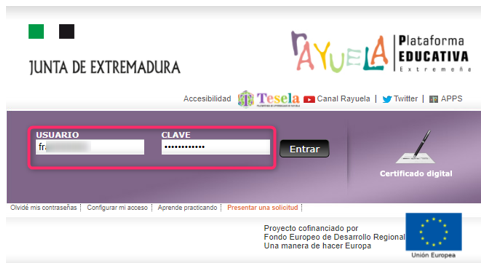
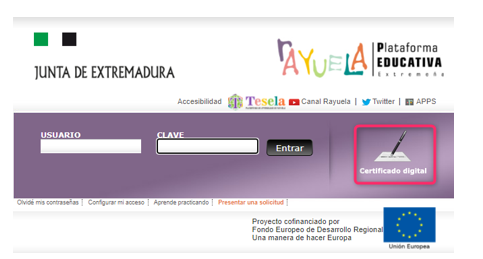
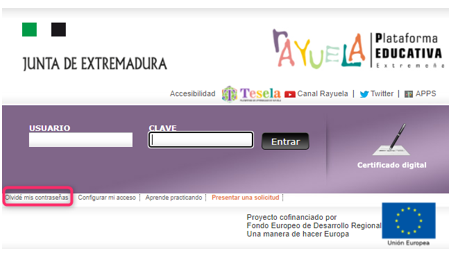
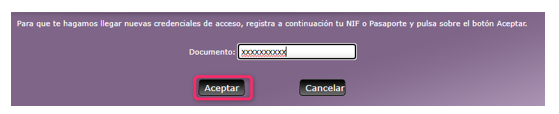
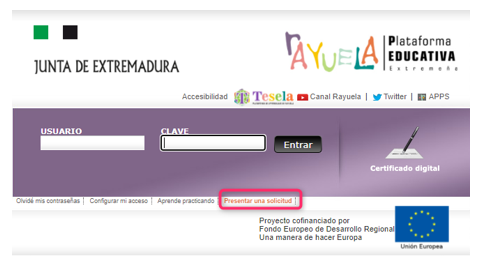

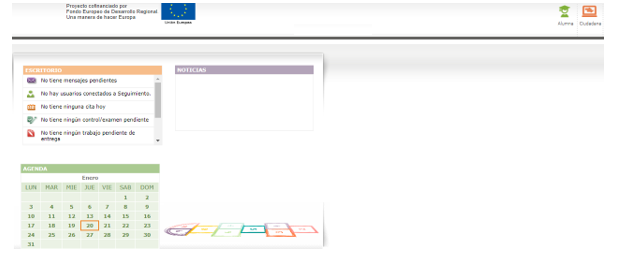
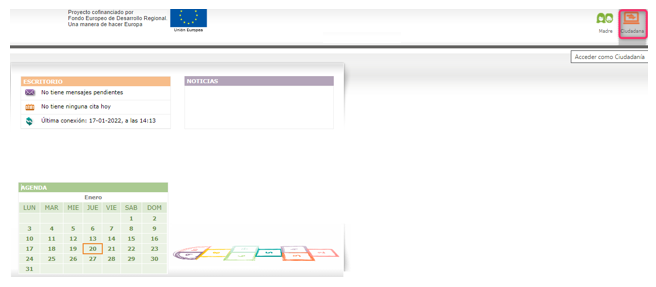

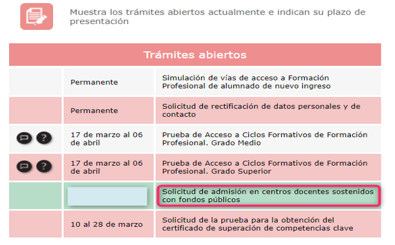

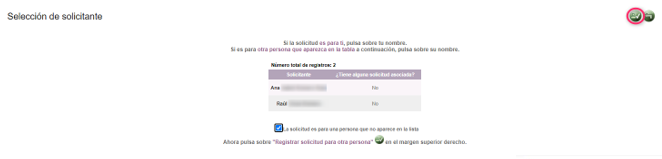
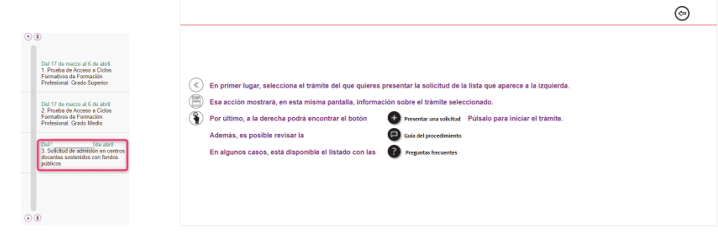

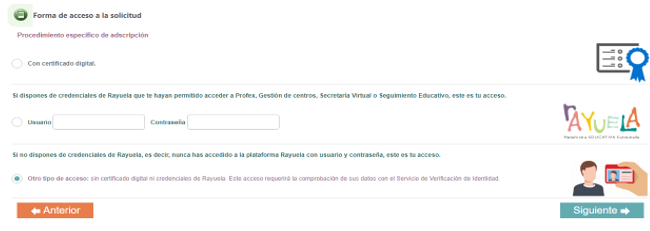
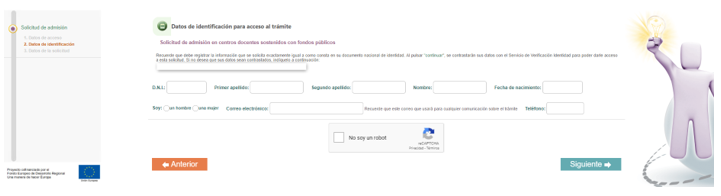

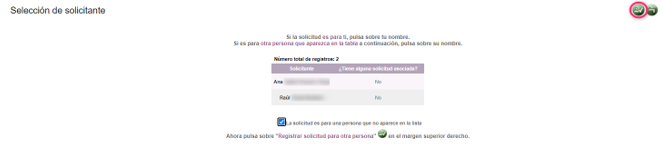

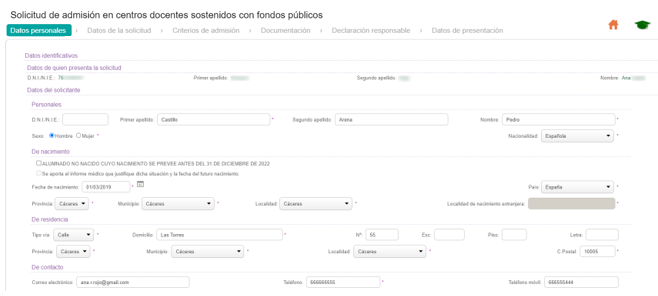
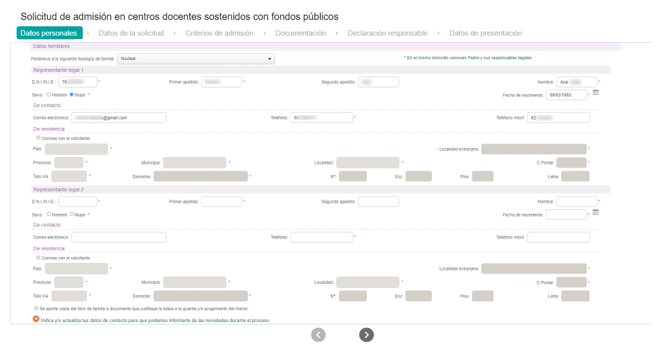

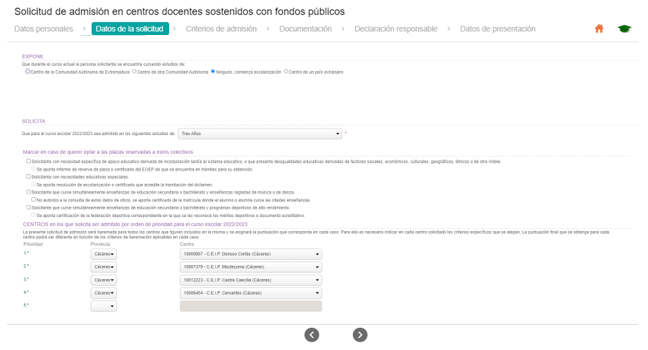

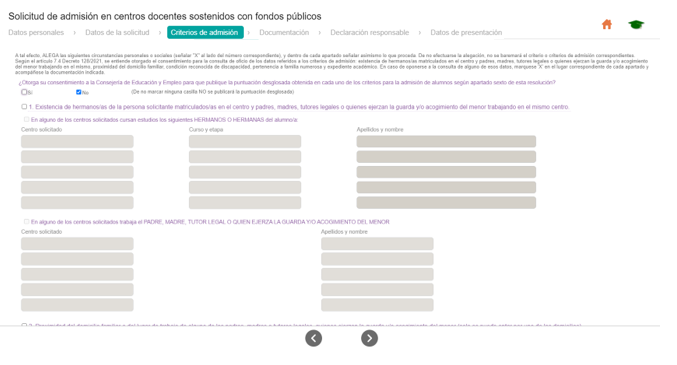

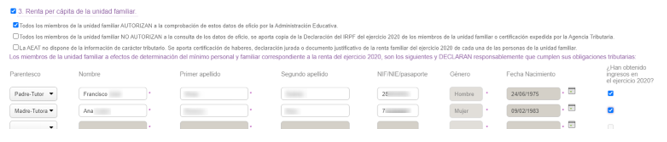

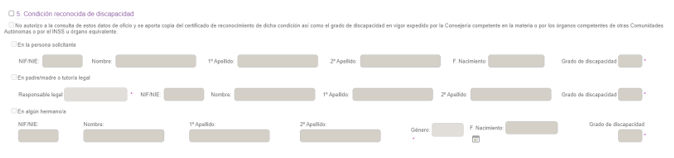


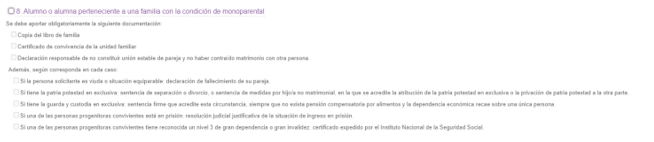

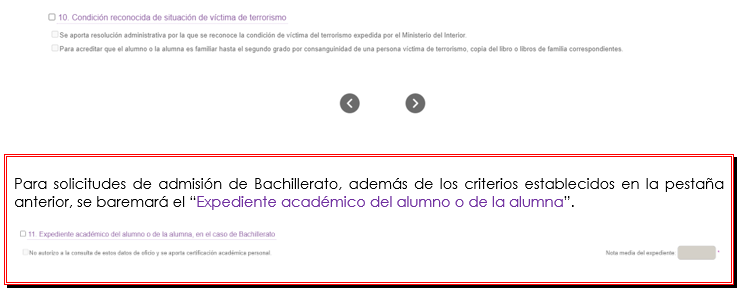

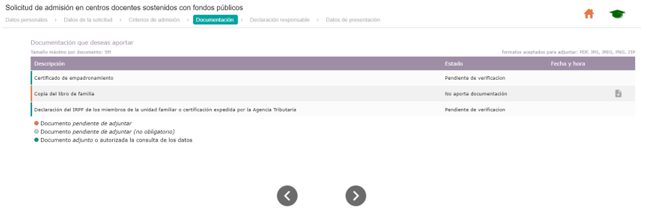
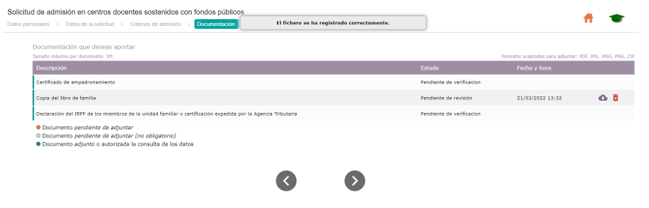
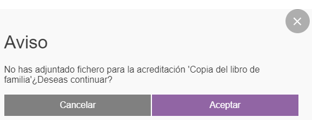

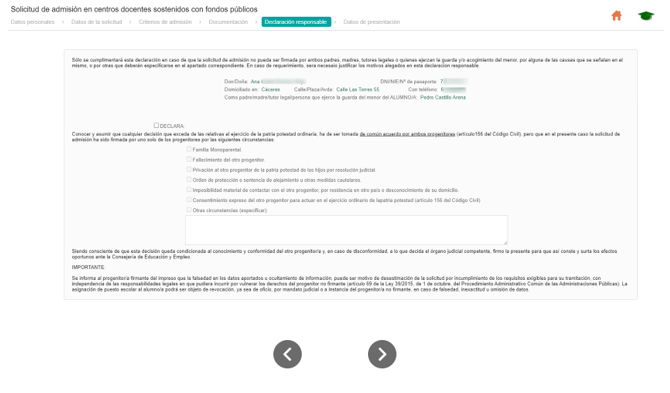
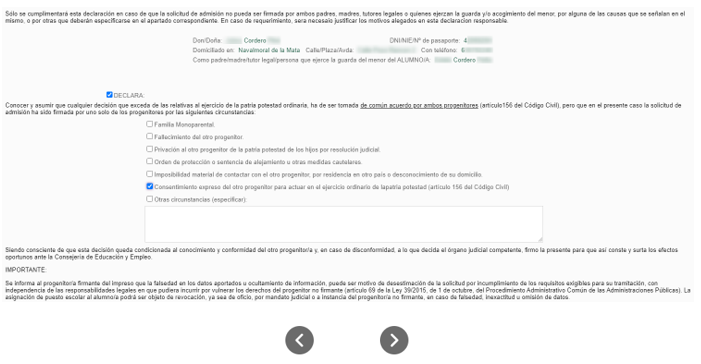

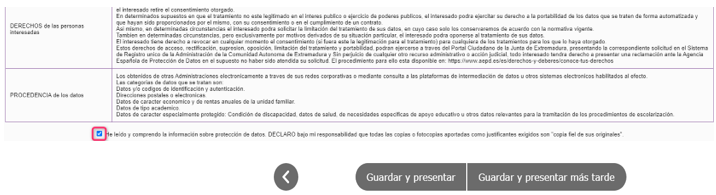
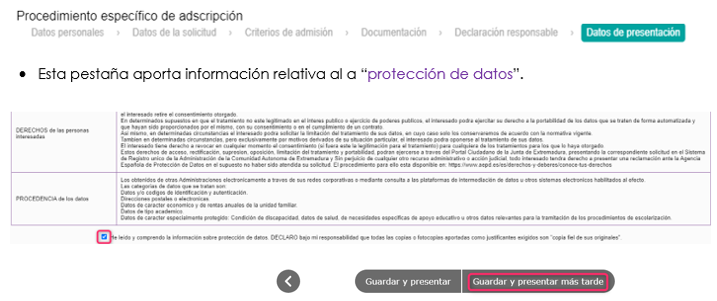
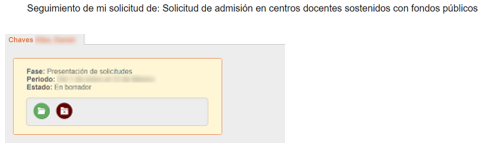
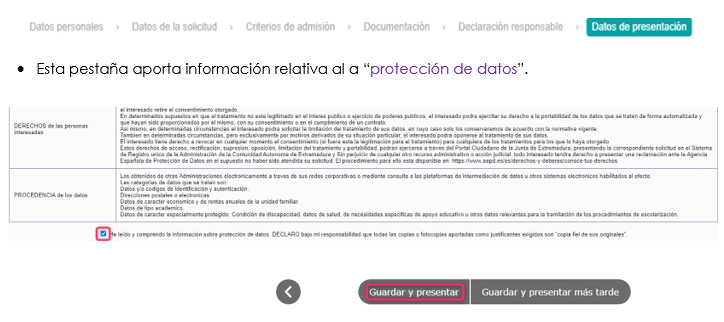
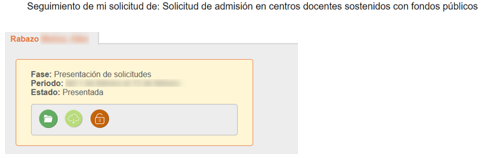
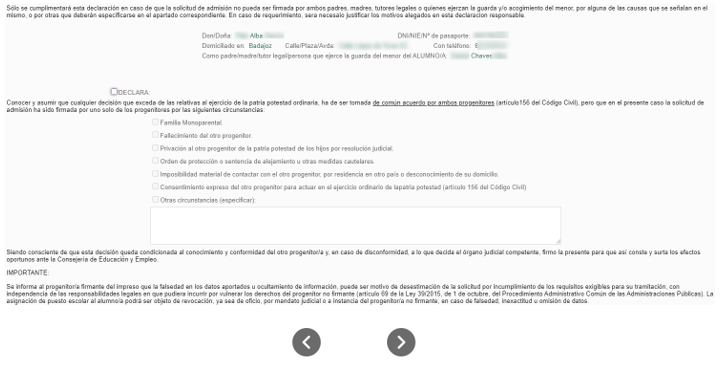
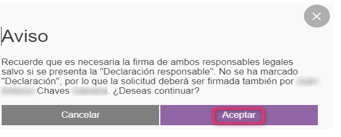
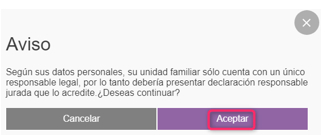
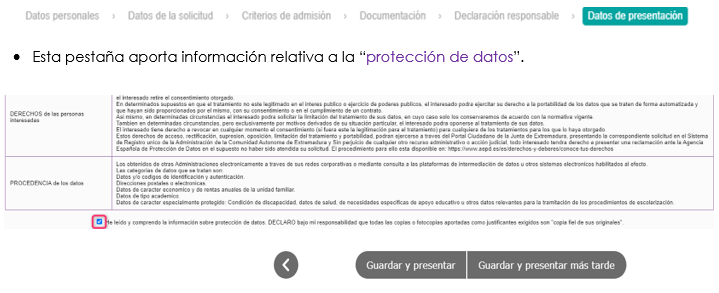


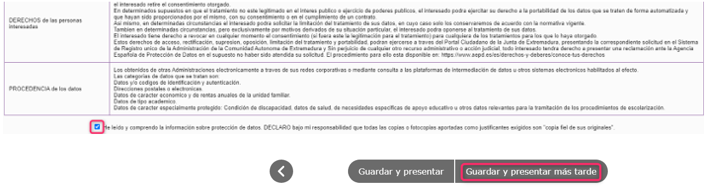
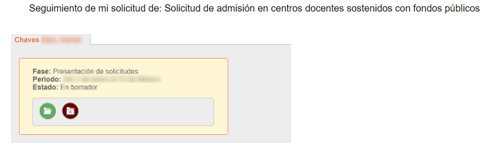
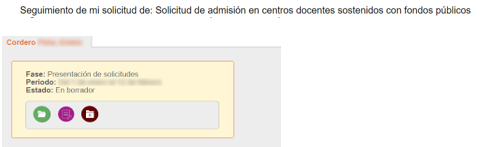

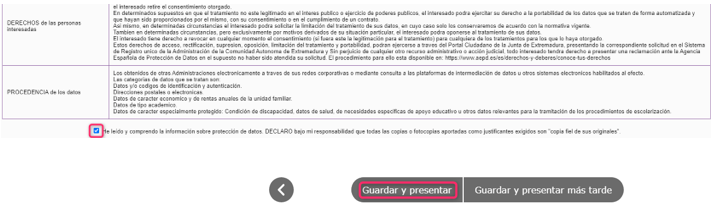
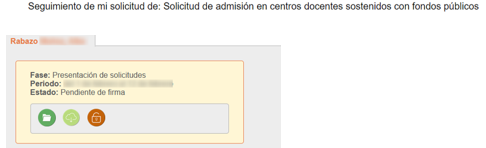
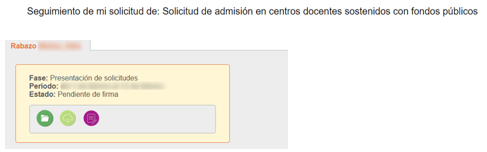
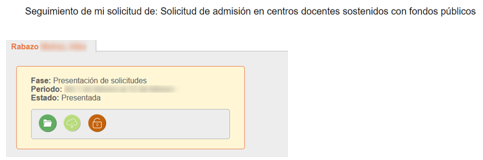
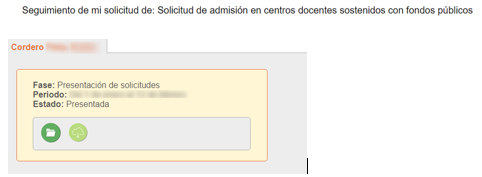



No Comments