Solicitud de matriculación en Infantil, Primaria y E.S.O.
Rayuela, permite realizar la solicitud de Matriculación en Ed. Infantil, Ed, Primaria y Ed. Secundaria Obligatoria (E.S.O.)
Se procede del siguiente modo: Perfil de “Secretaría Virtual”. ¡Pasos!
Si nuestros datos constan en  :
:
- Con nuestro USUARIO / CLAVE.
- Con nuestro Certificado digital.
Tras acceder, se muestra la pantalla de inicio de la Secretaría Virtual, donde aparecen varios apartados: “Mis trámites”, “Trámites abiertos”, “Próximos trámites”…
Se observa que en “Trámites abiertos” estará vigente desde el 01 al 15 de julio la “Solicitud de matriculación en Infantil, Primaria y E.S.O.”. Se pulsa sobre ella.
A continuación, aparece una nueva pantalla donde se debe elegir al alumnado para el que se solicita dicha matrícula. Se pulsa sobre el nombre y apellidos.
Después, “Seleccionar”.
En esta pantalla,  vuelca la información que contiene sobre los “Datos identificativos” de la persona solicitante, de forma automática. Se pulsa sobre la flecha
vuelca la información que contiene sobre los “Datos identificativos” de la persona solicitante, de forma automática. Se pulsa sobre la flecha  para pasar a la siguiente pestaña.
para pasar a la siguiente pestaña.
A continuación, se debe seleccionar las materias de la matrícula de la persona solicitante:
- Las materias optativas, vienen predefinidas por
 , según el tipo de materias que tenía seleccionado el alumnado en el anterior año académico. De todos modos, están habilitadas por si tuvieran que ser modificadas.
, según el tipo de materias que tenía seleccionado el alumnado en el anterior año académico. De todos modos, están habilitadas por si tuvieran que ser modificadas.
- Dependiendo del tipo de estudios para el que se presente la solicitud, será necesario elegir un número mínimo y máximo de materias.
En la siguiente pantalla, es necesario seleccionar la casilla “El presentador de la solicitud de hace responsable de la veracidad de documentación aportada”.
En la parte inferior, existen dos opciones: “Guardar y presentar”, de forma que la solicitud queda “Presentada”, definitivamente (este ejemplo); y, la posibilidad de “Guardar y presentar más tarde”, de forma que la solicitud queda guardada como “En trámite” en la pantalla principal de Secretaría Virtual, para su posterior presentación.
Ahora,  muestra un resumen de la información que contiene la solicitud.
muestra un resumen de la información que contiene la solicitud.
En la parte superior derecha de la pantalla, aparecen tres botones. De izquierda a derecha: “Descargar la solicitud”, ir a “Inicio” o “Volver” al apartado de “Mis trámites”.
Desde la pantalla inicial de  , se puede realizar un seguimiento del trámite o realizar modificaciones de la solicitud presentada, dentro del apartado “Mis trámites”, situado en la parte izquierda de la pantalla.
, se puede realizar un seguimiento del trámite o realizar modificaciones de la solicitud presentada, dentro del apartado “Mis trámites”, situado en la parte izquierda de la pantalla.
Al pulsa en la solicitud, aparecen, de nuevo, los botones para acceder al “Detalle de la Solicitud”  o “Descargar justificante”
o “Descargar justificante” .
.
Si deseas visualizar este proceso en vídeo, pulsa aquíSi deseas descargar la ficha en .pdf, pulsa aquí |
Por favor, danos tu opinión y ayúdanos a mejorar, pulsa aquí 
Gracias por formar parte de  , la Plataforma Educativa de tod@s
, la Plataforma Educativa de tod@s



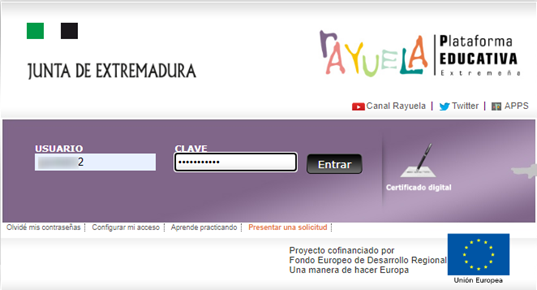
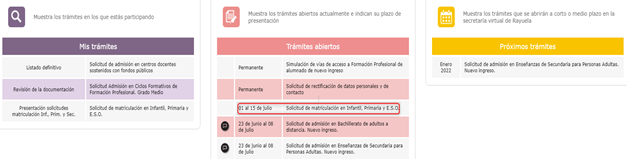
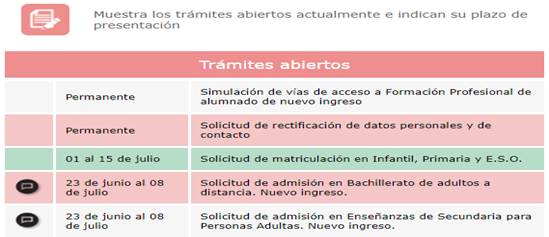
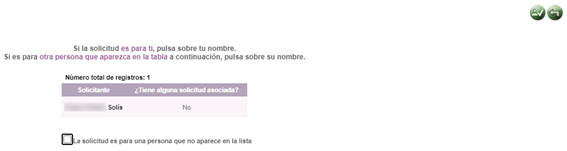
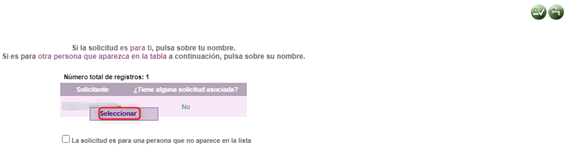

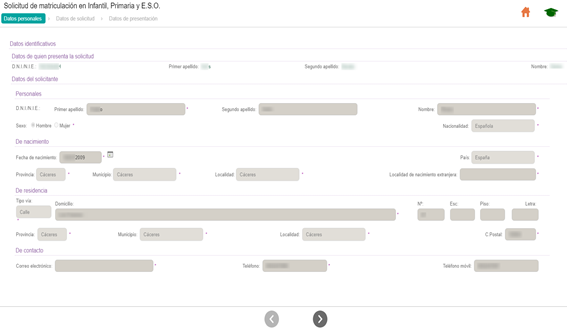
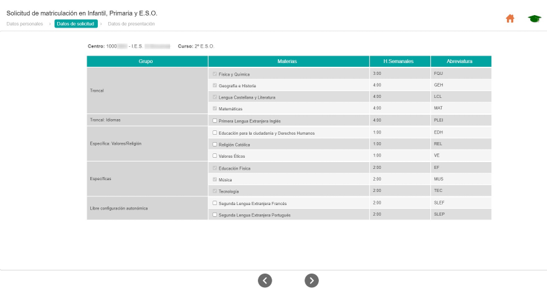
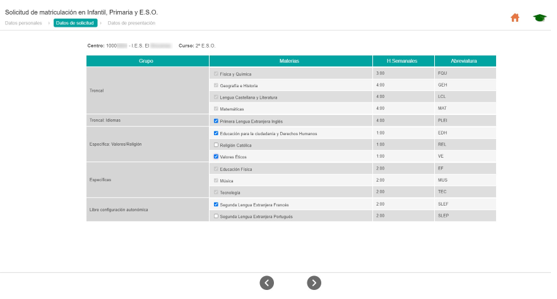
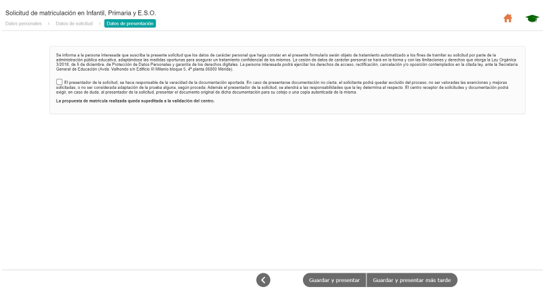
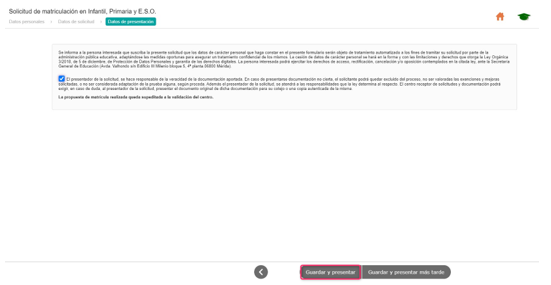
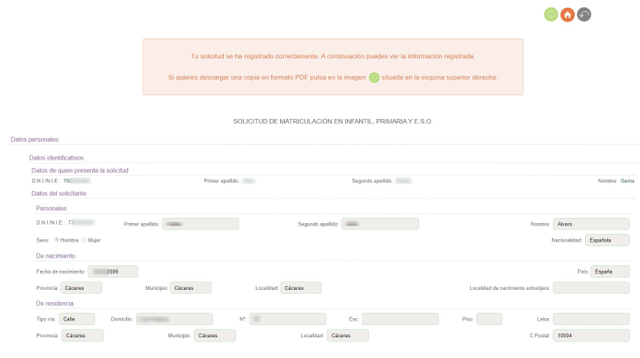
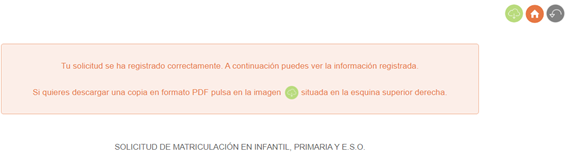
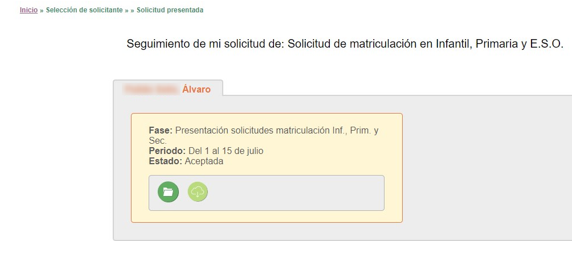


No Comments