Exámenes
Rayuela, permite al profesorado registrar y calificar los exámenes del alumnado al que imparte clase.
Se procede del siguiente modo: Perfil de “Docente – Seguimiento”. ¡Pasos!
Desde la Ruta: Cuaderno del profesor / Herramientas de evaluación / Exámenes, se muestra la pantalla “Exámenes”. En ella, por defecto aparece un mensaje de “No existen datos”.
Desde esta pantalla se pueden hacer dos cosas:
· Asignar un nuevo examen: se debe seleccionar el grupo de “Mis alumnos de” para los que se quiere registrar el trabajo. Después, se pulsa en el botón “Nuevo”.
 muestra la siguiente pantalla, en la que hay que cumplimentar la “Fecha de realización”, la “Hora de inicio”, la “Hora de fin”, el “Sistema de calificación”, indicar el “Título del examen”, una breve “Descripción del examen” e indicar si la tarea está dirigida a “Toda la clase” o una “Selección parcial”. Por último, se pulsa en el botón “Aceptar”.
muestra la siguiente pantalla, en la que hay que cumplimentar la “Fecha de realización”, la “Hora de inicio”, la “Hora de fin”, el “Sistema de calificación”, indicar el “Título del examen”, una breve “Descripción del examen” e indicar si la tarea está dirigida a “Toda la clase” o una “Selección parcial”. Por último, se pulsa en el botón “Aceptar”.
Ejemplo 1: Asignación parcial.
Tanto en la agenda del alumno como en la de las personas Responsables legales queda registrado el examen y la información relativa a él.
Ejemplo 2: Asignación total.
Tanto en la agenda del alumno como en la de las personas Responsables legales queda registrado el examen y la información relativa a él.
· Consultar los exámenes asignados: aparece la relación de “Alumnos con este examen”.
Si se pulsa sobre una “Fecha de realización”, se despliega un menú emergente con tres opciones. Para indicar la fecha de entrega e insertar la calificación obtenida, se presiona en “Calificar”.
Desde la pantalla “Calificar Examen”,  permite poner la nota desde el desplegable a la relación de alumnado que tiene asignado el control. Después, se pulsa en el botón “Aceptar”.
permite poner la nota desde el desplegable a la relación de alumnado que tiene asignado el control. Después, se pulsa en el botón “Aceptar”.
Resultado:
Si se pulsa sobre una “Fecha de realización”, se despliega un menú emergente con tres opciones.  permite eliminar un examen si se presiona “Borrar”.
permite eliminar un examen si se presiona “Borrar”.
Si deseas visualizar este proceso en vídeo, pulsa aquíSi deseas descargar la ficha en pdf, pulsa aquí
|
Por favor, danos tu opinión y ayúdanos a mejorar, pulsa 
Gracias por formar parte de  , la Plataforma Educativa de tod@s
, la Plataforma Educativa de tod@s



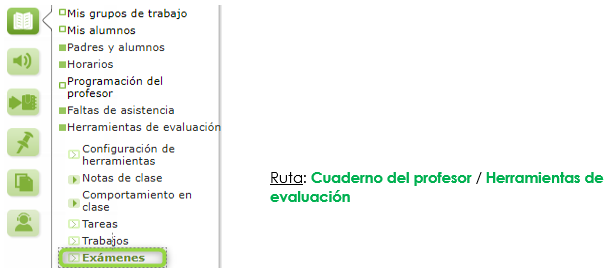
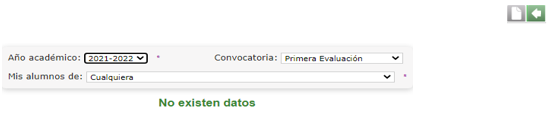
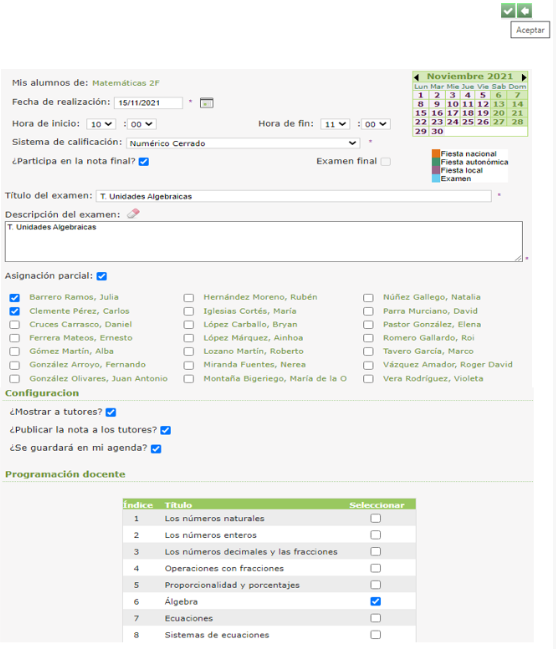
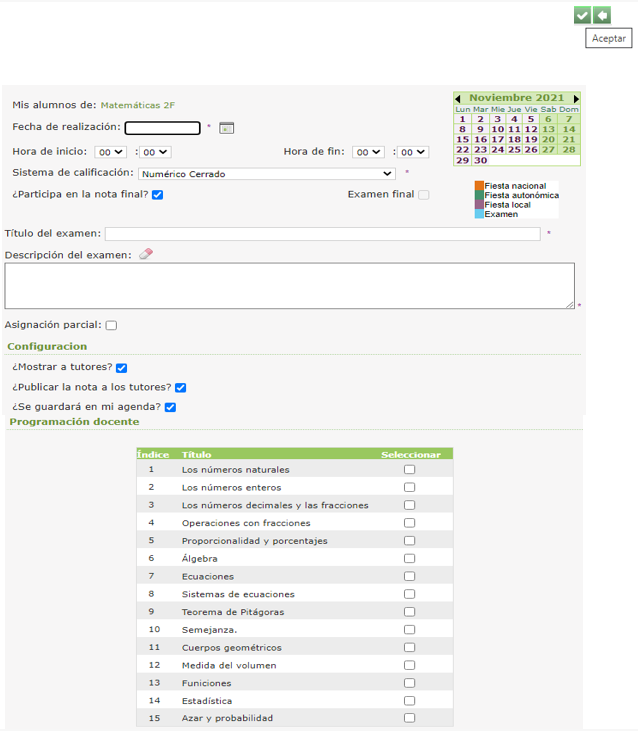
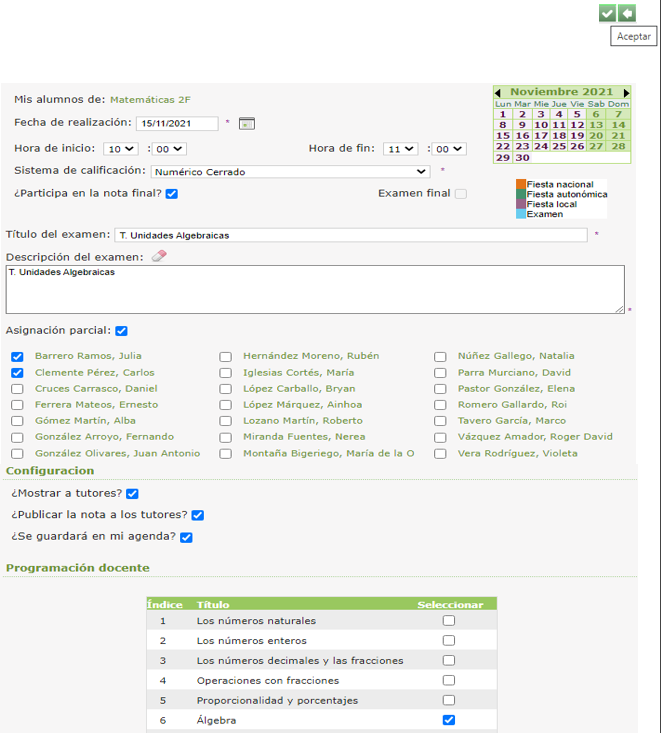
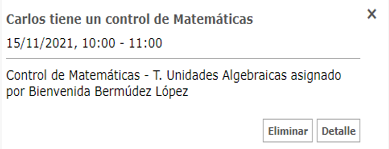
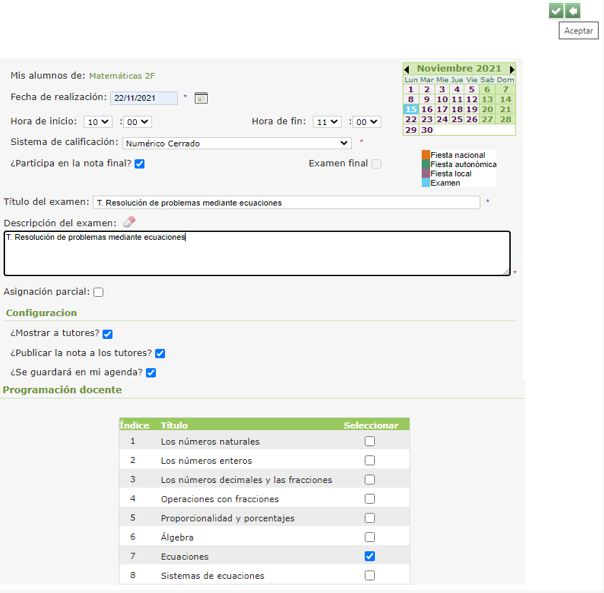
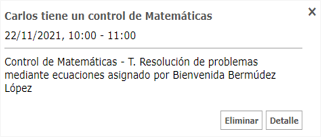
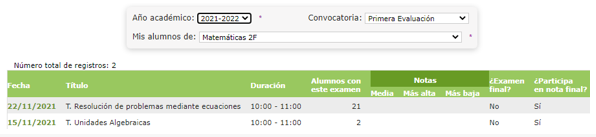
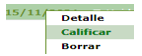
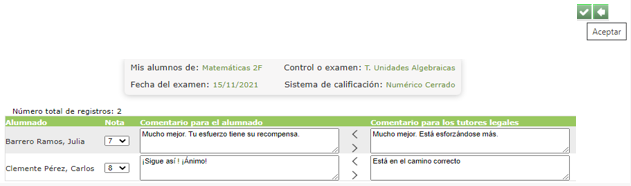
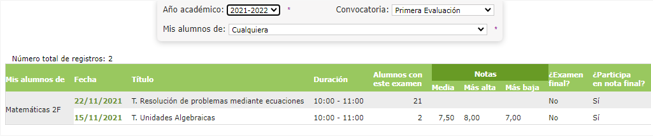
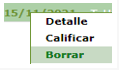


No Comments