Mis alumnos
Rayuela, permite al profesorado acceder al listado del alumnado de los grupos creados y, en consecuencia, realizar su seguimiento integral.
Se procede del siguiente modo: Perfil de “Docente – Seguimiento”. ¡Pasos!
Desde la Ruta: Cuaderno del profesor / Mis alumnos, se muestra la pantalla “Mis alumnas y alumnos”. En ella, para visualizar la relación de alumnas y alumnos, se selecciona el grupo que se desea del listado “Mis alumnos de”.
- Si previamente, desde la Ruta: Cuaderno del profesor / Mis grupos de trabajo, NO se ha pulsado en el botón “Añadir” de ningún grupo de alumnado el desplegable “Mis alumnos de” NO tendrá opciones y, por defecto, NO aparecerá alumnado.
2. Si previamente, desde la Ruta: Cuaderno del profesor / Mis grupos de trabajo, se ha pulsado en el botón “Añadir” de aquellos grupos de alumnado con los que se va a trabajar, el desplegable “Mis alumnos de” tendrá opciones y, por defecto, aparecerán las alumnas y alumnos de esos grupos.
Cada “tarjeta” de alumna o alumno dispone de diferentes iconos para acceder a los datos personales del mismo, así como a la información necesaria para realizar su seguimiento educativo.
Desde aquí, se llevan a cabo varias tareas:
- Enviar mensajes: se hace al pulsar sobre el icono de la foto.
A través de esta opción es posible enviar un mensaje "al alumno" o "a sus padres".
- Al alumno:
Desde la pantalla “Enviar mensaje a un destinatario”, se rellenan los campos y se pulsa en “Aceptar”.
- A los padres:
Desde la pantalla “Enviar mensaje a grupos”, se puede enviar el mensaje a ambas personas responsables, de forma que se rellenan los campos y se pulsa en el botón “Aceptar”.
Pero, desde la pantalla “Enviar mensaje a grupos”, también se puede enviar el mensaje a una sola persona responsable. Para ello, se marca la casilla “Seleccionar sólo algunas personas”; en “Búsqueda de candidatos”, se hace doble “clic” sobre la elegida o elegido que, automáticamente, pasa a estar en “Destinatarios seleccionados”, se rellenan los campos y se pulsa en el botón “Aceptar”.
- Consultar datos del alumnado: se hace al pulsar sobre los datos personales.
Desde la pantalla “Seguimiento del alumno”,  muestra información variada a través de diversas pestañas.
muestra información variada a través de diversas pestañas.
- Datos del alumnado: se presentan todos los datos personales del alumno, como su dirección, fecha de nacimiento, teléfonos de contacto, nombre y teléfonos de contacto de sus tutores legales y, además, permite realizar observaciones relacionadas con la materia y actividad que se imparte y que sólo verá el docente.
- Trabajos y exámenes: se pueden consultar gráficamente las calificaciones de los trabajos y exámenes. Por defecto, se muestra la gráfica de los trabajos y los exámenes de la convocatoria actual, pero es posible modificarla gracias al campo “Convocatoria”. Una vez seleccionada, también es posible visualizar individualmente los trabajos y los exámenes e, incluso, ambos a la vez, haciendo uso de los botones de la parte inferior de la gráfica.
En la parte derecha, se consultan las medias de los trabajos y de los exámenes y se observa una comparación de la nota del alumno con el resto del grupo. Por último, en la parte inferior de la ventana, la ventana informa del “Título”, “Fecha” y “Calificación” de los trabajos y los exámenes de la convocatoria seleccionada en formato de tabla.
- En clase: se puede tener una visión general del alumno en clase a través de las anotaciones realizadas sobre aspectos de su comportamiento y de las notas obtenidas en el trabajo de clase durante todo el curso.
- Notas del curso: se consultan las calificaciones obtenidas por el alumno en sus materias y actividades de cada una de las convocatorias.
- Horario de clase: se muestra el horario semanal del alumno, junto con el profesorado que le imparte clase en cada materia.
- Conducta: muestra información cuantitativa relativa a los incidentes, correcciones, etc. en los que ha estado implicado el alumno.
- Mis comentarios: información sobre la evolución del alumno.
- Consultar faltas de asistencia: se hace al pulsar sobre icono de la mano.
Desde la pantalla “Faltas de asistencia de un alumno”, se pueden consultar y/o justificar sus faltas de asistencia, las cuales se registran desde la Ruta: Cuaderno del profesor / Faltas de asistencia.
Para justificar una falta de asistencia de la alumna, se pulsa sobre la “Fecha” y, en el desplegable, se elige la opción “Justificar”:
- Consultar y asignar visitas programadas: existe la posibilidad de programar una visita con las personas tutoras legales del alumnado desde el botón de “Visitas programadas”.
Desde la pantalla “Visitas con el profesorado”, se pulsa sobre el botón “Nuevo”.
A continuación, desde la pantalla “Crear una visita programada” se rellenan los campos necesarios y se pulsa en el botón “Aceptar”.
 ofrece a los tutores de grupo la opción “Deseo solicitar comentarios de los profesores”, sobre esta alumna con cuyas personas tutoras legales tendrá programada una visita en breve.
ofrece a los tutores de grupo la opción “Deseo solicitar comentarios de los profesores”, sobre esta alumna con cuyas personas tutoras legales tendrá programada una visita en breve.
Cuando una tutora o tutor de grupo realiza esta solicitud, cada profesora o profesor del grupo recibe un mensaje con el asunto “Solicitud de información sobre el alumno Clemente, Pérez, Carlos (2F)”.
Al acceder al detalle del mensaje, se puede leer la solicitud de información, se indica el motivo (visita programada con la fecha de la misma), y se ofrece un enlace que conducirá directamente a la pantalla en la que se introducen los comentarios.
Resultado:
Importante:
Las tutoras y tutores de los grupos realizarán las mismas tareas que cualquier otra profesora o profesor en  ; pero, al ostentar la tutoría de un grupo, deben contar con otra serie de herramientas que refuercen la acción de su labor tutorial.
; pero, al ostentar la tutoría de un grupo, deben contar con otra serie de herramientas que refuercen la acción de su labor tutorial.
- En primer lugar, desde la pantalla “Seguimiento del alumno”, al acceder a “Mis alumnos de” y elegir su grupo de tutoría, se muestra información en una pestaña más; se trata de “Datos NEAE”, donde se podrá consultar los datos relacionados con las actuaciones sobre alumnas o alumnos con Necesidades Educativas de Apoyo Específicas.
- En segundo lugar, cada “tarjeta” de alumna o alumno dispone de diferentes iconos para acceder a sus datos personales, así como a la información necesaria para realizar su seguimiento educativo. En el caso de la tutora o tutor, en su grupo de tutoría, dispone de dos más:
* Seguimiento del alumno para el tutor.
* Expedientes del alumno.
- Seguimiento del alumno para el tutor: aparece como un icono más en la tarjeta de cada alumna o alumno.
Si se pulsa sobre este icono, se muestra la pantalla "materias de la matrícula" de la alumna, donde se ubica una valiosa información para que la tutoría pueda hacerse una idea de cuál es la situación académica actual de este alumno; desde dos perspectivas:
- Vista “Cuaderno del profesor”: En ella, de manera muy rápida, el tutor o tutora obtiene información gracias a la utilización de indicadores de color para cada una de las materias que responden a una escala de valores que se corresponden con las calificaciones de cada materia en la convocatoria seleccionada:
- Vista “Notas de la convocatoria”: En ella, de manera muy rápida, el tutor o tutora obtiene información gracias a una escala de valores que se corresponden con las calificaciones de cada materia en la convocatoria seleccionada.
- Expedientes del alumno: aparece como un icono más en la tarjeta de cada alumna o alumno.
Desde la pantalla “Expedientes del alumnado”, se tiene acceso a toda la información sobre la evolución académica de la alumna incluida en  .
.
Si se pulsa sobre cualquier “Curso”, se muestra una ventana emergente con varias opciones:
Si deseas visualizar este proceso en vídeo, pulsa aquíSi deseas descargar la ficha en pdf, pulsa aquí |
Por favor, danos tu opinión y ayúdanos a mejorar, pulsa 
Gracias por formar parte de  , la Plataforma Educativa de tod@s
, la Plataforma Educativa de tod@s



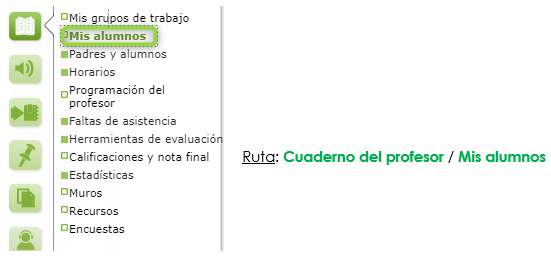

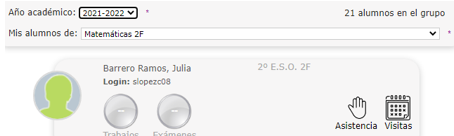
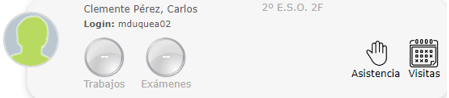
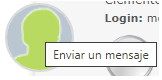
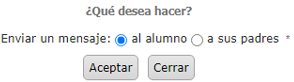
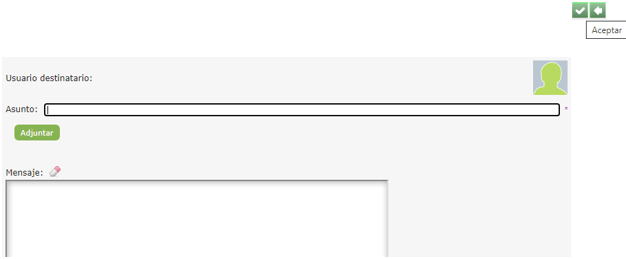
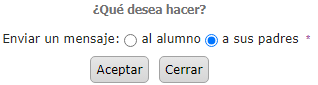
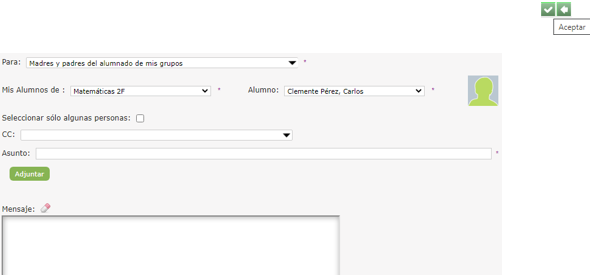
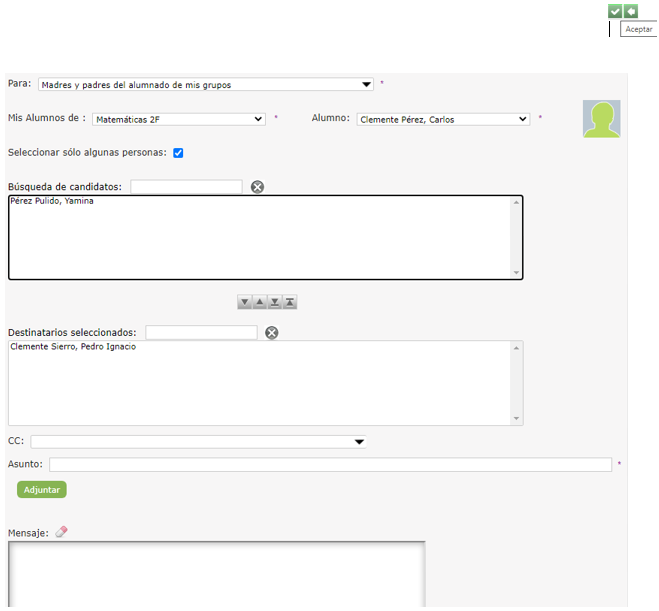
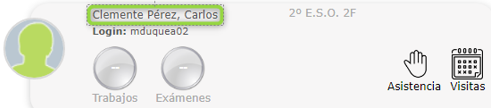
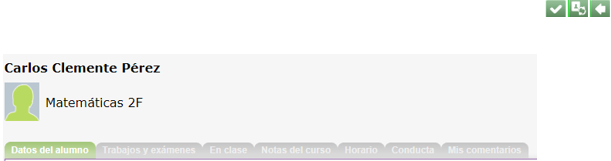
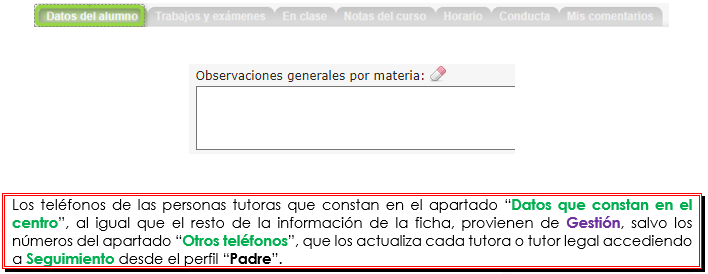
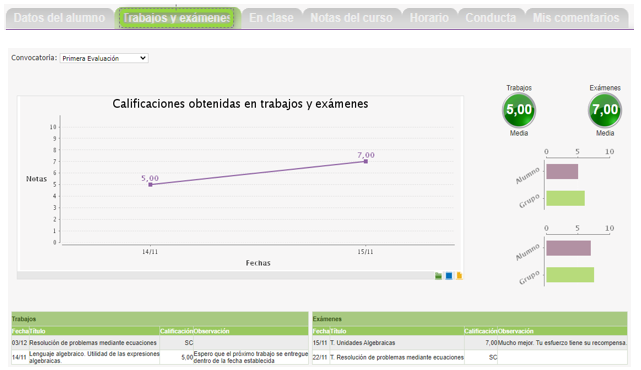

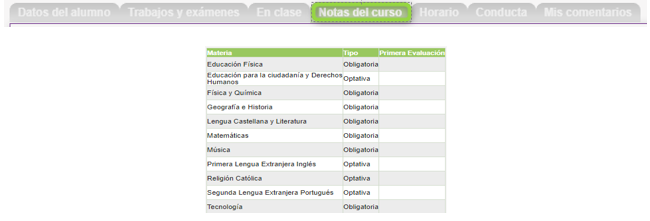
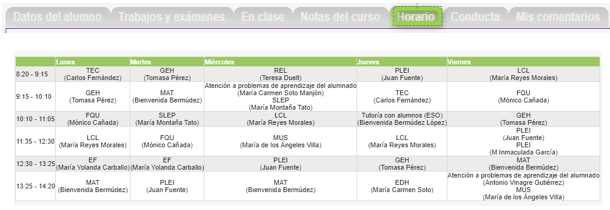
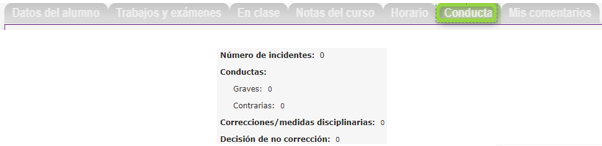

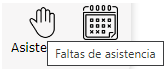
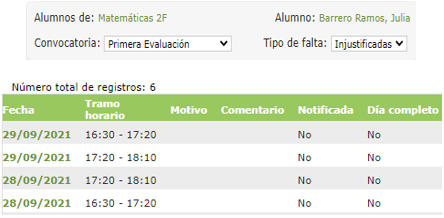
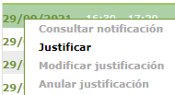

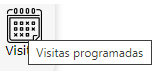
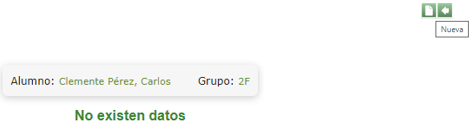
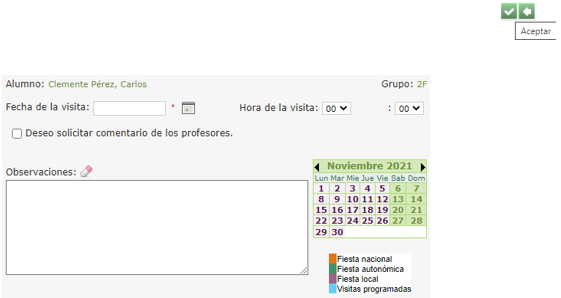
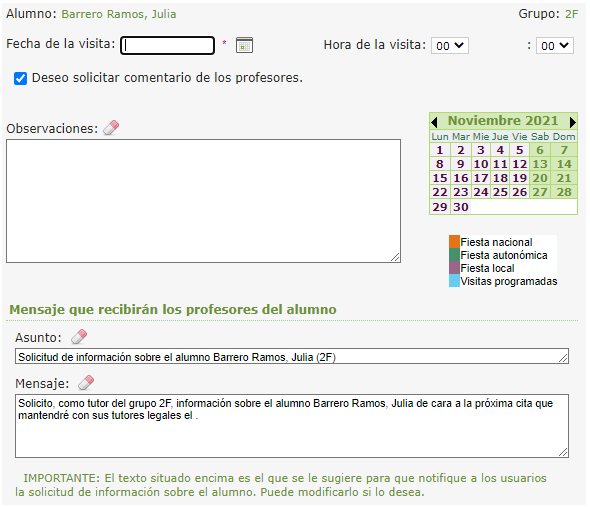



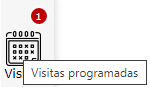
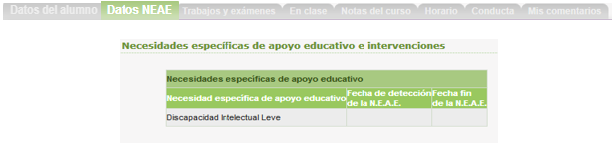
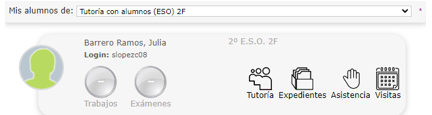
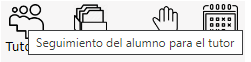
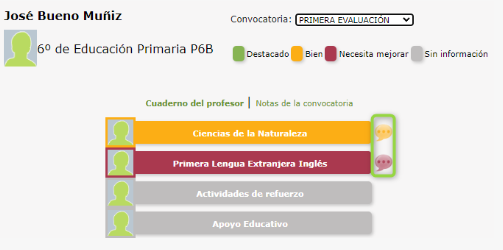
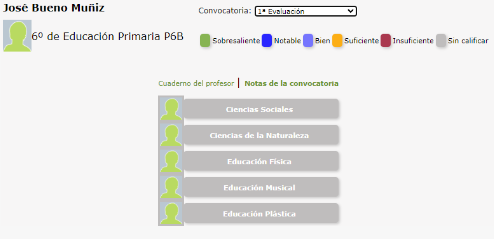
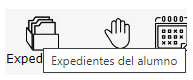
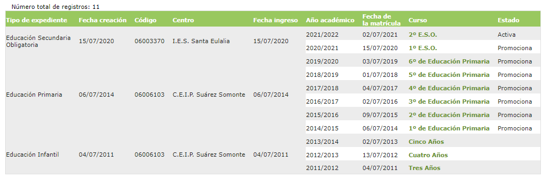




No Comments