Programación del profesor
1. ACCESO AL MÓDULO.
Este módulo permite al profesorado programar sus propios contenidos y estructurarlos en bloques y temas. De este modo, es posible asociar los trabajos, exámenes... a un periodo concreto de la secuencia de contenidos y establecer, posteriormente, estadísticas de resultados sobre el nivel de asimilación de los conocimientos por parte del alumnado.
Una vez que ha accedido a Rayuela, debe dirigirse a la Ruta: Cuaderno del profesor / Programación del profesor, para comenzar a trabajar.
2. FUNCIONALIDAD.
Con esta utilidad, el profesorado puede definir la programación docente de cada una de las materias que imparte en el centro y publicarla para que sea visible por las personas responsables legales del alumnado correspondiente.
Desde la Ruta: Cuaderno del profesor / Programación del profesor, se muestra la pantalla “Mis programaciones”. En ella, por defecto, aparece el mensaje de “No existen datos”.
Para dar de alta una programación, se debe pulsar sobre el botón “Nuevo”.
Desde la pantalla “Nueva programación docente”, Rayuela realiza la siguiente pregunta:
2.1 Crear una nueva programación.
Si se selecciona esta opción, automáticamente aparece en pantalla el campo “Nueva programación”, con diferentes desplegables para elegir.
Se debe seleccionar el “Contenido” (elección de la materia), introducir un “Título” para la programación y, de forma opcional, una descripción de la misma.
Dependiendo de la materia propuesta, se mostrarán los grupos candidatos y se “Seleccionarán” aquellos con los que se quiera relacionar la programación. Además, desde esta pantalla, también se puede indicar si se desea o no “Compartir esta programación con el resto de la comunidad de docentes”. Para grabar la información, se pulsa sobre el botón "Aceptar”.
Ejemplo:
Ahora, desde la pantalla “Mis programaciones” se puede comprobar como la nueva programación ha sido añadida.
Si se pulsa sobre ella, se despliega una ventana emergente con tres opciones:
* Detalle: se muestra la pantalla anterior con la información introducida.
* Ver temario de la programación: permite crear diferentes bloques y temas; y, posteriormente, publicar la programación para las personas responsables legales y el alumnado.
* Borrar: permite eliminar la programación.
Desde la pantalla “Temario de la programación del profesor”, en la parte superior derecha, se pueden añadir diferentes bloques pulsando sobre el botón “Nuevos bloques”.
Desde la pantalla “Programación del profesor”, se rellena los diferentes campos, se indica la “Planificación” de la misma y se pulsa en el botón “Aceptar” para grabar la información.
Este proceso se irá repitiendo a para introducir nuevos bloques.
Rayuela numera cada uno de los bloques a medida que se van creando; aunque, posteriormente, podemos ordenarlos manualmente.
Ejemplo 1: Programación anual por Bloques / Temas.
Ejemplo 2: Programación anual por Bloques (Unidades didácticas).
Si se pulsa sobre un bloque, Rayuela muestra el siguiente desplegable:
* Ordenar bloques: nos llevará a la pantalla “Ordenación de bloques/temas”, que permite mover libremente las distintas posiciones de programación del mismo nivel hacia arriba o hacia abajo en el orden deseado de presentación. Se debe seleccionar el bloque y utilizar las flechas (arriba/abajo).
* Añadir tema: nos lleva de nuevo a la pantalla “Programación del profesor”, desde donde se rellenan los diferentes campos, se indica la “Planificación” de la misma y se pulsa en el botón “Aceptar” para grabar la información.
Desde la pantalla “Temario de la programación del profesor”, la forma de asociar nuevos temas a esos bloques se consigue al pulsar en la opción “Añadir tema” sobre el menú emergente del mismo:
* Ordenar temas: nos llevará a la misma pantalla de antes, que permite mover libremente las distintas posiciones de programación del mismo nivel hacia arriba o hacia abajo en el orden deseado de presentación. Se debe seleccionar el tema y utilizar las flechas (arriba/abajo).
* Detalle: permite acceder a la información de un punto de la programación ya creado y hacer las modificaciones que se consideren pertinentes.
* Actividades relacionadas: nos informa sobre las actividades (trabajos y exámenes) que han sido asociadas a dicho bloque / tema.
2.2 Copiar de una programación ya existente.
Si se selecciona esta opción, automáticamente aparece en pantalla el campo “Seleccione de la programación que desea copiar”, con diferentes desplegables para elegir, el apartado “Indique el nombre y la descripción con la que se guardará su programación”, con otras opciones a elegir; así como la posibilidad de compartir o no la programación con el resto del profesorado y, por último, el campo “Asociar esta programación a grupos”. Una vez rellena la pantalla, para grabar la información, se pulsa sobre el botón “Aceptar”.
Ejemplo:
Una vez creada la programación, existen dos tipos de vistas diferentes que representan su desarrollo.
Desde la pantalla “Temario de la programación del profesor”, se tiene acceso a ambas.
* Presentación de la programación en Gráfico temporal:
* Presentación de la programación en Lista:
Para finalizar, y no menos importante, desde esta misma pantalla también se puede decidir si queremos publicar nuestra programación, pulsando el botón correspondiente.
En este caso, Rayuela nos pide confirmación para que la programación sea visible para las personas responsables legales y el alumnado correspondiente.
Si deseas descargar el contenido en .pdf:



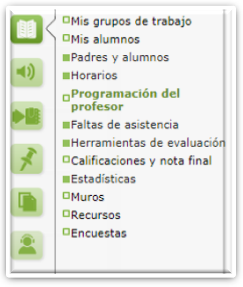
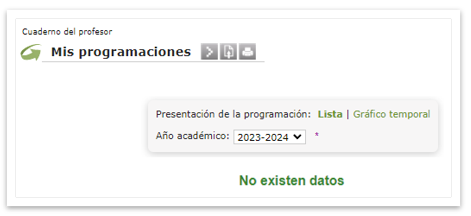

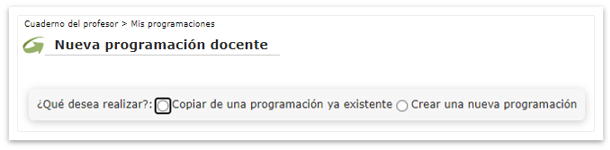
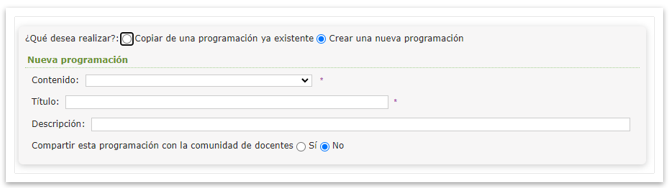
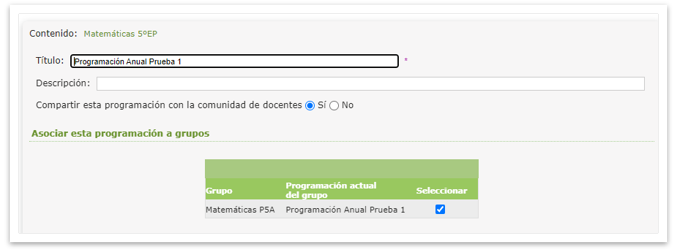
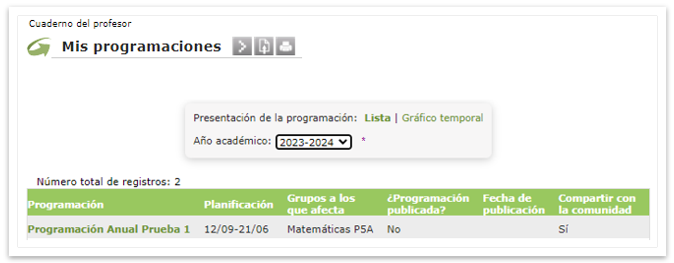
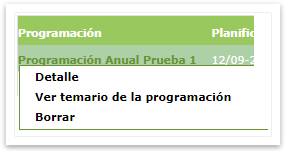
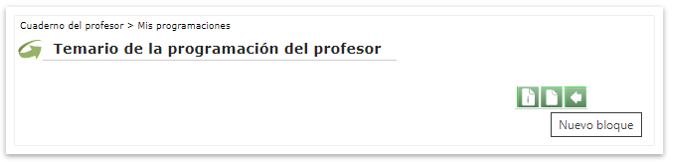
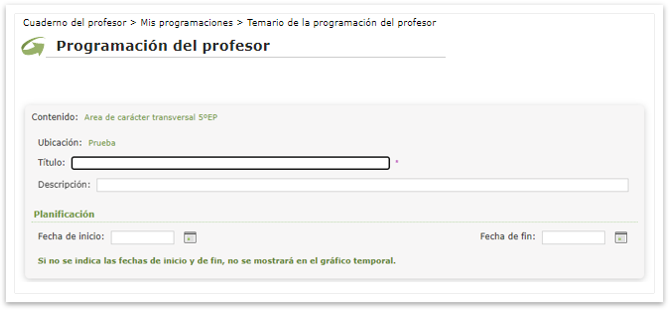
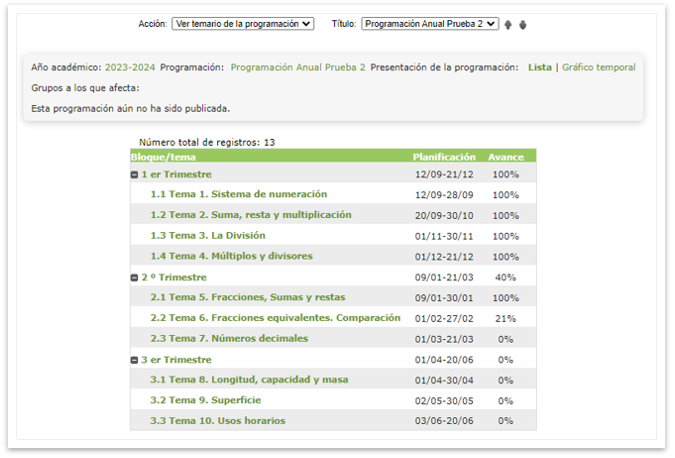
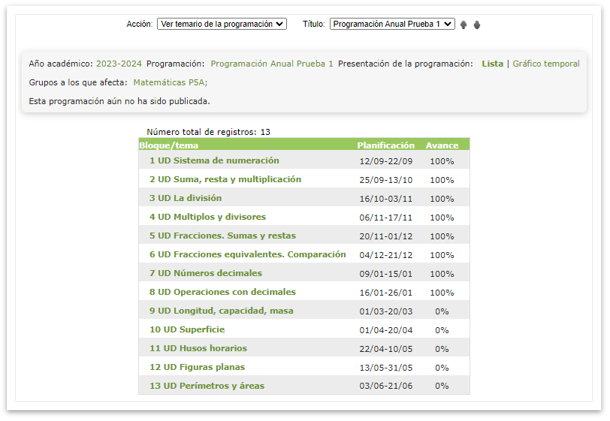
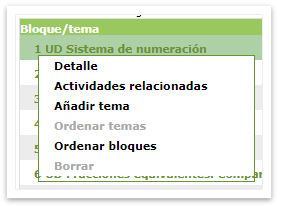
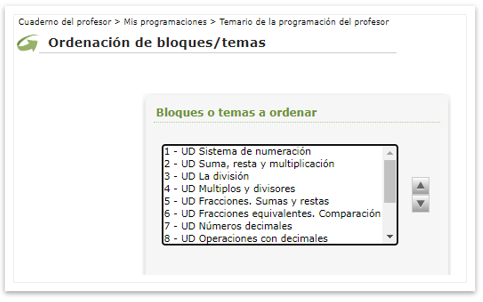
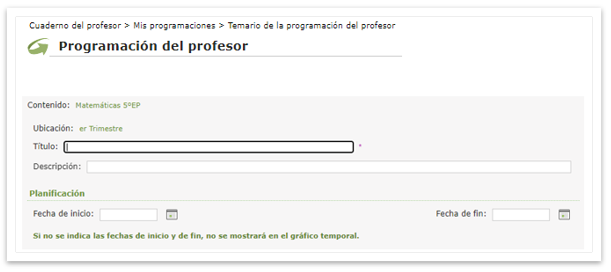
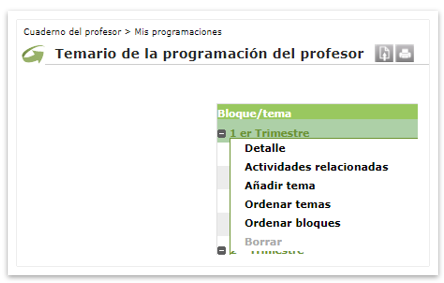
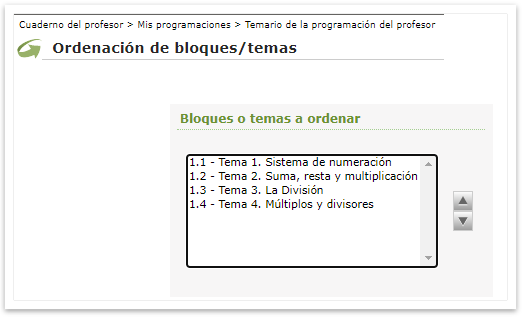
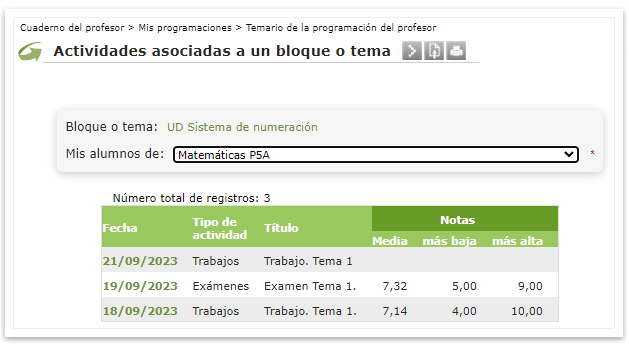
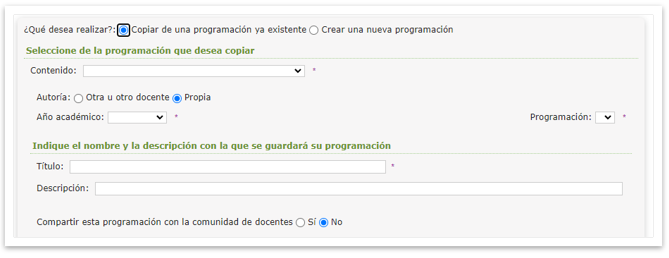
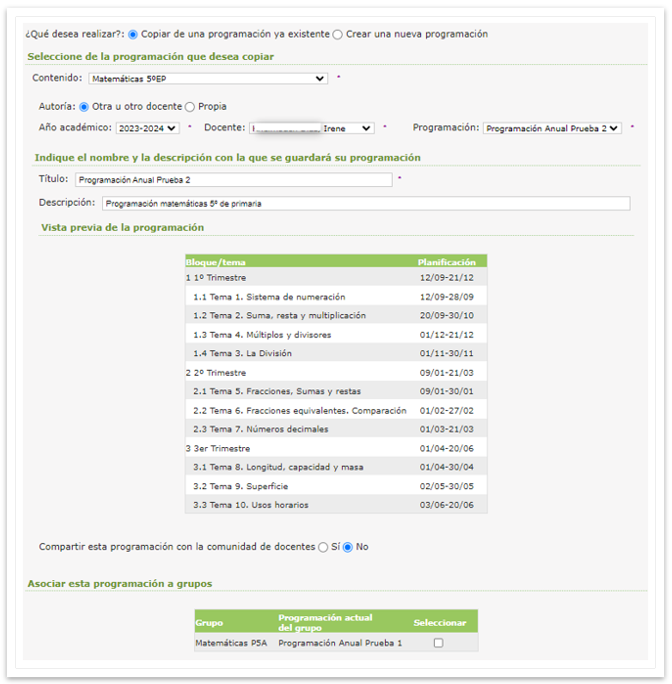
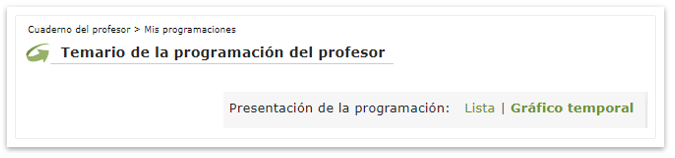
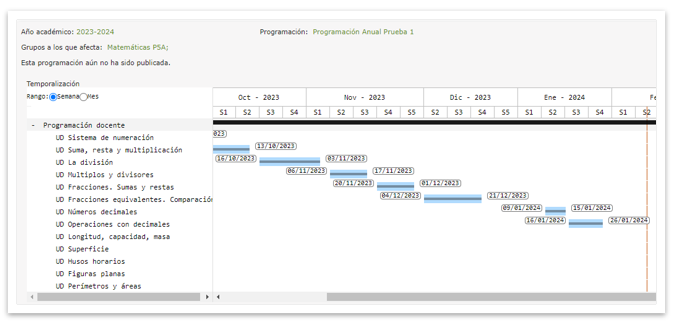
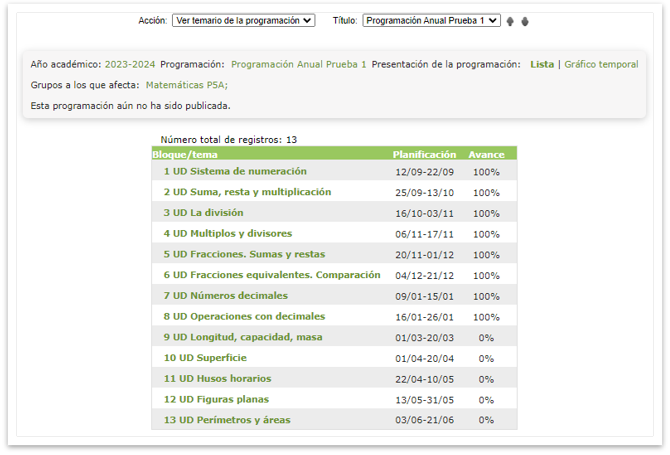
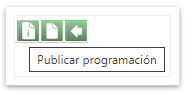
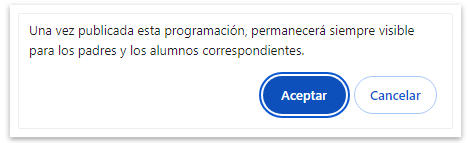
.jpg)

No Comments