Faltas de asistencia
1. ACCESO AL MÓDULO.
El control de las faltas de asistencia del alumnado es una de las tareas principales que debe realizar el profesorado en Rayuela - Seguimiento, hasta tal punto, que si el profesorado inicia una sesión de Rayuela - Seguimiento en su aula al comenzar una clase, la plataforma mostrará como primera pantalla la del control de asistencia del alumnado correspondiente al grupo en el que, según su horario individual, está impartiendo clase.
Una vez que ha accedido a Rayuela, debe dirigirse a la Ruta: Cuaderno del profesor / Faltas de asistencia, para comenzar a trabajar.
2.FUNCIONALIDAD.
El proceso de registro de las faltas de asistencia se encuentra relacionado con otros como las notas de clase y el comportamiento; de ahí que, desde esta misma pantalla, puedan registrarse estos eventos, sin perjuicio de que puedan hacerse desde sus correspondientes opciones de menú.
Eso sí, el registro de faltas de asistencia no requiere añadir los grupos trabajo ni configurar las herramientas de evaluación correspondientes. Sin embargo, para registrar notas de clase, el comportamiento o enviar tareas desde la pantalla de faltas de asistencia sólo será posible si han sido definidas previamente.
2.1 Por materia.
Desde la Ruta: Cuaderno del profesor / Faltas de asistencia / Por materia, se muestra la pantalla “En clase, asistencia y otros”.
En esta pantalla, pueden suceder dos cosas:
* En ese momento no tenemos clase con ningún grupo. En este caso, se debe introducir la “Fecha” en la que van a registrar las faltas / retrasos y seleccionar el “Alumnado de” (grupo). Entonces, se desplegará la hoja con las fotografías del alumnado del grupo, con sus correspondientes nombres y distintas opciones para trabajar.
* En ese momento tenemos clase con un grupo. En este caso, se desplegará la hoja con las fotografías del alumnado del grupo, con sus correspondientes nombres y distintas opciones para trabajar.
Es recomendable configurar esta ventana para que muestre el segundo apellido del alumnado, marcando, para ello, la casilla correspondiente.
Para registrar las faltas, se presenta un botón cuyo funcionamiento es de tipo “carrusel”, es decir, a cada pulsación cambiará para mostrar un valor distinto. Por defecto, se indica que “Asiste”; si se pulsa de nuevo, sobre esta palabra, se modifica a “Injustificada”, a “Retraso” y, en el caso de que ese día hubiese convocada una “Huelga”, también ofrecería esa opción, y así, sucesivamente.
En esta pantalla, se incluye un nuevo aviso en forma de globo con un signo de admiración. Si se pulsa, se accede directamente a la notificación de ausencia enviada por alguno de los tutores legales de la alumna.
Tanto el comportamiento del alumnado, como las notas de clase y el envío de tareas, también se pueden registrar desde esta pantalla, siempre y cuando hayan sido definidas previamente, en las herramientas de evaluación.
El comportamiento se registra a partir de un botón con una mano con pulgar hacia arriba “positivo”, o con pulgar hacia abajo “negativo”. En caso de querer eliminar el registro realizado, basta con volver a pulsar sobre el botón en cuestión.
También, desde un icono “lápiz” se accede a una ventana emergente que permite introducir el "Comportamiento" y las “Notas de clase”; así como algunas “Observaciones”.
El comportamiento se registra a partir de un botón con una mano con pulgar hacia arriba “positivo”, o con pulgar hacia abajo “negativo”. En caso de querer eliminar el registro realizado, basta con volver a pulsar sobre el botón en cuestión.
Para ver la relación de faltas de asistencia del alumnado, y poder justificarlas, si así se quiere, se pulsa en su fotografía.
Desde la pantalla “Faltas de asistencia de Francisco” (alumnado), se tiene acceso a todas las faltas de asistencia por convocatoria. En este caso, sólo tiene ésta:
Para justificar esta falta de asistencia, se marca en la casilla “Just”, se elige del desplegable el “Motivo”, se registran “Observaciones” si se considera oportuno y se pulsa sobre el botón “Aceptar”, para grabar la información.
A partir de este momento, la falta quedará justificada.
2.2 Función tutorial.
Desde la Ruta: Cuaderno del profesor / Faltas de asistencia / Función tutorial, se muestra la pantalla “Justificación de faltas”, En ella, las personas tutoras de grupo, además de introducir las faltas de asistencia por materia, tienen la posibilidad de hacerlo a día completo a su grupo de tutoría, es decir, pueden indicar que el alumnado no asistió a clase a lo largo de todo el día.
Ejemplo: se pulsa sobre la foto de Paula.
Desde la pantalla “Justificación de faltas de asistencia de Julia”, el campo calendario permite introducir un día de referencia, de modo que se muestra la semana en la que dicho día está enmarcado, siempre de lunes a viernes.
2.2.1 Registrar falta injustificada a día completo.
En la cabecera de la tabla se pulsa para indicar la falta injustificada a día completo.
Ejemplo:
A partir de ahora, desde la pantalla “Justificación de faltas”, ya aparece notificada la falta injustificada a esta alumna.
2.2.2 Registrar falta justificada a día completo.
En la cabecera de la tabla se pulsa para indicar la falta justificada a día completo.
En este caso, se abre una ventana emergente para registrar el “Motivo” (obligatorio) y la “Observación” (opcional). Se completa la pantalla y se pulsa en el botón “Aceptar” para grabar la información.
Ejemplo:
2.2.3 Justificar al mismo tiempo faltas con el mismo motivo.
En la cabecera de la tabla se marcan las casillas con las fechas correspondientes a las ausencias sin justificar que se justificarán por el mismo motivo a esta alumna.
En la parte superior derecha se pulsa sobre “Justificar por motivo”.
Desde la pantalla “Justificación de faltas por el mismo motivo”, se marcan las casillas con las fechas correspondientes a las ausencias sin justificar que se justificarán por el mismo motivo a esta alumna y se pulsa sobre el botón “Justificar”.
Hecho esto, se abre automáticamente una ventana emergente en la que se debe seleccionar el “Motivo” de la justificación, introducir alguna “Observación” si se considera oportuno y pulsar en el botón “Aceptar”, para grabar la información.
A continuación, desde la pantalla “Justificación de faltas”, las faltas desaparecen, ya que han sido justificadas.
2.3 Periodos de exención.
Desde la Ruta: Cuaderno del profesor / Faltas de asistencia / Periodo de exención, se muestra la pantalla “Periodos de exención”. En ella, las personas tutoras de grupo tienen la posibilidad de definir periodos de exención de faltas de asistencia del alumnado. En cada periodo de exención, se recogerá el motivo de la exención de faltas y no se podrá registrar faltas de asistencia. Inicialmente, Rayuela indica que “No existen datos”, ya que aún no se ha definido ningún periodo de exención.
2.3.1 Añadir exención por alumnado.
Desde la pantalla de “Periodos de exención”, se pulsa sobre el botón “Añadir excepción por alumnado”.
Desde la pantalla “Detalle de la exención”, se indica la “Fecha de inicio” y la “Fecha de fin” de la misma; así como el “Motivo” y las “Observaciones”, si se considera oportuno. Se rellenan los campos de “Curso” y “Grupo”, se eligen los “Alumnos candidatos”, se pasan al recuadro de “Alumnos seleccionados” y, por último, se pulsa en el botón “Aceptar cambios”, para grabar la información.
Desde la pantalla anterior, se puede visualizar el periodo de exención registrado desde “Mostrar periodos de exención: Por alumnado”.
Si se pulsa sobre la “Fecha de inicio”, se despliega un menú emergente con las opciones “Detalle” y “Borrar”.
2.3.2 Añadir exención por grupo.
Desde la pantalla de “Periodos de exención”, se pulsa sobre el botón “Añadir excepción por grupo”.
Desde la pantalla “Detalle de la exención”, se indica la “Fecha de inicio” y la “Fecha de fin” de la misma; así como el “Motivo” y las “Observaciones”, si se considera oportuno. Se rellenan los campos de “Curso” y “Grupo”, se eligen los “Alumnos candidatos”, se pasan al recuadro de “Alumnos seleccionados” y, por último, se pulsa en el botón “Aceptar cambios”, para grabar la información.
Desde la pantalla anterior, se puede visualizar el periodo de exención registrado desde “Mostrar periodos de exención: Por grupo”.
Si se pulsa sobre la “Fecha de inicio”, se despliega un menú emergente con las opciones “Detalle” y “Borrar”.
2.4 Guardias.
Desde la Ruta: Cuaderno del profesor / Faltas de asistencia / Guardias, se muestra la pantalla “Control de faltas de asistencia en la guardia”. En ella, Rayuela permite al profesorado poner faltas de asistencia a cualquier alumnado del centro durante un tramo de guardia.
Cuando estamos de guardia, podemos localizar al alumnado al que se debe realizar el control de asistencia en un tramo de guardia mediante dos opciones de búsqueda distintas:
2.4.1 Por docente.
Rayuela muestra el listado de docentes del centro y los grupos a los que, según su horario, están impartiendo clase en el tramo horario actual; entonces, se debe buscar al profesorado que se encuentra ausente para realizar el seguimiento de la asistencia del grupo con el que debía tener clase.
Si se pulsa sobre el “Grupo” del docente al que sustituimos en la guardia, se muestra un menú emergente con la opción “Seleccionar”.
Desde la pantalla “En clase, asistencia y otros”, la forma de proceder para el registro de asistencia del alumnado es la misma de siempre.
2.4.2 Por grupo.
Rayuela muestran los grupos del centro y el profesorado que, en ese momento, se encuentra impartiendo clase. Se busca el grupo y se realiza el seguimiento de la asistencia.
En este caso, se debe seleccionar el “Curso”; después, pulsar sobre el “Grupo” y el menú emergente nos ofrece la opción de “Seleccionar”.
Desde la pantalla “En clase, asistencia y otros”, procedemos igual que antes.
2.5 Notificaciones.
Como profesorado, podrá recibir notificaciones enviadas por las personas tutoras legales en las que se le informe de las razones de una falta de asistencia.
Desde la Ruta: Cuaderno del profesor / Faltas de asistencia / Notificaciones, se muestra la pantalla “Notificación de faltas de asistencia”. En ella, por defecto, aparece el mensaje de “No existen datos”.
Cuando se produzca una ausencia en el alumnado o las personas responsables legales sepan que se va a producir, lo pueden comunicar mediante Rayuela, de forma que el profesorado puede visualizarlo desde la pantalla anterior y decidir si la ausencia queda o no justificada.
Si pulsamos sobre la “Fecha de envío” de una notación, se despliega una ventana emergente con la opción “Detalle”.
Desde la pantalla “Notificación de falta de asistencia”, el profesorado tiene acceso a la información contenida en la notificación de ausencia recibida; y, de ese modo, decidir si conlleva justificación o no.
2.6 Resumen.
2.6.1 Por materia.
Desde la Ruta: Cuaderno del profesor / Faltas de asistencia / Resumen / Por materia, se muestra la pantalla “Resumen de faltas de asistencia”. En ella, por defecto, aparece un mensaje de “No existen datos”.
Desde esta pantalla, si el elige un “Grupo”, Rayuela muestra el resumen de faltas de asistencia de la convocatoria actual. La información se presenta a modo de tabla donde se visualizan las faltas “Por materia” o “A día completo”, por parte del alumnado al que se imparte esa materia.
Además, se puede consultar con más detalle cada una de las faltas del alumnado, sólo con pulsar sobre el nombre del “Alumno” y el menú emergente elegir la opción “Faltas de asistencia”.
Desde la pantalla “Faltas de asistencia de un alumno”, a modo de tabla, se obtiene una información más específica de las faltas de asistencias del alumnado.
2.6.2 Por grupo.
Desde la Ruta: Cuaderno del profesor / Faltas de asistencia / Resumen / Por grupo, (sólo aparece a la tutoría) se muestra la pantalla “Resumen de faltas de asistencia para el tutor”. En ella, por defecto, aparece un mensaje de “No existen datos”.
Desde esta pantalla, puedes consultar el resumen de faltas de asistencia del grupo de alumnado del que eres tutor o tutora, para el período de tiempo que se defina. Para ello, se rellenan los campos “Fecha desde” y “Fecha hasta” y, a continuación, se pulsa sobre el botón “Refrescar”, para actualizar la pantalla. La información se presenta a modo de tabla donde se visualizan las faltas “Por materia” y/o “A día completo”.
Además, se puede consultar con más detalle cada una de las faltas del alumnado, sólo con pulsar sobre el nombre del “Alumno” y el menú emergente elegir la opción “Faltas de asistencia”.
Desde la pantalla “Faltas de asistencia de un alumno”, a modo de tabla, se obtiene una información más específica de las faltas de asistencias del alumnado.
Si deseas descargar el contenido en .pdf:



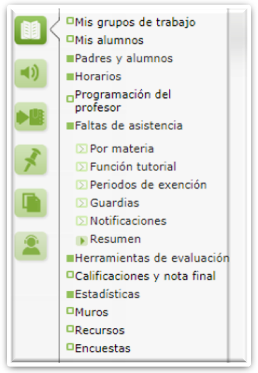
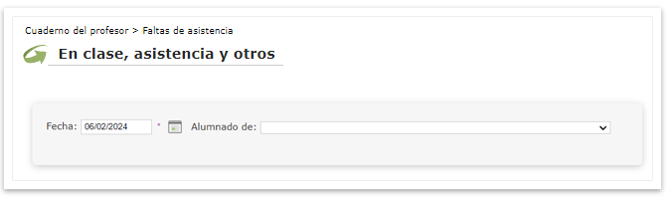
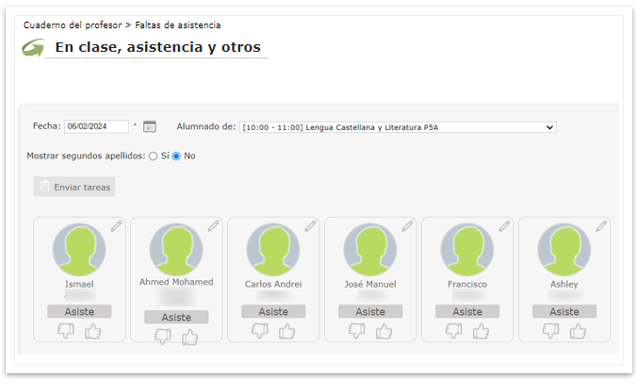
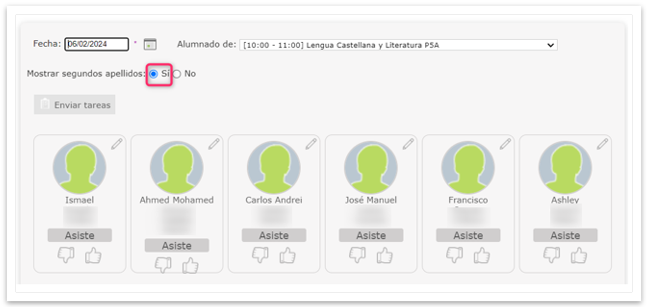
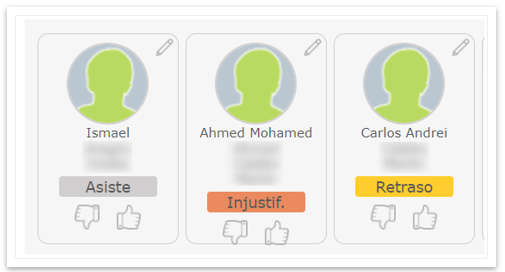
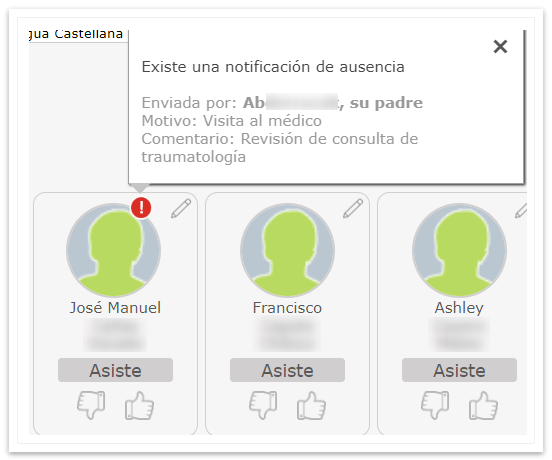
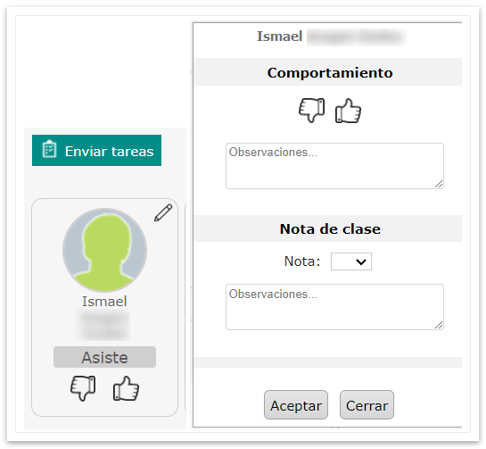
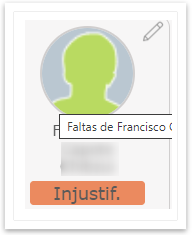
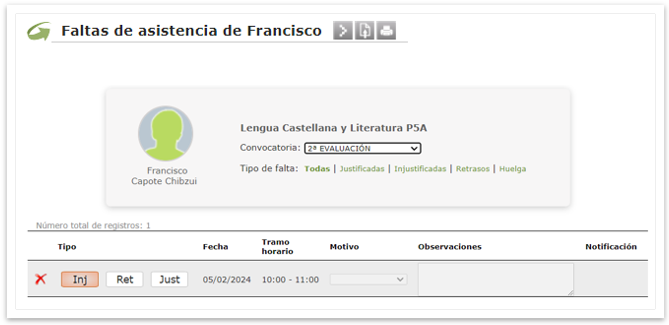
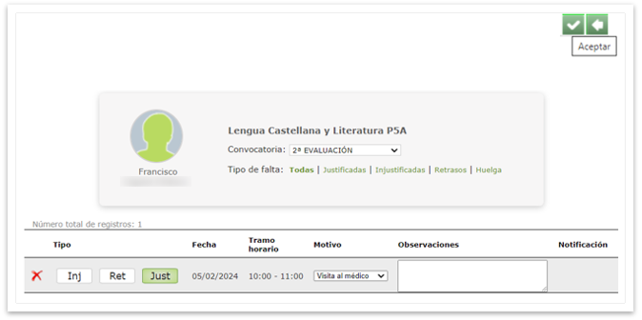
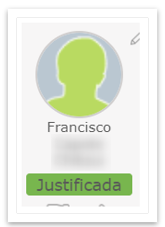
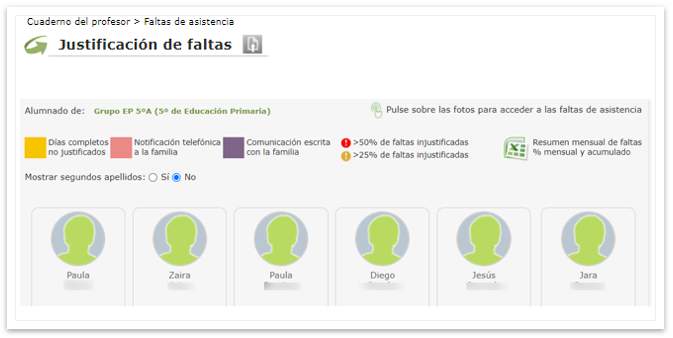
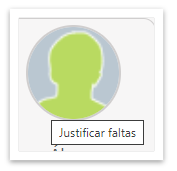
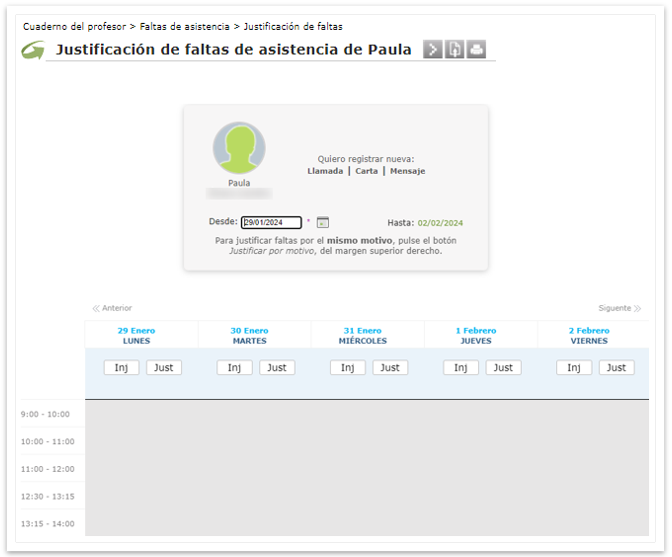


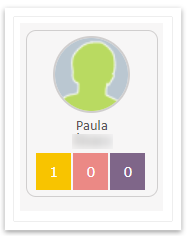

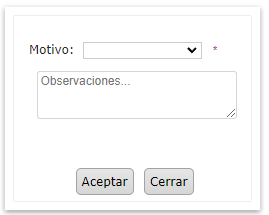

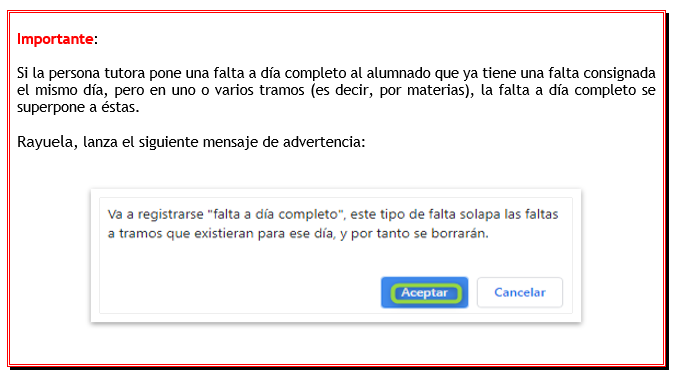
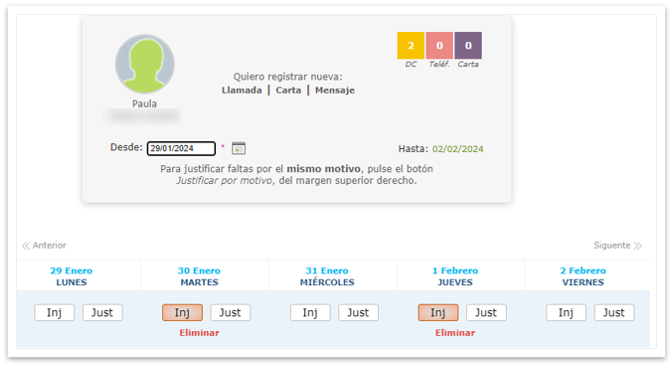
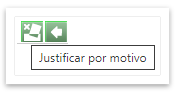
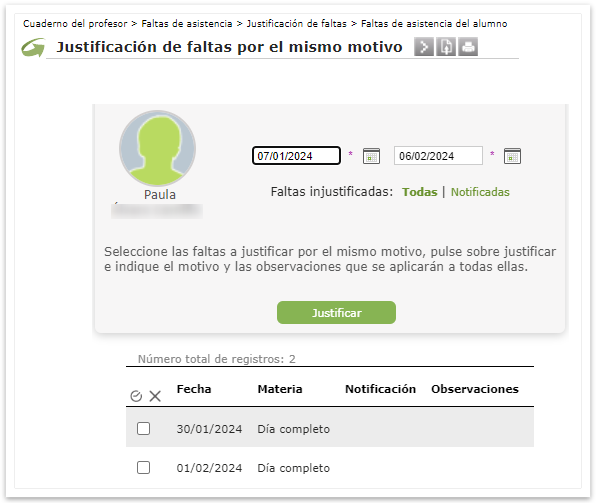
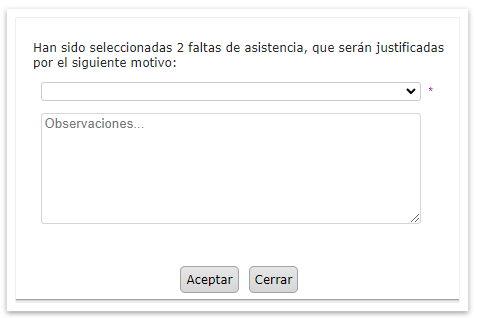

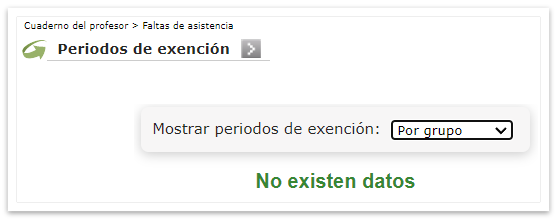
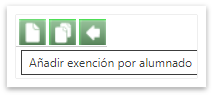
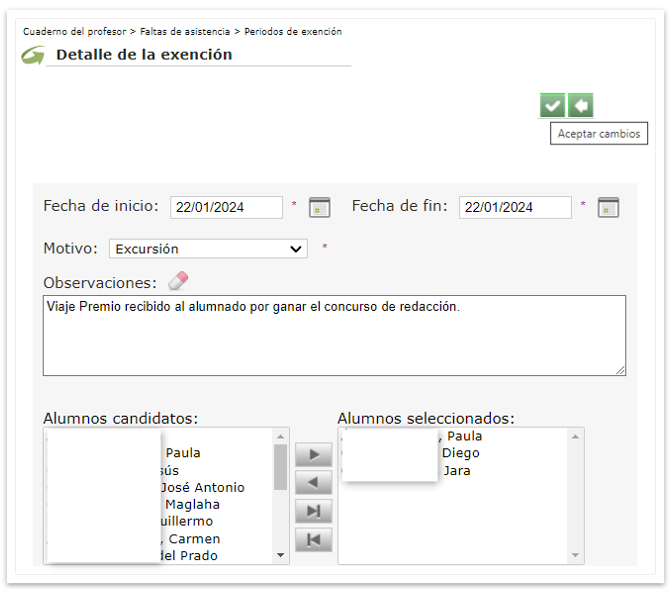
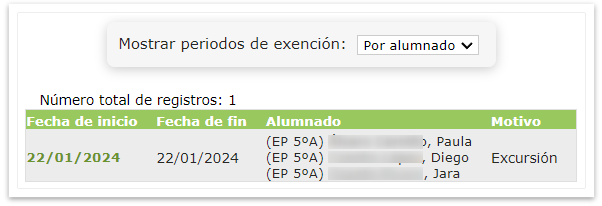
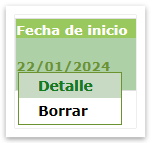

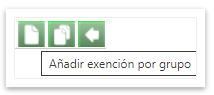
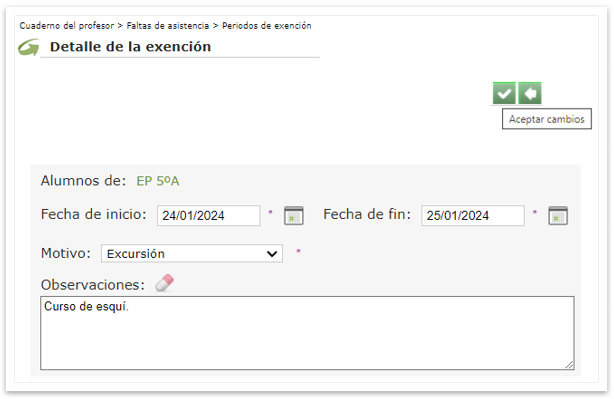
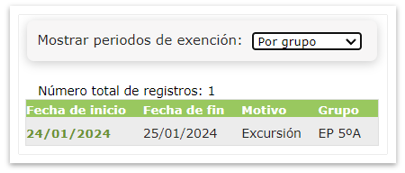
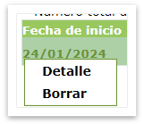

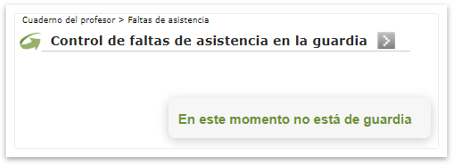
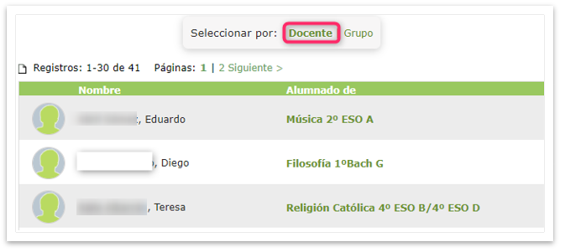
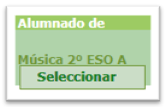
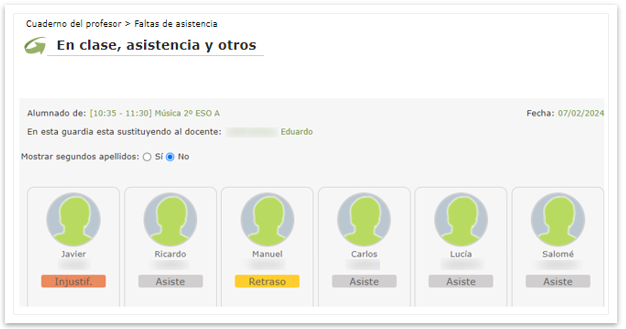
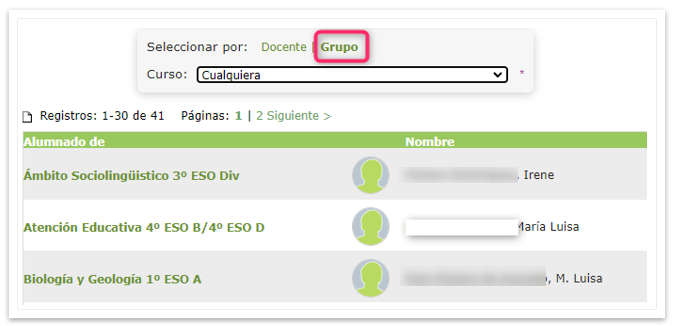
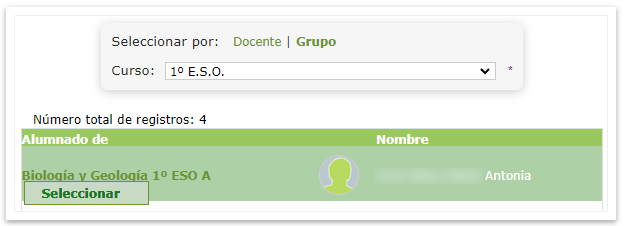
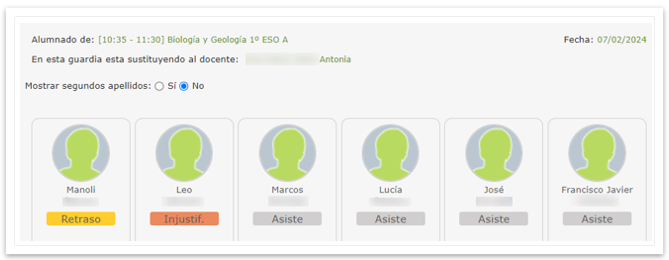

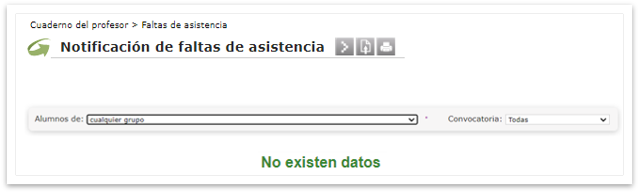

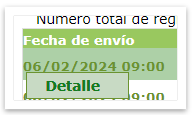
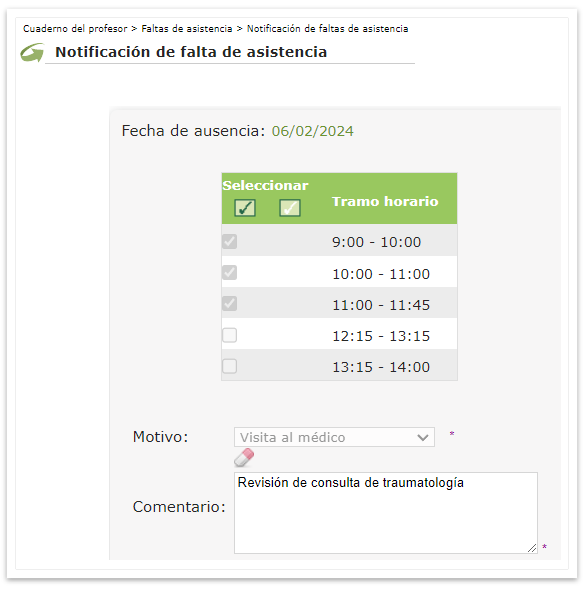
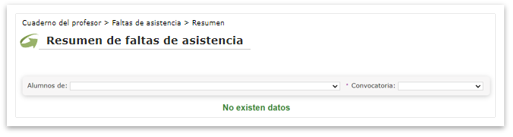
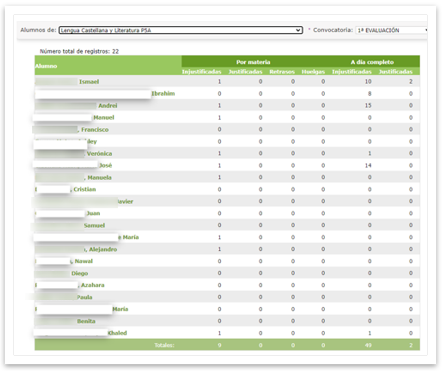
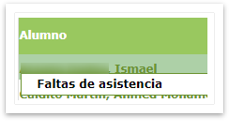
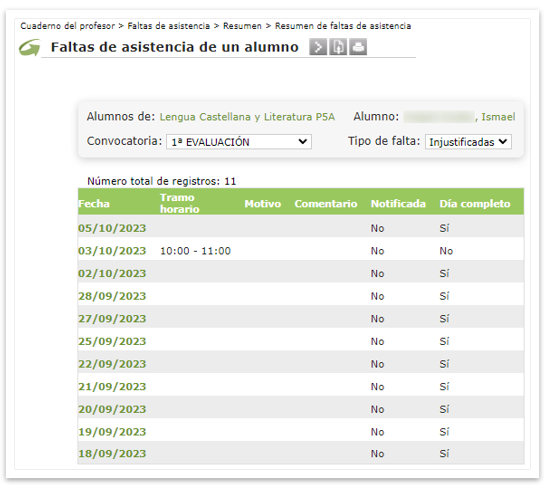
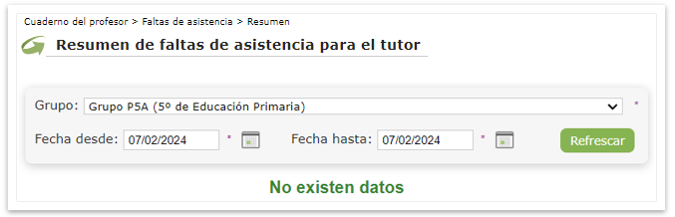
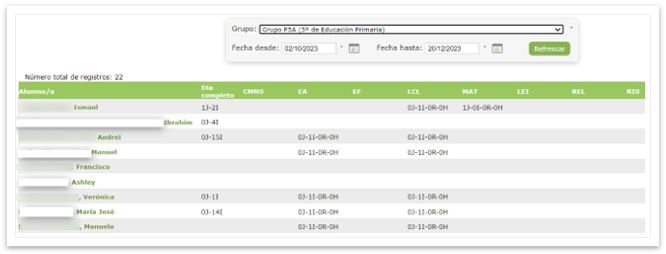
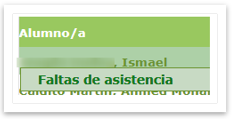
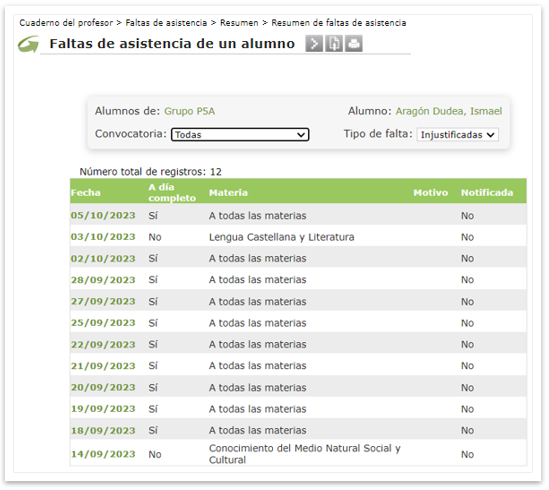
.jpg)

No Comments