Mis Grupos de trabajo
1. ACCESO AL MÓDULO.
Este módulo permite al profesorado gestionar todos los datos relacionados con la asistencia, notas de clase, comportamiento, calificaciones de trabajos y tareas, exámenes y controles de sus grupos de alumnado.
Una vez que ha accedido a Rayuela, debe dirigirse a la Ruta: Cuaderno del profesor / Mis grupos de trabajo, para comenzar a trabajar.
2. FUNCIONALIDAD.
La forma de agrupación del alumnado queda a disposición del profesorado, pero Rayuela ofrece como grupos predeterminados los configurados en Rayuela - Gestión. Será decisión de cada persona trabajar con éstos, o configurar grupos nuevos a partir del alumnado que tenga asignado en su horario individual. (Origen: Mi horario)
Eso sí, para poder sacar partido a la mayor parte de las herramientas del Cuaderno del profesor será necesaria la previa selección de los grupos de alumnado con los que se va a trabajar (a excepción de las faltas de asistencia).
Desde la pantalla “Mis grupos de alumnos”, se debe pulsar en el botón “Añadir”.
Una vez que se han elegido los grupos que se van a gestionar a través de Rayuela, esta pantalla aparecerá del siguiente modo:
Ahora, ya se pueden utilizar los grupos; se pueden “Añadir” y “Borrar” (desañadir) todas las veces que se considere, siempre y cuando no se haya asociado a ellos ningún recurso: una programación, un muro, una encuesta…
Ejemplo:
Además de estos grupos que vienen definidos desde Rayuela - Gestión (Origen: Mi horario), el profesorado, desde esta pantalla, también puede configurar grupos específicos partiendo del alumnado incluido en éstos (Origen: Definido por mí).
Para ello, se debe pulsar sobre el botón “Nuevo”.
Desde la pantalla “Grupo de alumnos”, la posibilidad de crear grupos de alumnado personalizados partiendo de aquellos que forman parte de mi horario, puede ser realmente útil; siendo muy práctico a la hora de asignar notas, trabajos, exámenes, etc., trabajar con un único grupo.
Para ello, es necesario cumplimentar los campos obligatorios y los opcionales (si se considera oportuno): “Nombre”, “Descripción”, “Color del grupo”, “Actividad/materia impartida a los alumnos del grupo”.
2.1 Actividad: Requiere materia.
Al elegir esta opción, se pueden crear grupos de alumnado partiendo de distintos grupos y/o distintos cursos siempre que tengan en común la misma materia.
También es posible elegir a todo el alumnado de un grupo o sólo a algunas personas. En cualquier momento, se puede añadir o eliminar alumnado de un grupo definido por mí. Eso sí, las faltas de asistencia sólo se podrán poner desde los grupos definidos en mi horario.
Ejemplo: creación de un grupo con todo el alumnado de los grupos a los que imparto “Geografía”.
Resultado:
Si se pulsa sobre el número de alumnos de un grupo definido por mí, se muestra la pantalla “Mis alumnas y alumnos”. En la parte superior derecha, aparece un botón que nos permite “Añadir/Quitar alumnos”.
Desde la pantalla “Asignación de alumnos a un grupo”, en este caso, aparece seleccionado todo el alumnado que forma parte del grupo (así se decidió).
Si se quiere eliminar alumnado del grupo se debe desmarcar la casilla y pulsar sobre el botón “Aceptar”, para grabar la información.
Ejemplo: Eliminar alumnado del grupo N2º Bach D.
Esto no se puede hacer desde el perfil de profesorado con los grupos “Origen: mi horario”.
2.2 Actividad: No requiere materia.
Al elegir esta opción, se pueden crear grupos de alumnado partiendo de distintos grupos y/o distintos cursos independientemente de la materia que se imparta.
También es posible elegir a todo el alumnado de un grupo o sólo a algunas personas. En cualquier momento, se puede añadir o eliminar alumnado de un grupo definido por mí. Eso sí, las faltas de asistencia sólo se podrán poner desde los grupos definidos en mi horario.
Ejemplo: creación de un grupo sin alumnado de los grupos de 2º Bach Noc (Hum y CS).
Resultado:
Igual que hicimos antes, desde la pantalla “Asignación de alumnos a un grupo”, en este caso, observamos que no aparece seleccionado el alumnado que forma parte del grupo (así se decidió).
Si se quiere añadir alumnado al grupo se debe marcar la casilla y pulsar sobre el botón “Aceptar”, para grabar la información.
Ejemplo: Añadir alumnado para una actividad concreta.
Esto tampoco se puede hacer desde el perfil de profesorado con los grupos “Origen: mi horario”.
2.3 Actividad: Tutorías para seguimiento (Primaria).
Este grupo está definido, por defecto, en los IES; pero, sin embargo, en los CEIP, se tiene que crear de forma manual, como los casos anteriores (recomendable). Al elegir esta opción, Rayuela carga el alumnado de grupo que tienes asignada la tutoría según horario.
Ejemplo: creación de un grupo de tutoría con todo el alumnado.
Resultado:
La persona tutora tendrá la posibilidad de acceder a una información más amplia del seguimiento educativo de este alumnado (podrá visualizar el cuaderno del profesor del resto de profesorado del grupo).
Si deseas descargar el contenido en .pdf:



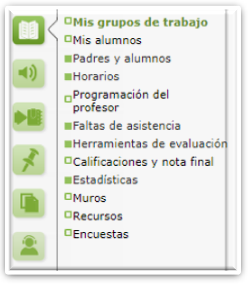
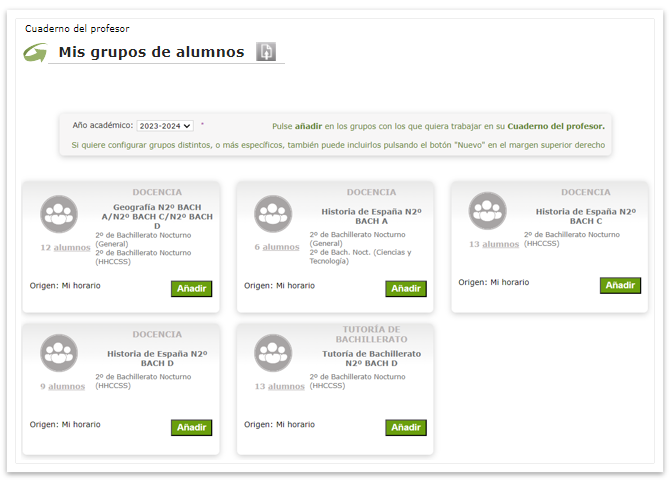
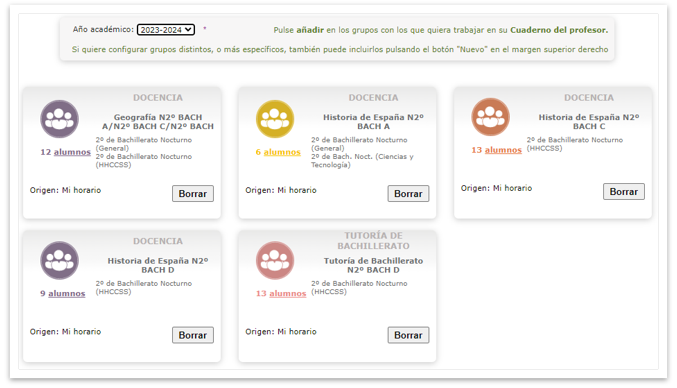
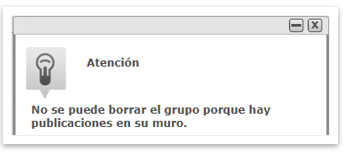
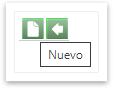
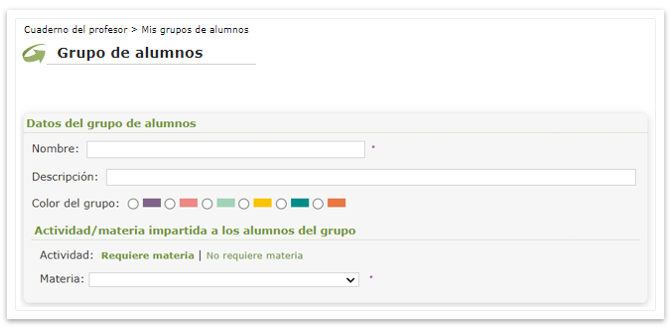
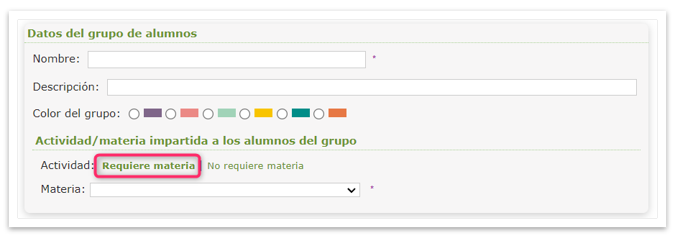
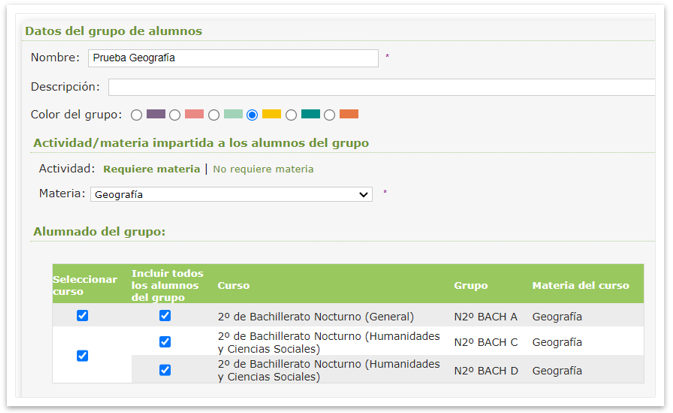
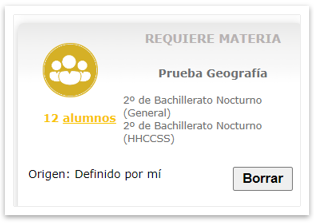
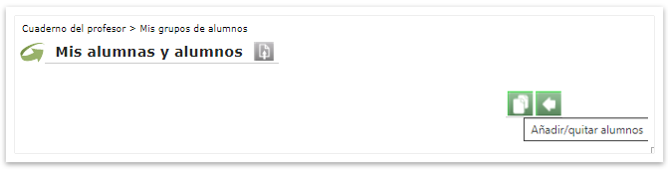
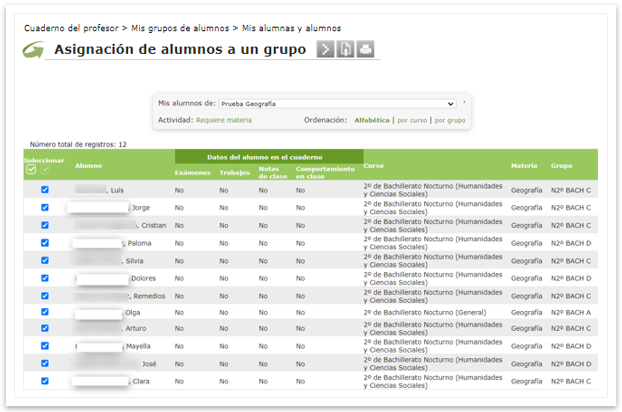
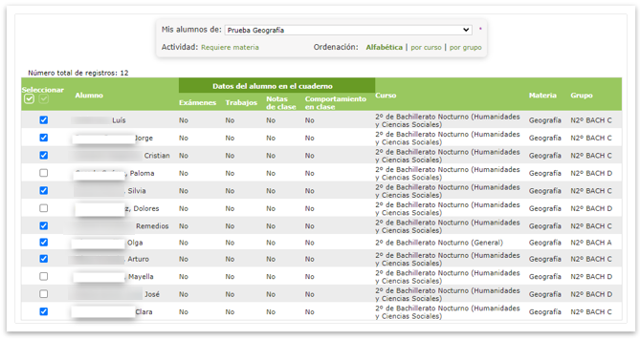
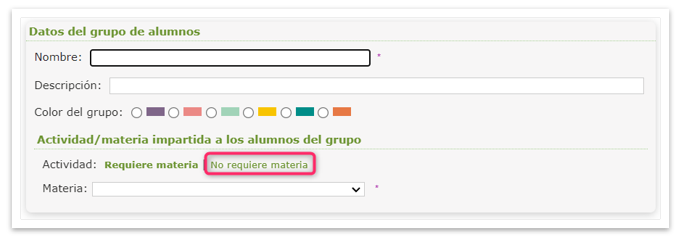
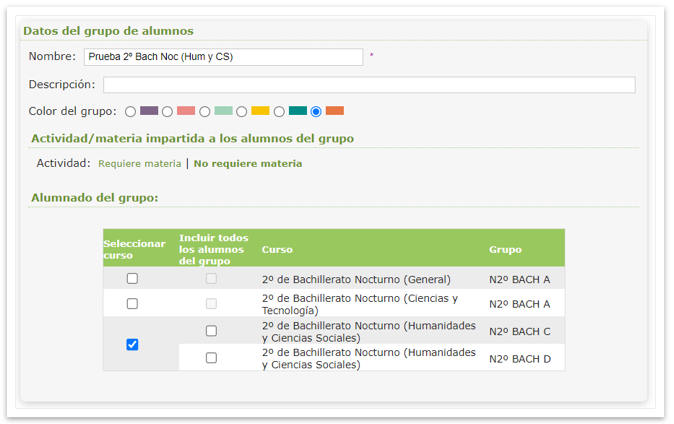
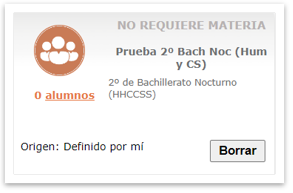
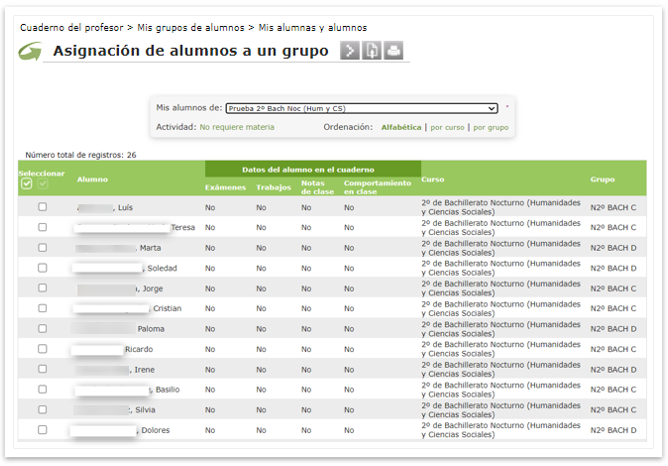
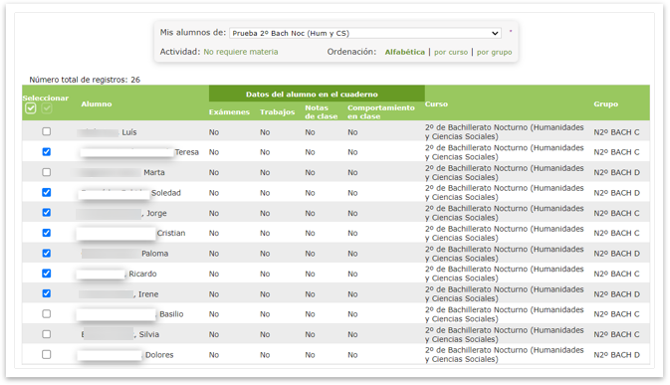
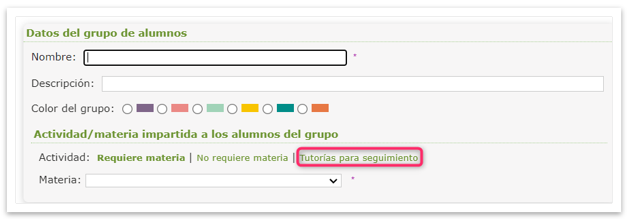
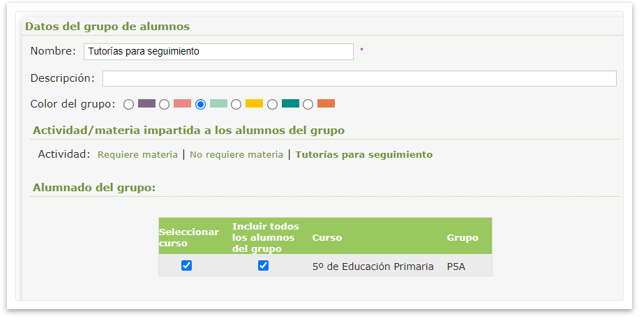
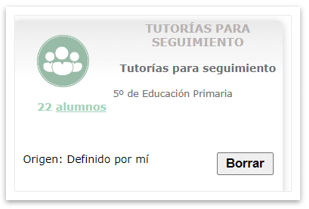
.jpg)

No Comments