Absentismo
Rayuela, permite a la Tutoría detectar al alumnado absentista y, consecuentemente, iniciar las actuaciones necesarias para reconducir esa situación.
Se procede del siguiente modo: Perfil de “Docente – Seguimiento”. ¡Pasos!
El absentismo escolar es la consecuencia de la continua ausencia a clases sin justificación por parte de los escolares.
La gestión del absentismo discurre por varias fases, y a la tutora o tutor de grupo le corresponden, además del control de faltas de asistencia, las dos iniciales:
* Registro de actuaciones previas. Tras analizar las faltas de asistencia del alumnado,  indica si éste se encuentra en situación de caer en “absentismo”; esto, permite a la tutora o tutor tomar la decisión de iniciar algunas actuaciones.
indica si éste se encuentra en situación de caer en “absentismo”; esto, permite a la tutora o tutor tomar la decisión de iniciar algunas actuaciones.
* Designación como “alumnado absentista”. Una vez realizadas las actuaciones previas pertinentes, la tutora o tutor puede decidir asignar al alumnado el carácter de “absentista”, con las implicaciones posteriores que ello conlleva.
Desde la Ruta: Cuaderno del profesor / Faltas de asistencia / Función tutorial, se muestra la pantalla “Justificación de faltas”. En ella, se ofrece una valiosa información en relación a la asistencia a clase de cada una de las alumnas y alumnos; y, por medio de datos asociados a códigos de color, permite tomar una decisión a la hora de iniciar las actuaciones previas.
Así, el icono con el símbolo de admiración en color naranja o rojo, indica la superación de los umbrales del 25% y el 50% de faltas injustificadas, respectivamente, lo que se traduce en el nivel de “inasistencia” a clase por parte de una alumna o alumno determinado.
A modo de Ejemplo: Carlos Clemente
Se pulsa sobre su foto para registrar una acción.
Desde la pantalla “Justificación de faltas de asistencia de Carlos”, existe la posibilidad de registrar tres tipos de actuaciones:
· Llamada: se abre una ventana emergente en la que se puede indicar el “Día” y “Hora” de la llamada e, incluso, incluir un breve resumen del contenido. A continuación, se pulsa sobre el botón “Aceptar”.
Resultado:
· Carta: se abre una ventana emergente en la que se puede indicar el “Día” y “Hora” de la carta, un breve resumen del contenido; e, incluso, adjuntar un archivo con información adicional. A continuación, se pulsa sobre el botón “Aceptar”.
Resultado:
· Mensaje: permite, no sólo crear el registro de la actuación, sino también redactar el mensaje y “Enviarlo” a las personas tutoras legales del alumno seleccionado.
Resultado:
Confirmación:
Desde la pantalla “Justificación de faltas”, la tutora o tutor del grupo puede tener un control del número de ausencias injustificadas mensual de su alumnado, desde el icono de “Resumen mensual de faltas % mensual y acumulado” que aparece en la parte superior derecha.
Desde la pantalla “Control del absentismo”,  muestra una tabla con la relación del alumnado del grupo y sus datos de faltas de asistencia. La columna “Acumulado” presenta el número total de ausencias de este tipo registradas en
muestra una tabla con la relación del alumnado del grupo y sus datos de faltas de asistencia. La columna “Acumulado” presenta el número total de ausencias de este tipo registradas en  desde el mes de septiembre (inicio de curso) hasta la fecha actual y el porcentaje de las mismas respecto al número de periodos lectivos transcurridos en el centro. Si la alumna o alumno supera los umbrales máximos de ausencias establecidos, la celda del acumulado se mostrará en color naranja o rojo, lo que significa la superación de los umbrales del 25% y el 50% de faltas injustificadas, respectivamente.
desde el mes de septiembre (inicio de curso) hasta la fecha actual y el porcentaje de las mismas respecto al número de periodos lectivos transcurridos en el centro. Si la alumna o alumno supera los umbrales máximos de ausencias establecidos, la celda del acumulado se mostrará en color naranja o rojo, lo que significa la superación de los umbrales del 25% y el 50% de faltas injustificadas, respectivamente.
Independientemente de haber superado el umbral establecido, la persona que ejerce la tutoría puede identificar a su alumna o alumno como absentista y tomar la decisión de “Abrir expediente absentista”.
A modo de Ejemplo:
Una vez que la fila de este alumno está en color amarillo es porque ya se ha iniciado el expediente de absentismo. Desde este momento, aparecerá en el Módulo de Absentismo en  - Gestión.
- Gestión.
Si se pulsa sobre el nombre del alumno, se despliega un menú emergente con dos opciones, aunque ya sólo se puede acceder a la información actual del expediente. Para ello, se presiona en “Ver expediente”.
Desde la pantalla “Expediente de absentismo de Carlos”, aparece toda la información registrada en el expediente de absentismo del alumno hasta el momento: llamadas, cartas y mensajes registrados.
Una vez que la tutoría ha iniciado un expediente absentista, puede realizar su seguimiento desde su perfil de “Docente – Gestión”. ¡Pasos!
Desde la Ruta: Alumnado / Absentismo escolar / Alumnado absentista, se muestra la pantalla “Alumnado absentista”. En ella, aparecen todos los registros de alumnado absentista por “Estado” y “Tipo”.
Si se pulsa sobre el nombre del alumno, se despliega un menú emergente con dos opciones. Para acceder a la información actual del expediente, se presiona en “Detalle”.
Desde la pantalla “Expediente de absentismo de Carlos”, aparece toda la información registrada en el expediente de absentismo del alumno hasta el momento: llamadas, cartas y mensajes registrados.
Si deseas visualizar este proceso en vídeo, pulsa aquíSi deseas descargar la ficha en pdf, pulsa aquí
|
Por favor, danos tu opinión y ayúdanos a mejorar, pulsa 
Gracias por formar parte de  , la Plataforma Educativa de tod@s
, la Plataforma Educativa de tod@s



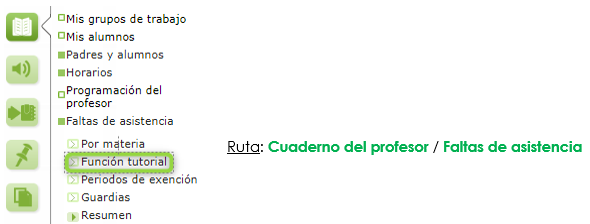

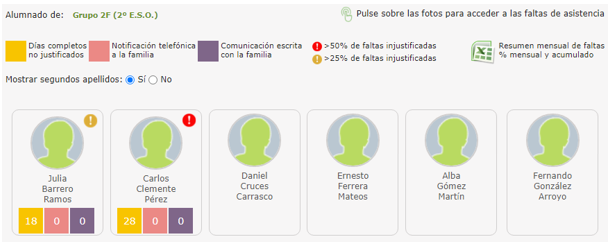
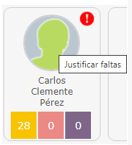

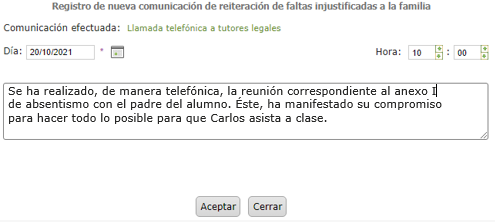
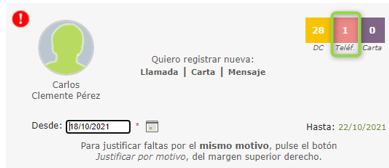
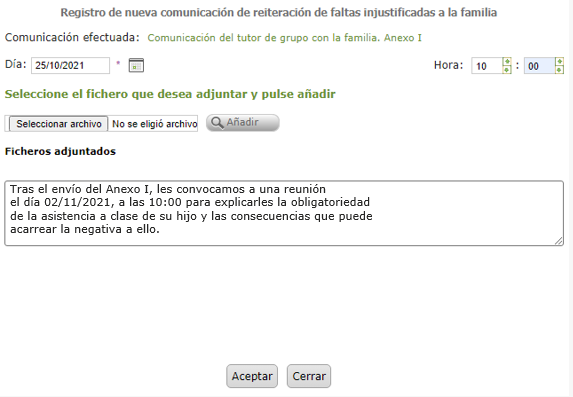
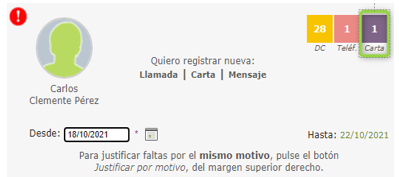
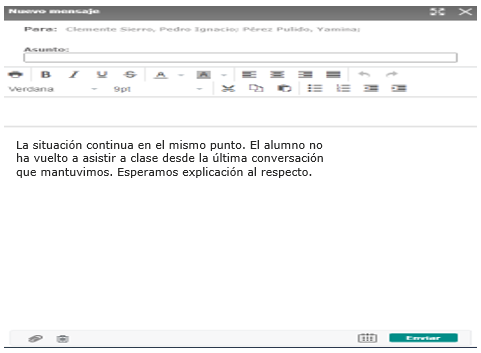
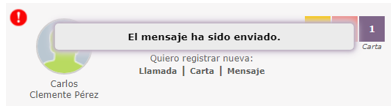
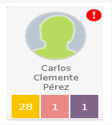

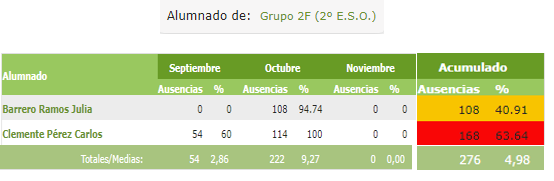
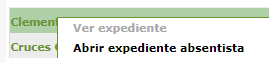

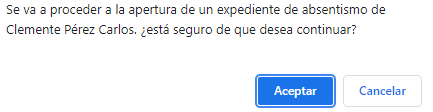

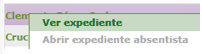
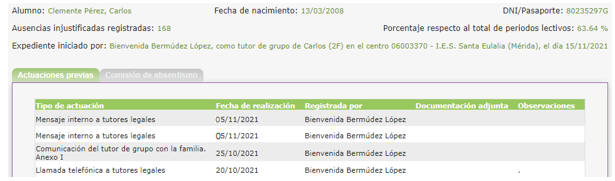


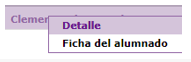
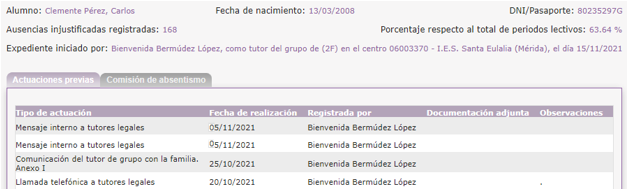


No Comments