Proceso de admisión telemático (EI, CEIP e IES)
Rayuela permite gestionar el procedimiento de admisión en centros docentes sostenidos con fondos públicos desde el centro solicitado en primer lugar.
Se procede del siguiente modo: Perfil de “Dirección - Gestión”. ¡Pasos!
Desde la Ruta: Alumnado / Escolarización / Régimen general / Proceso ordinario / Vacantes, se presenta la pantalla “Puestos escolares del centro”. En ella, aparece información relativa al “Total de puestos escolares del centro”, “Puestos escolares reservados para el proceso según vía de acceso”, “Solicitudes presentadas en el proceso”, “Solicitudes admitidas en el proceso” y “Disponibles al finalizar el proceso”.
Desde la Ruta: Alumnado / Escolarización / Régimen general / Proceso ordinario / Solicitudes, se presenta la pantalla “Solicitudes de admisión”. En ella, por defecto, aparece un mensaje de “No existen datos”.
A medida que se van registrando digitalmente las solicitudes por parte del “Servicio de Apoyo” (SAC) y/o las solicitudes cumplimentadas telemáticamente por los responsables legales desde “Secretaría Virtual”, se mostrará el listado de alumnado de cada curso, que ha solicitado ese centro como opción en el proceso de admisión 2023 / 2025, ordenado de forma alfabética y por orden de prioridad de elección de centro.
En esta pantalla, existen dos tipos de filtros:
- Vía de presentación digital de solicitudes:
- Todas
- SAC
- Credenciales
- Listado de solicitudes por centro
- Todos
- En primera prioridad
- Resto de prioridades
Ejemplo: alumna que ha solicitado la admisión en “Dos Años” en este centro, en primera opción.
Paso 1: Asignar el perfil SAC al personal del centro (si NO lo tuviera)
Desde la Ruta: Personal / Gestión de accesos, se muestra la pantalla “Accesos del personal del centro”. En ella, por defecto, se presentan un mensaje de “Seleccione el perfil con el que desea trabajar”.
Para asignar el perfil “Servicio de Apoyo (SAC)” al personal, se elige dicho perfil y aparecen todas las personas empleadas que NO lo tienen asignado. A continuación, se marca la casilla “Seleccionar” de la empleada o empleado concreto; y, después, se pulsa en el botón “Aceptar”, para grabar la información.
Ejemplo:
Paso 2: Al acceder con el perfil SAC  , se muestra un desplegable y, por defecto, el trámite “Solicitud de rectificación de datos personales y de contacto”. Es necesario cambiar al trámite “Solicitud de admisión en centros docentes sostenidos con fondos públicos”.
, se muestra un desplegable y, por defecto, el trámite “Solicitud de rectificación de datos personales y de contacto”. Es necesario cambiar al trámite “Solicitud de admisión en centros docentes sostenidos con fondos públicos”.
Una vez elegido el trámite “Solicitud de admisión en centros docentes sostenidos con fondos públicos”, se introduce el DNI de uno de los responsables legales (Anexo II), se hace un “clic” para que rellene los campos y se indica que la persona que solicita la ayuda para la cumplimentación es “el representante legal del solicitante” y, en ese caso, a qué “persona representa”.
rellene los campos y se indica que la persona que solicita la ayuda para la cumplimentación es “el representante legal del solicitante” y, en ese caso, a qué “persona representa”.
En la pantalla “Consentimiento expreso del ciudadano”, puede suceder lo siguiente:
- Si la alumna se encuentra actualmente matriculada en un centro de Extremadura, se selecciona y se pulsa sobre el botón “Aceptar”.
- Si el alumno o alumna NO se encuentra actualmente matriculado en ningún centro de Extremadura, se selecciona la opción “No es para ninguna de las personas anteriores” y se pulsa sobre el botón “Aceptar”.
Para el análisis de la solicitud, se ha tomado como ejemplo a una alumna de Un año y su progenitor (familia nuclear) que entre las opciones de prioridad incluye Escuelas Infantiles.
Documento de solicitud de admisión
- Esta pestaña incluye el apartado “Datos identificativos”, en el que, por defecto, aparece la información relativa a quién “presenta la solicitud” y cuáles son los “datos de la solicitante” (personales, de nacimiento, de residencia y de contacto).
También, contiene la “tipología de familia” a la que pertenece y cuáles son los “datos de ambos representantes legales” (personales, de residencia y de contacto).
Por defecto, está marcado el campo “Se aporta copia del libro de familia o documento que justifique la tutela o la guarda y/o acogimiento del menor”, que se solicitará, posteriormente, en la pestaña de “Documentación”.
- En esta pestaña, por defecto, se “EXPONE” el curso actual del solicitante, se “SOLICITA” que sea admitida en el próximo curso en Dos Años (en el caso de optar a una plaza reservada a colectivos, se debe marcar la casilla)
Y se eligen los “CENTROS” en los que solicita ser admitida en el próximo curso por orden de prioridad (se recomienda seleccionar el máximo de centros).
- En esta pestaña, si se marca la casilla “Miembros de la unidad familiar susceptibles de ser computados para el cálculo de sus ingresos y de la renta “per cápita” a efectos del cálculo de la correspondiente cuota”, al menos, una persona debe haber obtenido ingresos en el ejercicio 2021.
En la parte inferior de la pantalla, se deberán seleccionar las casillas correspondientes a la “Documentación aportada” dependiendo de cada caso concreto.
Ejemplo: familia nuclear. Cuatro personas integran la unidad familiar. Ambos progenitores declararon ingresos en el IRPF del ejercicio 2021. Además, aportan “Certificación emitida desde el Ayuntamiento correspondiente donde se indique los miembros integrantes de la unidad familiar”, “Certificado de vida laboral de todos los miembros de la unidad familiar mayores de 16 años” y “Copia de la nómina actualizada de los miembros de la unidad familiar que estén trabajando”.
- Dentro del apartado “Criterios de admisión”, se debe decidir si se “otorga permiso a la Consejería de Educación y Empleo para publicar” la puntuación desglosada obtenida en cada criterio de admisión o no.
La “existencia de hermanas y/o hermanos matriculados” en los centros seleccionados (si fuese el caso) debe ser detectada automáticamente por y cumplimentada, pudiendo ser corregida (incidencia en los datos) o incluida (no existencia en la Plataforma) la información de forma manual.
y cumplimentada, pudiendo ser corregida (incidencia en los datos) o incluida (no existencia en la Plataforma) la información de forma manual.
Mismo comportamiento tiene la opción de “representantes legales trabajando en los centros”
Si se marca la casilla “proximidad del domicilio familiar o del lugar de trabajo” del responsable legal debe elegir uno de ellos (familiar o laboral).
Si, ahora, se selecciona la casilla “Renta per cápita de la unidad familiar”, como anteriormente, se marcó la opción “Miembros de la unidad familiar susceptibles de ser computados para el cálculo de sus ingresos y de la renta “per cápita” a efectos del cálculo de la correspondiente cuota” en la pestaña de “Cuotas EI”, puede suceder:
- Si se elige la opción: “Todos los miembros de la unidad familiar AUTORIZAN a la comprobación de estos datos de oficio por la Administración Educativa”, Rayuela vuelca toda la información introducida en la pestaña “Cuotas EI”, en modo visualización.
- Si se elige la opción: “Todos los miembros de la unidad familiar NO AUTORIZAN a la comprobación de los datos de oficio, se deberá aportar copia de la Declaración del IRPF del ejercicio 2021 de los miembros de la unidad familiar o certificación expedida por la Agencia Tributaria”.
- Si se elige la opción: “La AEAT NO dispone de la información de carácter tributario, se deberá aportar certificación de haberes, declaración jurada o documento justificativo de la renta familiar”.
Si se marca la casilla “persona solicitante en situación de acogimiento familiar”, se debe aportar copia de la sentencia o resolución judicial o administrativa que la justifique.
Si se marca la casilla “Condición reconocida de discapacidad” de algún miembro de la unidad familiar; por un lado, se deberá autorizar la consulta de los datos de oficio; y, si no es así, aportar la certificación correspondiente; y, por otro, incluir los datos identificativos de la persona que tiene reconocida tal condición.
Si se marca la casilla “Pertenece a familia numerosa legalmente reconocida”, se deberá autorizar la consulta de los datos de oficio; y, si no es así, aportar la certificación correspondiente.
Si se marca la casilla “Nacimiento del alumno o alumna en un “parto múltiple”. se deberá aportar copia del libro de familia o documento oficial acreditativo además de los datos identificativos de las personas nacidas en el parto múltiple.
Si se marca la casilla “Alumno o alumna perteneciente a una familia con la condición de monoparental”, se debe justificar con una serie de documentación obligatoria además de otra, según corresponda.
Si se marca la casilla “Condición reconocida de víctima de violencia de género”, se debe aportar documentación oficial acreditativa.
Si se marca la casilla “Condición reconocida de situación de víctima del terrorismo”, se debe aportar documentación oficial acreditativa.
- Esta pestaña incluye el apartado “Descripción”, en el que
 solicita adjuntar la documentación justificativa de las diferentes opciones marcadas previamente (si es necesario).
solicita adjuntar la documentación justificativa de las diferentes opciones marcadas previamente (si es necesario).
Ejemplo 1: Certificación emitida desde el Ayuntamiento correspondiente donde se indique los miembros integrantes de la unidad familiar (antes de adjuntado)
Ejemplo 1: Certificación emitida desde el Ayuntamiento correspondiente donde se indique los miembros integrantes de la unidad familiar (después de adjuntado)
Ejemplo 2: Copia del libro de familia o documento que justifique la tutela o la guarda y/o acogimiento del menor (antes de adjuntado)
Ejemplo 2: Copia del libro de familia o documento que justifique la tutela o la guarda y/o acogimiento del menor (después de adjuntado)
- En esta pestaña, quedan registrados los datos identificativos del DNI del representante legal elegido para cumplimentar el documento y “DECLARA” asumir las decisiones que excedan de las relativas al ejercicio de la patria potestad ordinaria haciendo suyas las “circunstancias” relativas a sus elecciones.
A la hora de rellenar esta pestaña, se pueden dar dos opciones:
Opción A: el representante legal elegido para cumplimentar la solicitud marca la casilla “DECLARA” y elige una de las circunstancias incluidas; por ejemplo: “Otras circunstancias (especificar): consentimiento expreso del otro progenitor para actuar en el ejercicio ordinario de la patria potestad (artículo 156 del Código Civil)”. (Siguiente)
A la hora de “Guardar” el documento, se pueden dar dos posibilidades:
Posibilidad A: el perfil SAC pulsa sobre el botón “Guardar y presentar más tarde”.
En este caso, la solicitud queda guardada y en borrador, pendiente de revisar, hacer cambios, etc. y presentar. Ahora, se puede comprobar que en el apartado de “Mis trámites” de “Secretaría Virtual”, se muestra el “Procedimiento de admisión en centros docentes sostenidos con fondos públicos”. Si se pulsa sobre éste, se presenta la siguiente ventana:
Estado: En borrador
Posibilidad B: el perfil SAC pulsa sobre el botón “Guardar y presentar”.
En este caso, la solicitud queda guardada y presentada y concluye, de este modo, el procedimiento de admisión telemático. Ahora, se puede comprobar que en el apartado de “Mis trámites” de “Secretaría Virtual”, se muestra el “Procedimiento de admisión en centros docentes sostenidos con fondos públicos”. Si se pulsa sobre éste, se presenta la siguiente ventana:
Estado: Presentada
Opción B: el representante legal elegido para cumplimentar la solicitud NO marca la casilla “DECLARA” y la “Declaración responsable” está firmada por ambas personas. (Siguiente)
En este caso,  muestra un mensaje de “Aviso”,
muestra un mensaje de “Aviso”,
A la hora de “Guardar” el documento, se pueden dar dos posibilidades:
Posibilidad A: el perfil SAC pulsa sobre el botón sobre el botón “Guardar y presentar más tarde”.
En este caso, la solicitud queda guardada y en borrador, pendiente de revisar, hacer cambios, etc. y presentar. Ahora, se puede comprobar que en el apartado de “Mis trámites” de “Secretaría Virtual”, se muestra el “Procedimiento de admisión en centros docentes sostenidos con fondos públicos”. Si se pulsa sobre éste, se presenta la siguiente ventana:
Estado: En borrador
Posibilidad B: el perfil SAC pulsa sobre el botón “Guardar y presentar”.
En este caso, la solicitud queda guardada y pendiente de firma por parte del segundo responsable. El SAC debe firmar también por el segundo.
Estado: Pendiente de firma
Al pulsar sobre el icono de “Segundo firmante”, la solicitud queda guardada y presentada y concluye, de este modo, el Procedimiento de admisión en centros docentes sostenidos con fondos públicos telemático.
Estado: Presentada
Ahora, los responsables legales pueden comprobar que en el apartado de “Mis trámites” de “Secretaría Virtual”, se muestra el “Procedimiento de admisión en centros docentes sostenidos con fondos públicos”. Si se pulsa sobre éste, se presenta la siguiente ventana:
Estado: Presentada
Resultado: desde el centro
Paso 3: Una vez registrada la solicitud digitalmente, el resto de la gestión se llevará a cabo desde el perfil “Gestión” de  .
.
Desde la Ruta: Alumnado / Escolarización / Régimen general / Proceso ordinario / Solicitudes, se presenta la pantalla “Solicitudes de admisión”. En ella, aparece tanto alumnado que ha elegido este centro “En primera prioridad” como el alumnado que lo ha elegido con carácter subsidiario.
 Falta información por introducir manualmente en algún campo de la pestaña “Criterios de admisión” o respuesta por parte de los Sistemas de Información de la Administración Pública.
Falta información por introducir manualmente en algún campo de la pestaña “Criterios de admisión” o respuesta por parte de los Sistemas de Información de la Administración Pública.
Desde esta pantalla, si se pulsa sobre el nombre del alumno, se muestra una ventana emergente con varias posibilidades:
- Detalle: desde la pantalla “Solicitud de admisión de enseñanzas de Régimen General”, se presenta recogida en varias pestañas toda la información incluida en el documento Anexo II presentado digitalmente antes.
-
- Datos del solicitante y familia:
-
- Datos de la solicitud:
-
- Cuotas EI:
-
- Criterios de admisión:
- Datos económicos: desde la pantalla “Datos económicos”, se muestra la información económica de los miembros de la unidad familiar.
- Si todos los miembros de la unidad familiar AUTORIZAN a la comprobación de estos datos de oficio, se mostrará la información aportada por la Agencia Tributaria. En este caso: “Pendiente de consulta”.
Ejemplo: (resultado de la consulta)
-
- Si todos los miembros de la unidad familiar NO AUTORIZAN a la consulta de los datos de oficio, se introducirá manualmente la información contenida en la copia de la Declaración del IRPF del ejercicio 2020 de los miembros de la unidad familiar o certificación expedida por la Agencia Tributaria; y, así,
 obtendrá la Renta per cápita.
obtendrá la Renta per cápita.
- Si todos los miembros de la unidad familiar NO AUTORIZAN a la consulta de los datos de oficio, se introducirá manualmente la información contenida en la copia de la Declaración del IRPF del ejercicio 2020 de los miembros de la unidad familiar o certificación expedida por la Agencia Tributaria; y, así,
-
- Si la AEAT NO dispone de la información de carácter tributario, se introducirá manualmente la información contenida en la certificación de haberes, declaración jurada o documento justificativo de la renta familiar.
Ejemplo: (se introduce manualmente el total de ingresos de la unidad familiar y el número de miembros que la componen)
Antes:
Después:
- Documentación: desde la pantalla “Documentación de la solicitud”, se muestra la información disponible y pendiente de autorizar por parte del Sistema de Información de la Administración Pública y la documentación pendiente de revisión por el SAC para su validación.
Antes:
Después:
Si se marca en la columna “Documento válido” la casilla “Sí”, se marca automáticamente en la columna “Documento legible” la casilla “Sí”, también.
Si se marca en la columna “Documento legible” la casilla “No”, se marca automáticamente en la columna “Documento válido” la casilla “No”, también.
Si se marca en la columna “Documento legible” la casilla “Sí” y se marca en la columna “Documento válido” la casilla “No”, se habilita el desplegable de la columna “Documento no válido por” para el seleccionar el motivo que más se adapte a las circunstancias.
Los resultados de marcar una casilla u otra se mostrará al interesado en su solicitud de “Secretaría Virtual”, donde, una vez solucionadas las posibles incidencias, puede cambiar el estado del documento.
- Baremo: desde la pantalla “Baremo de la solicitud”, se muestra de forma automática la puntuación obtenida por el alumno de acuerdo a los criterios de admisión en los que ha participado y al resultado de la validación posterior de la documentación desde el perfil Gestión.
En el caso de la “Puntuación por domicilio”, desde el centro elegido en primer lugar, se seleccionará el valor de forma manual para cada uno de los centros solicitados por el alumno, independientemente del orden de prioridad.
Después de modificar cualquier resultado en los valores de esta pantalla, se pulsa en “Aceptar”, para grabar la información.
Ejemplo: domicilio “Familiar”
Si deseas descargar la ficha en pdf, pulsa aquí |
Por favor, danos tu opinión y ayúdanos a mejorar, pulsa aquí



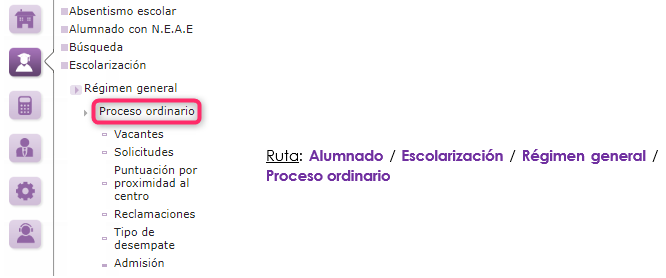

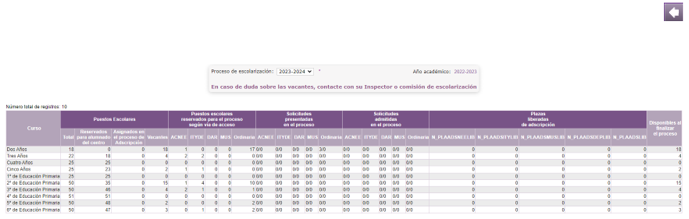
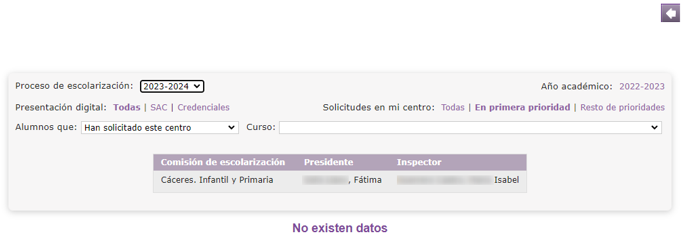

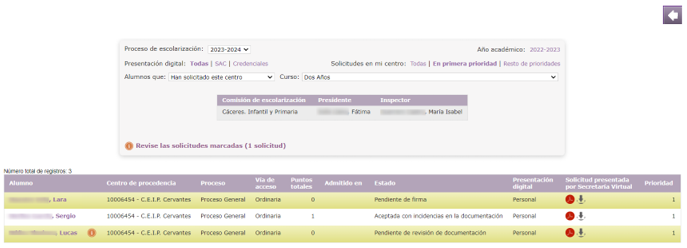
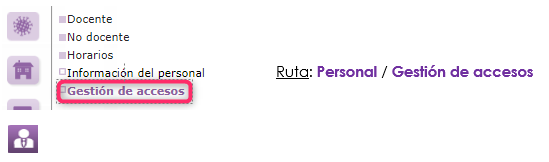
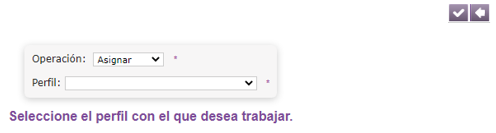
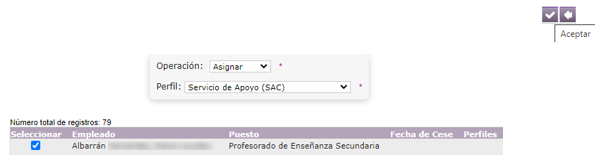
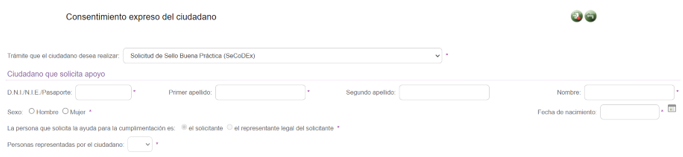
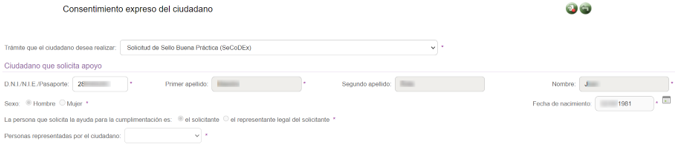
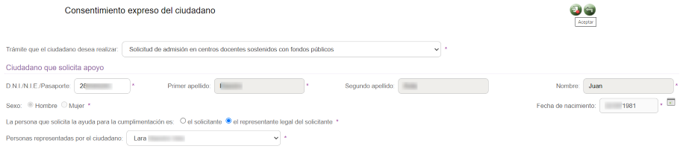
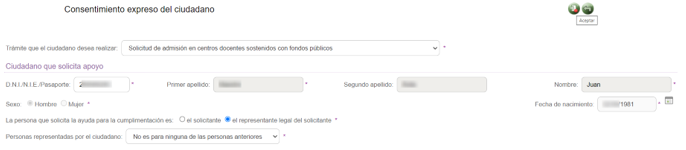

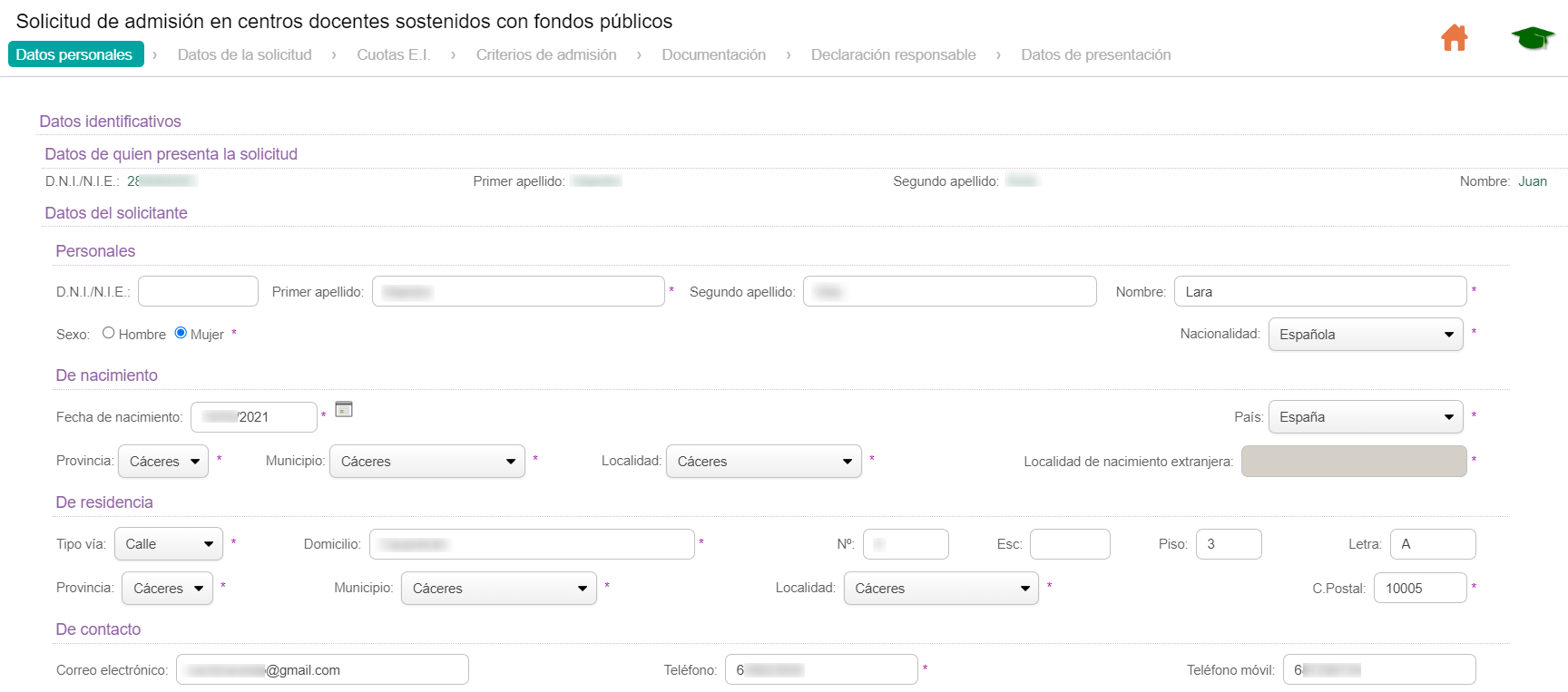
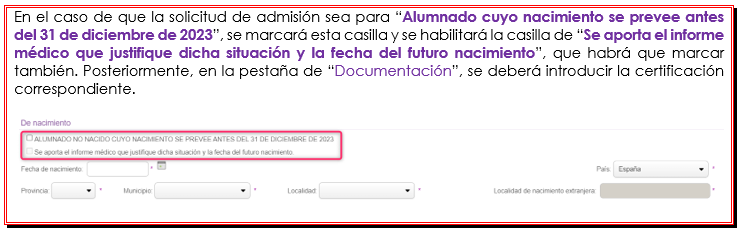
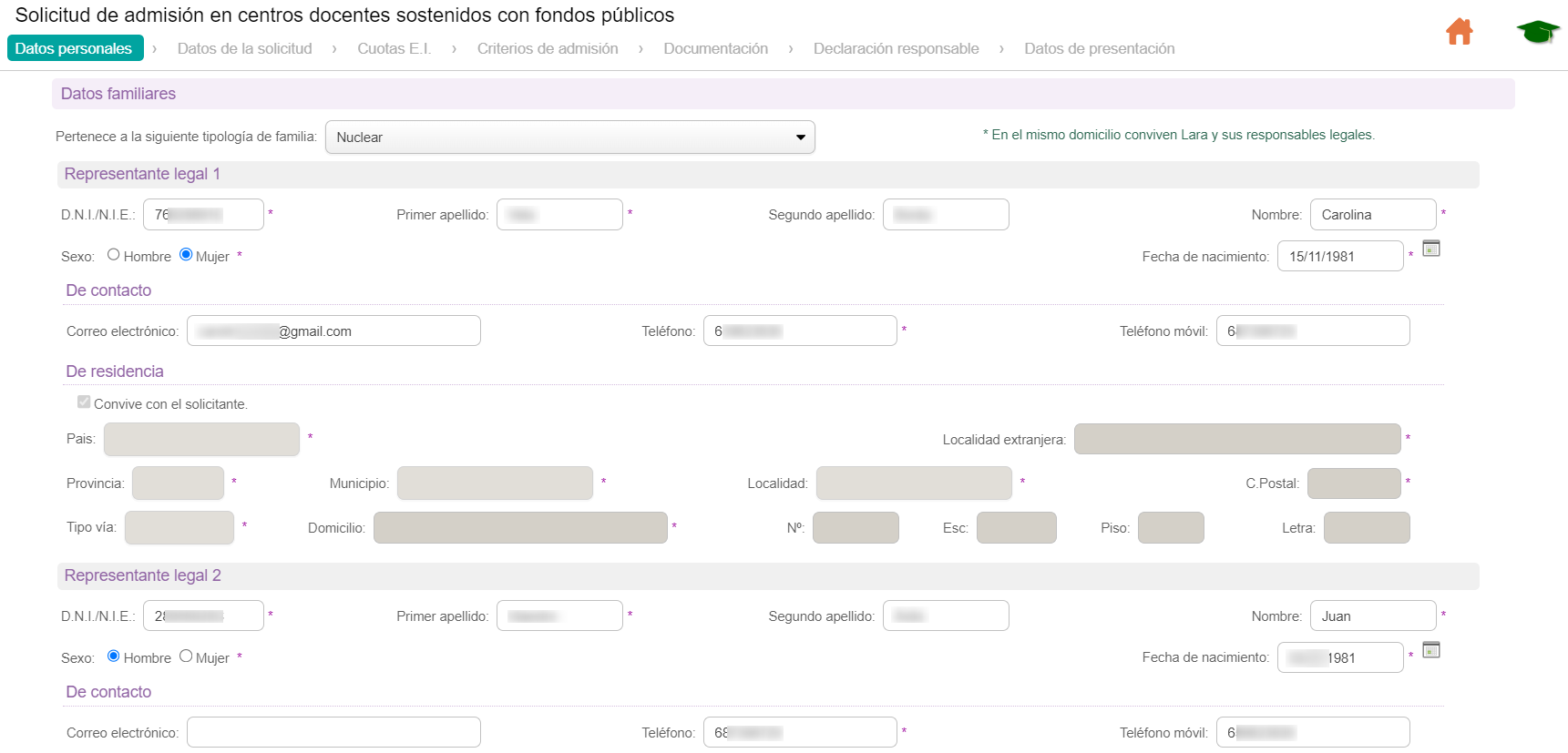


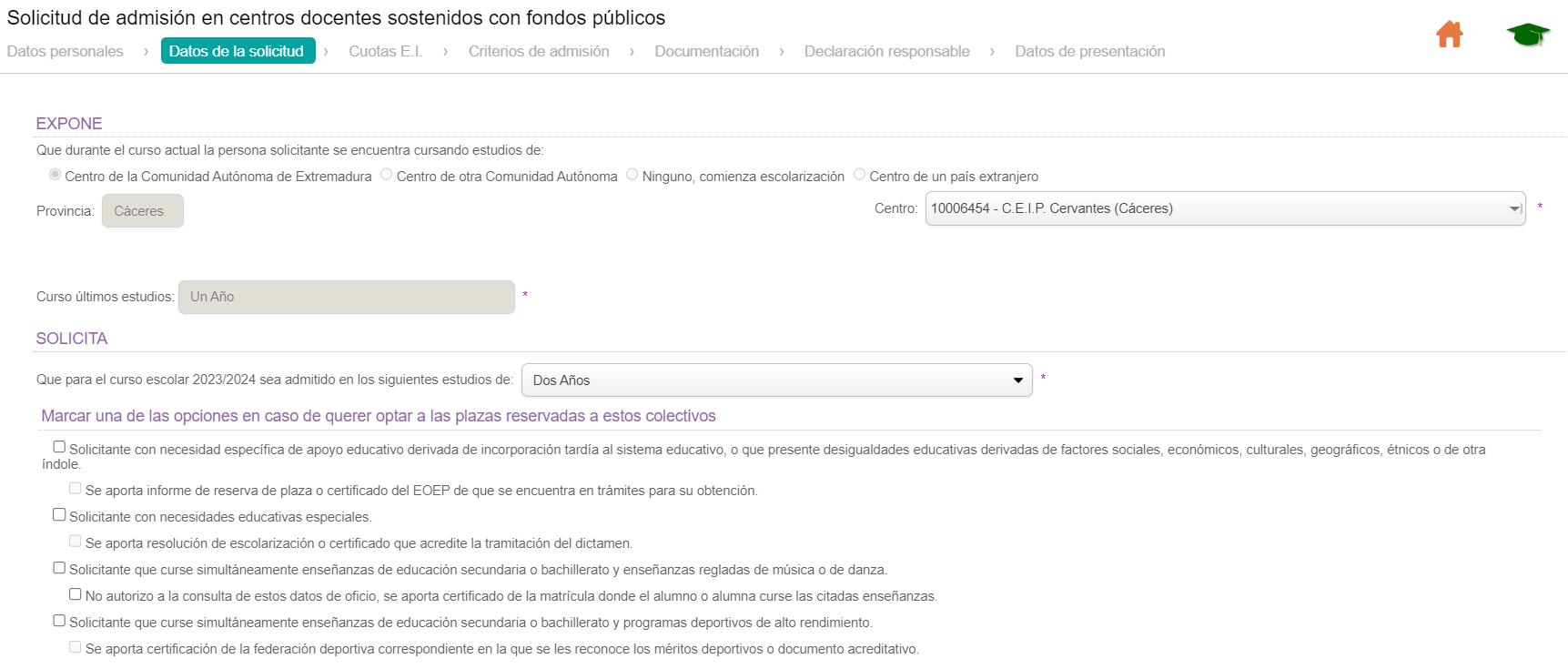
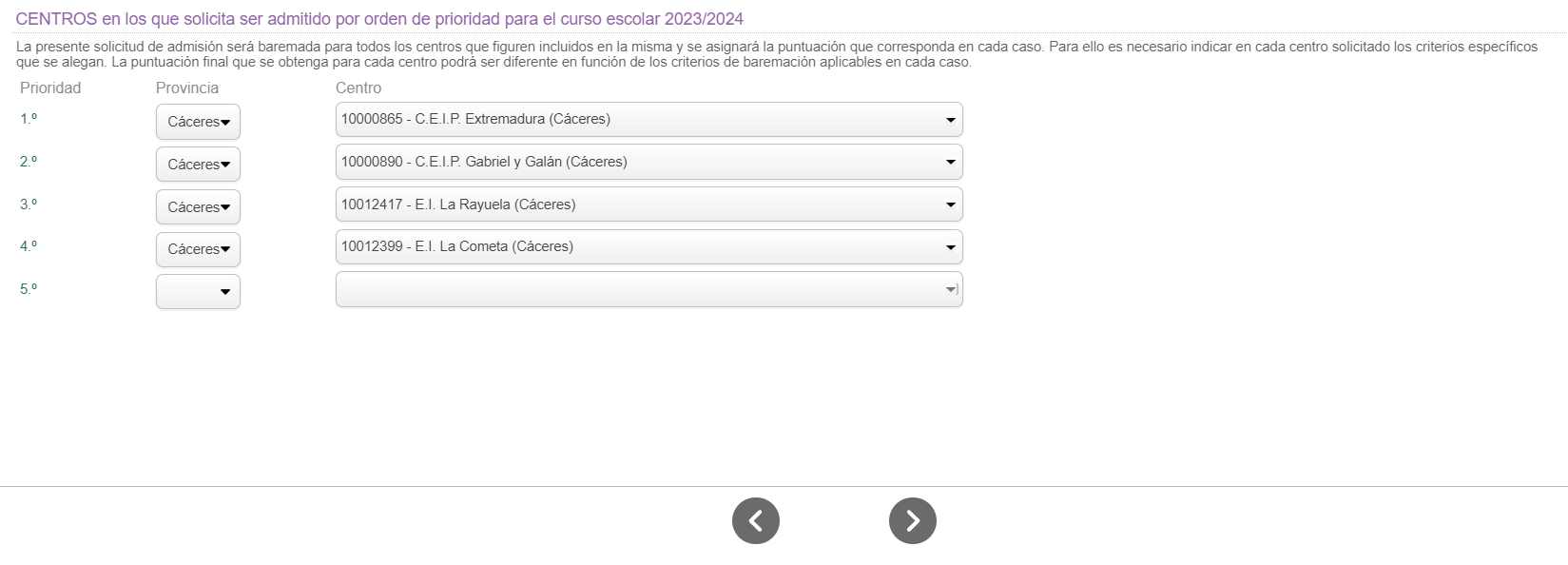

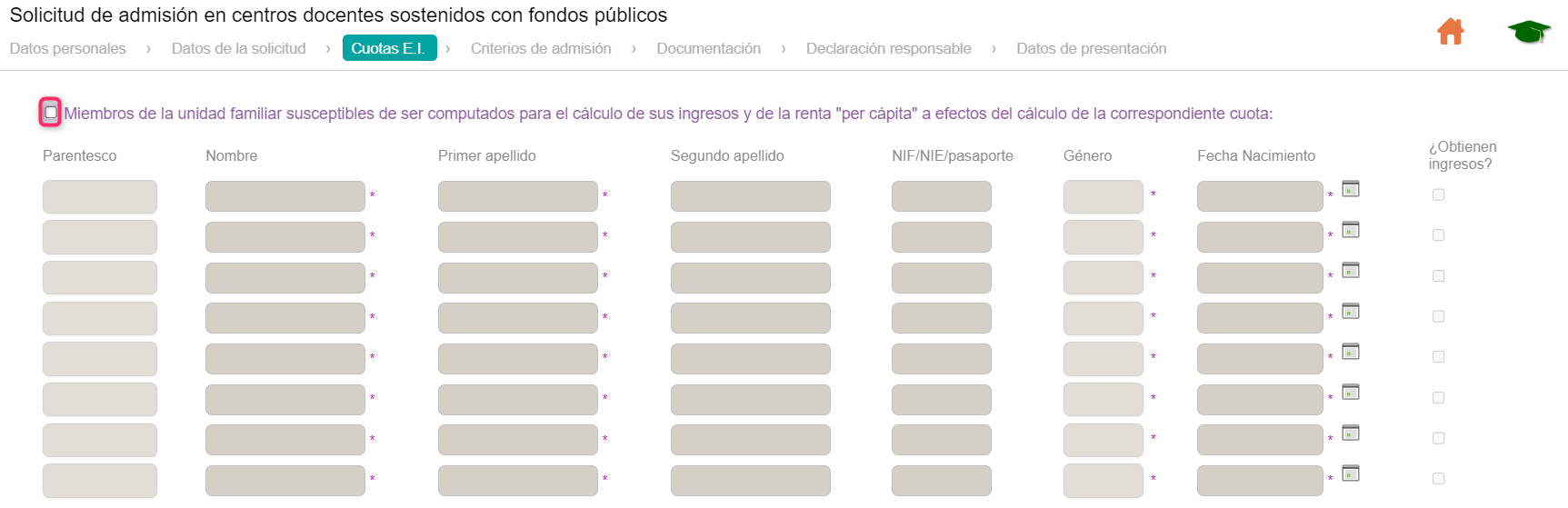

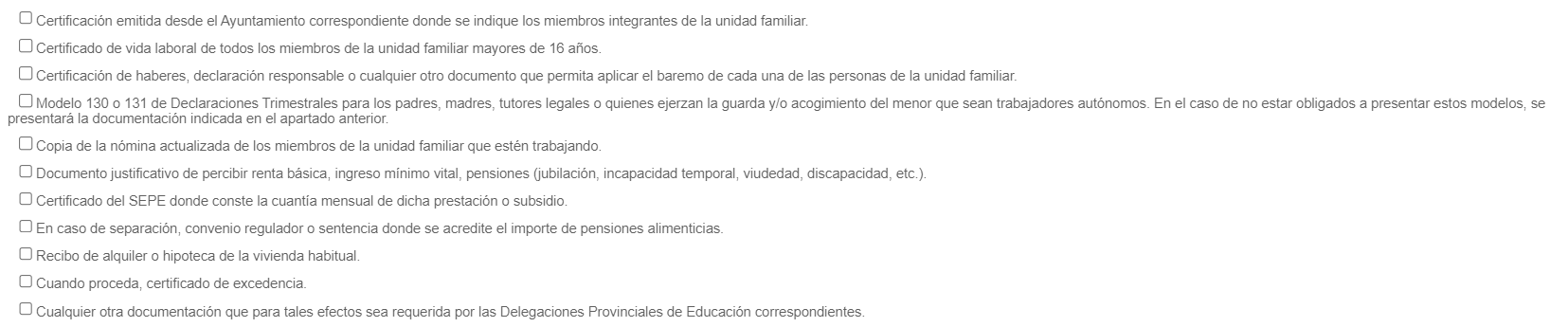
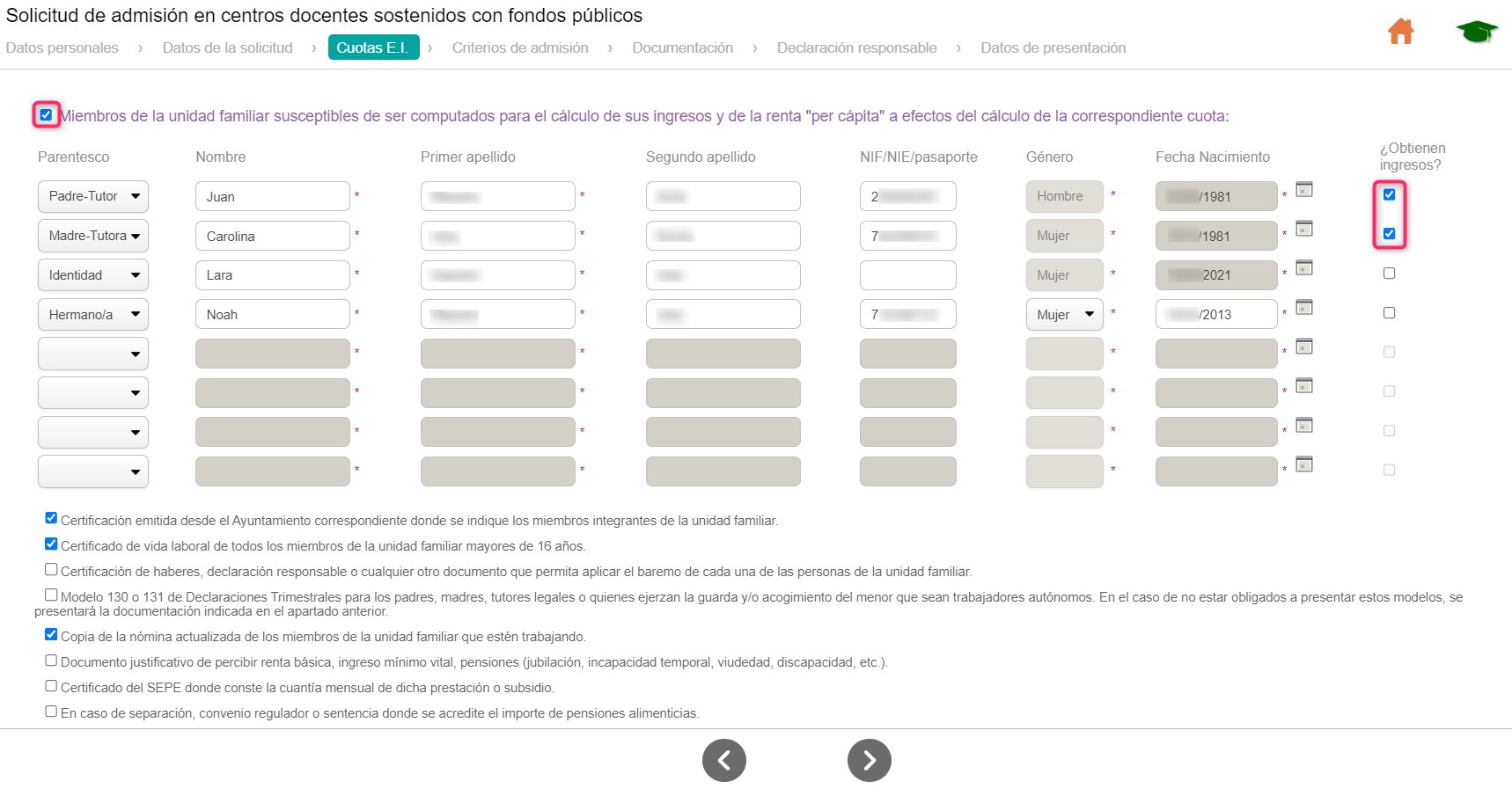


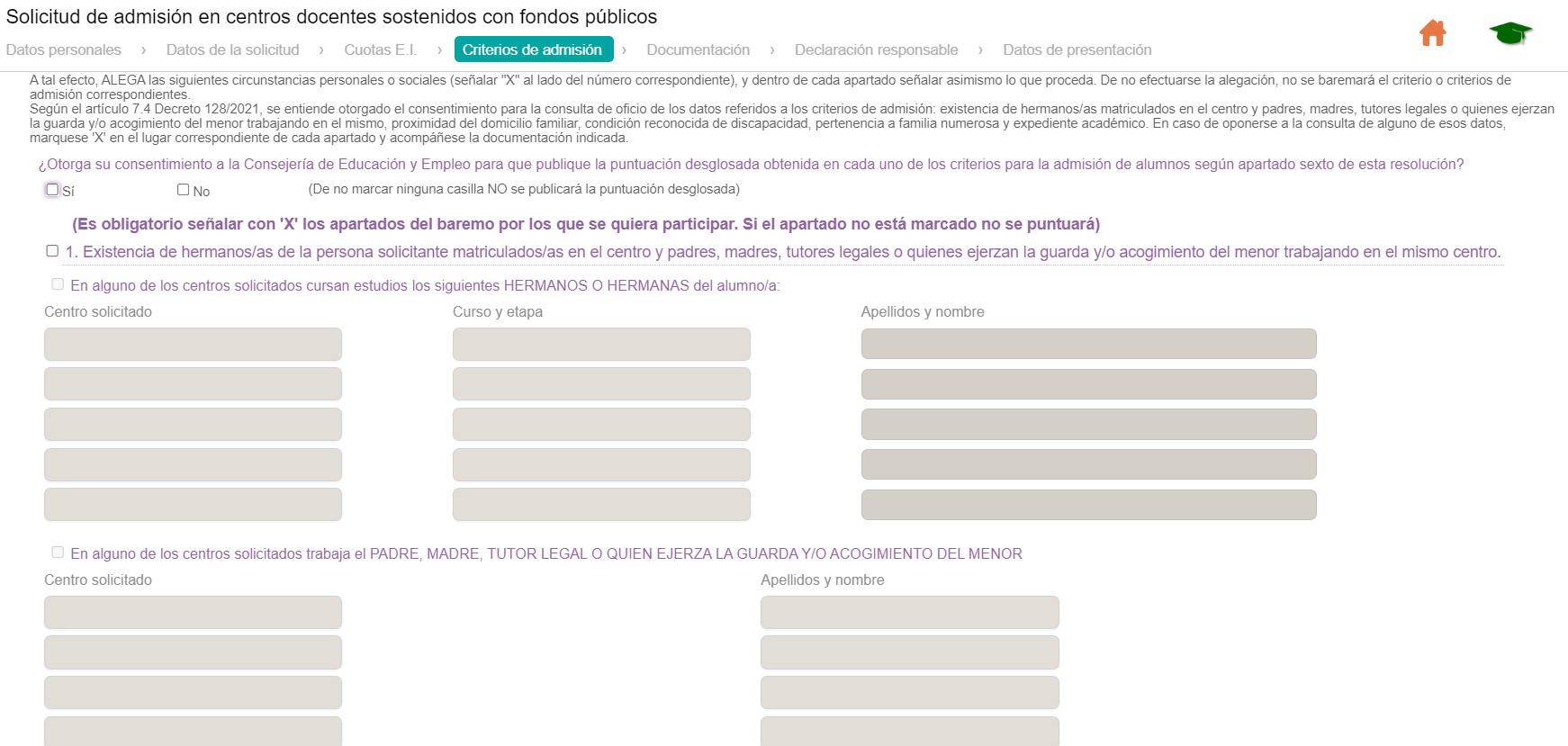

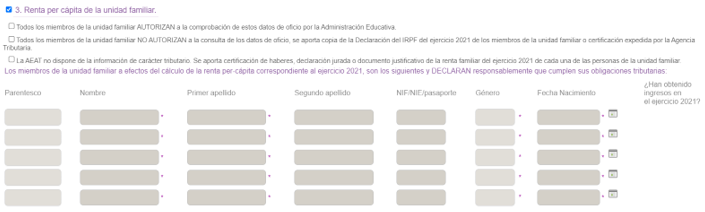
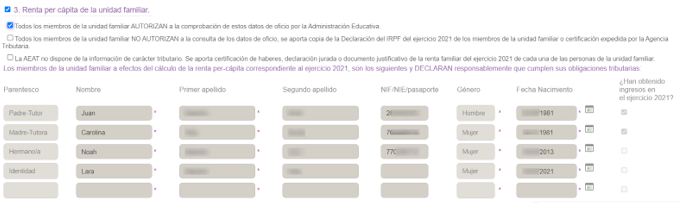
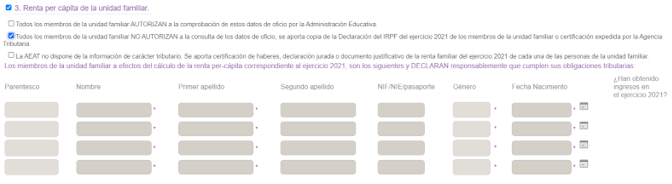
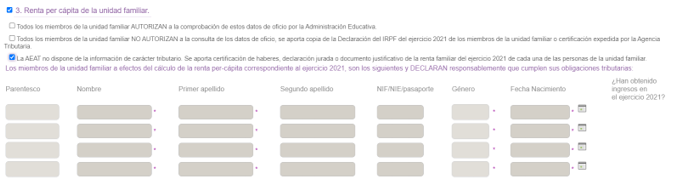

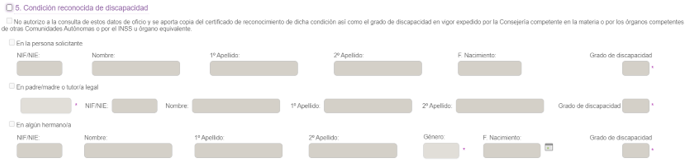


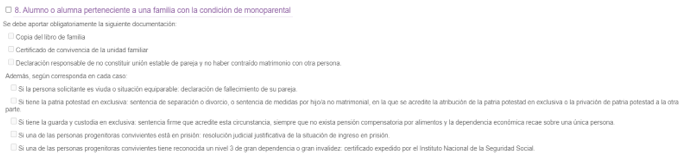



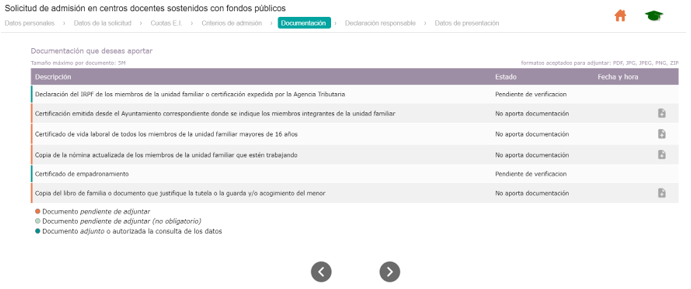
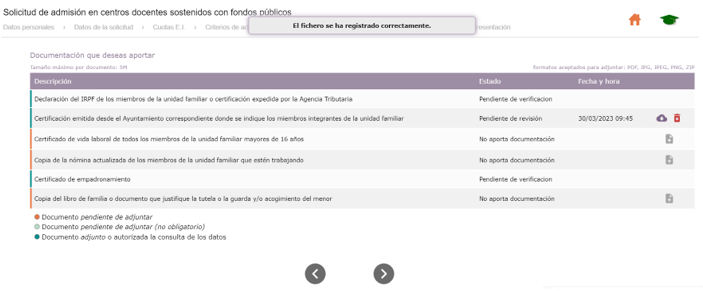
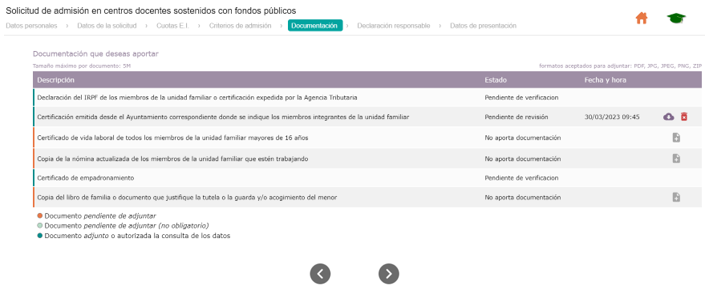
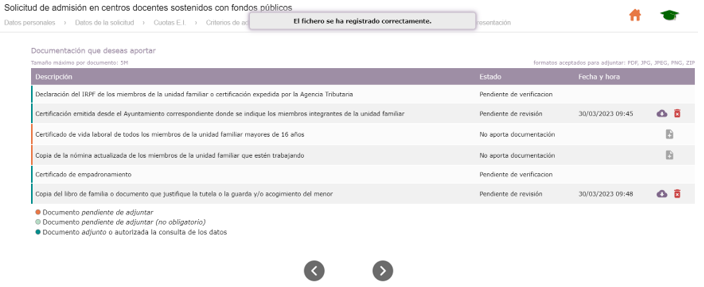


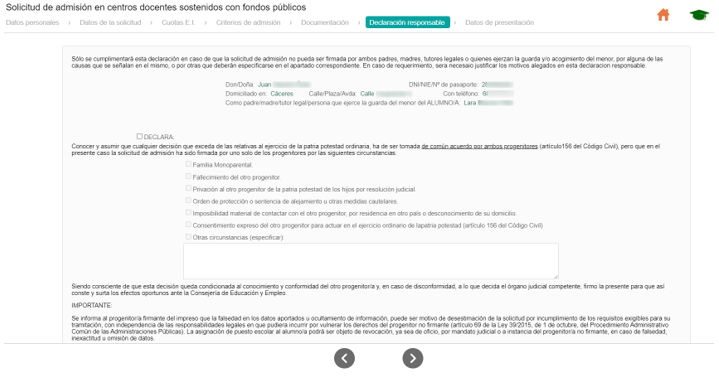
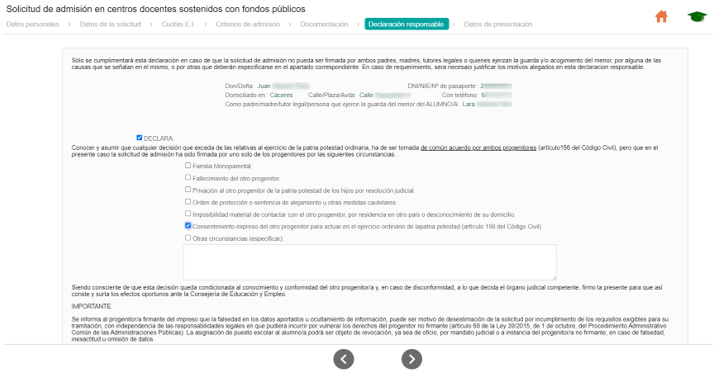
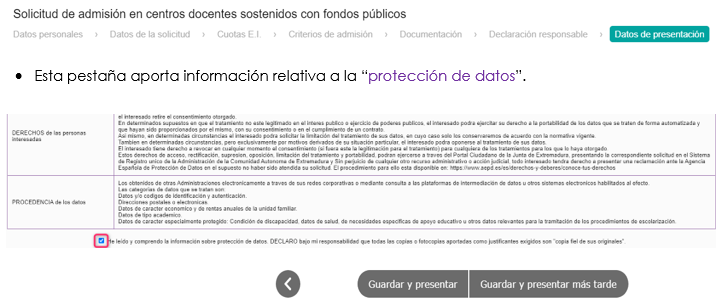
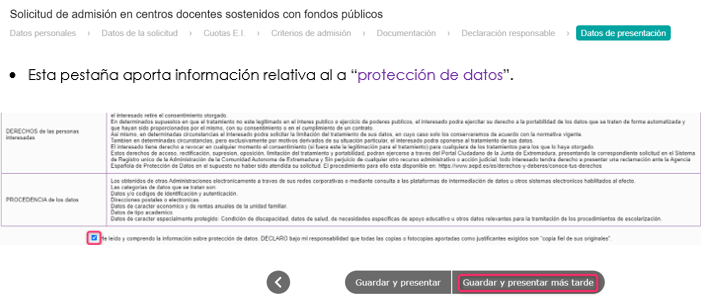
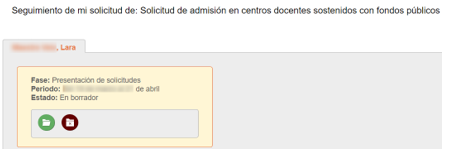

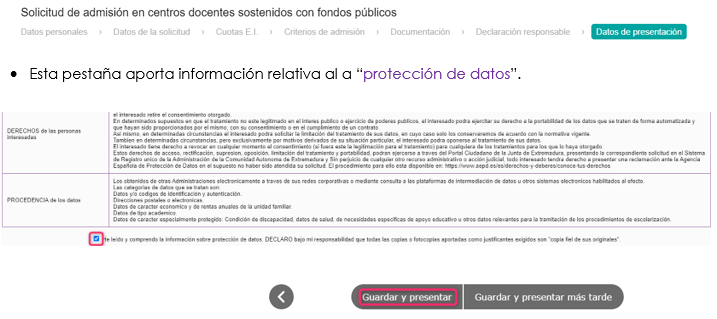
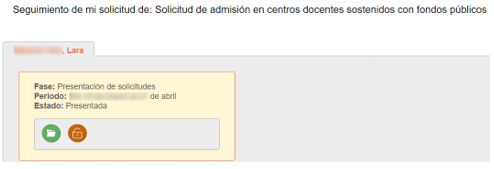

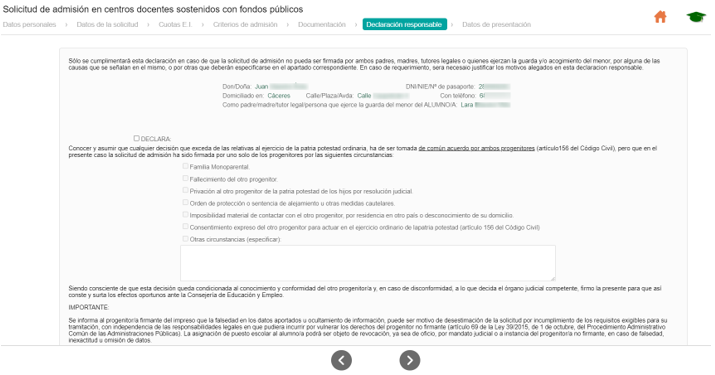
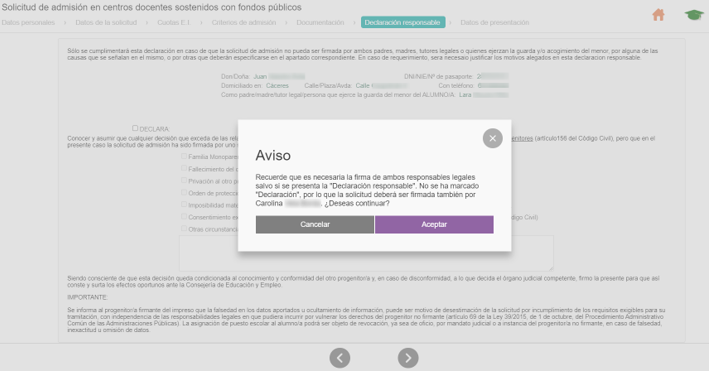
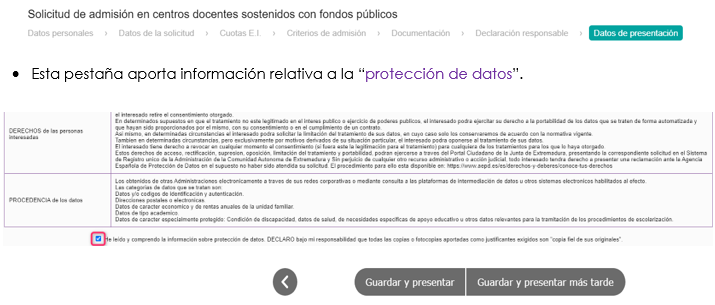
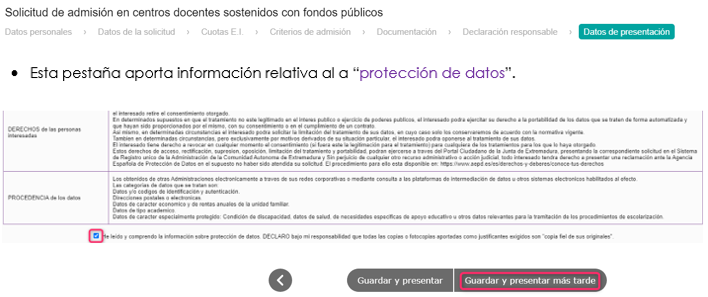
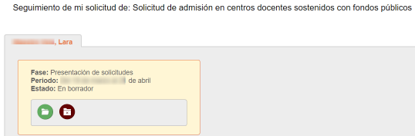

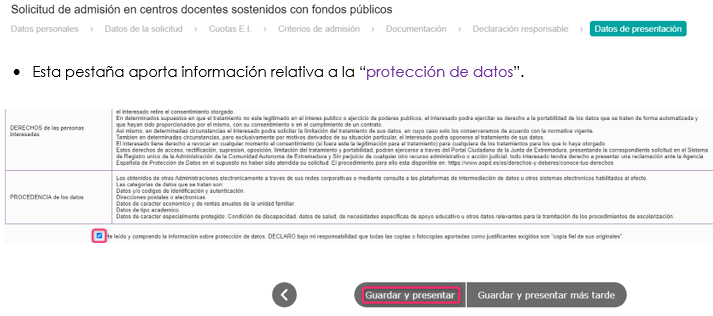
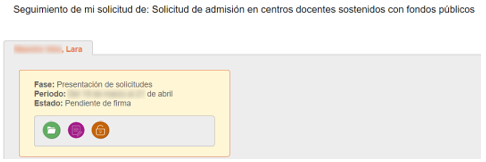
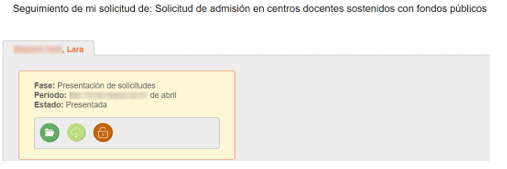
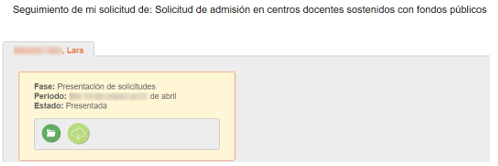

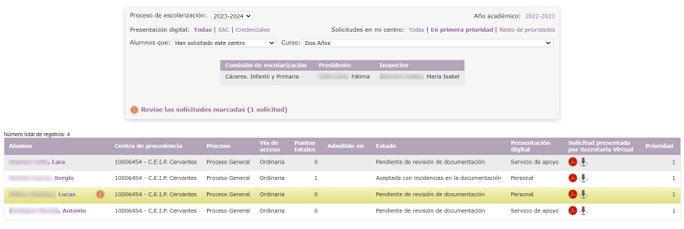

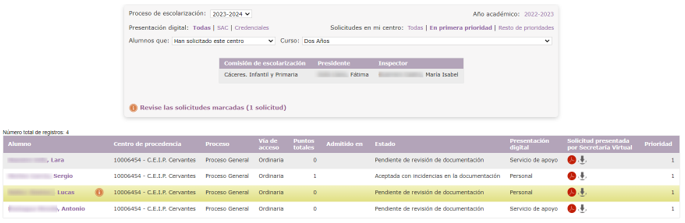
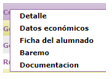
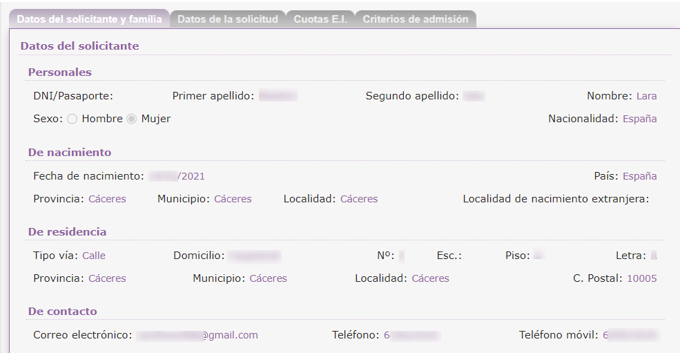
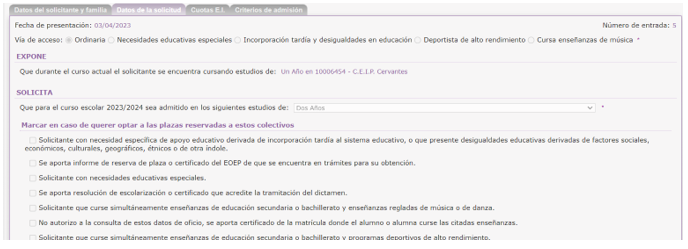
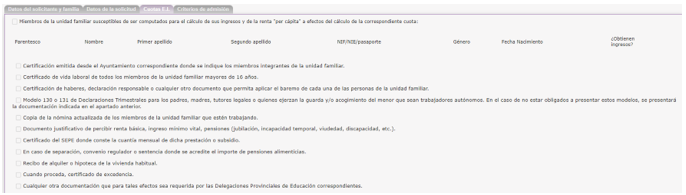
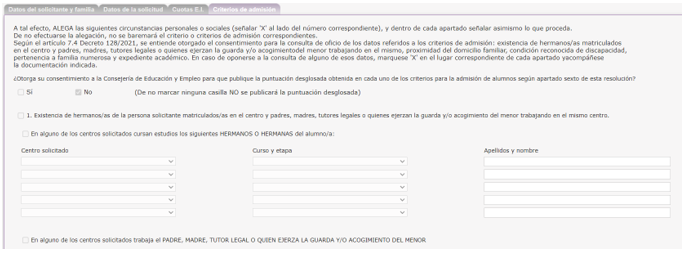
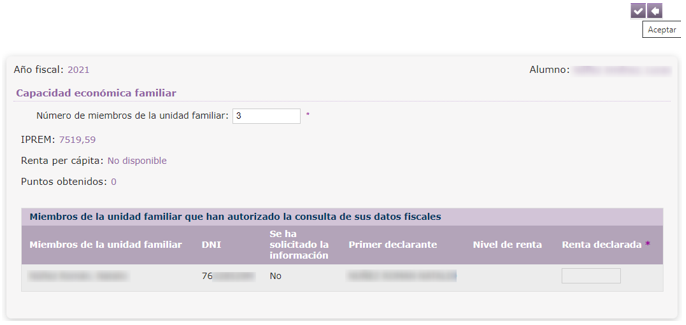
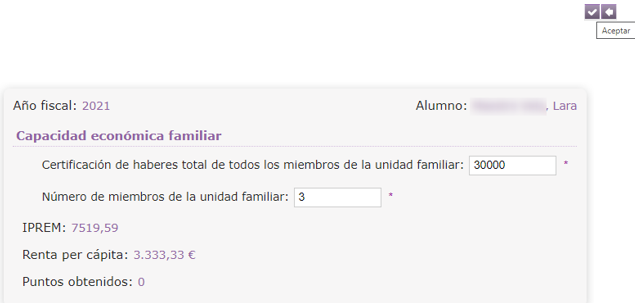
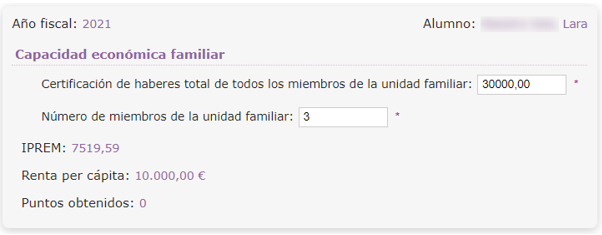
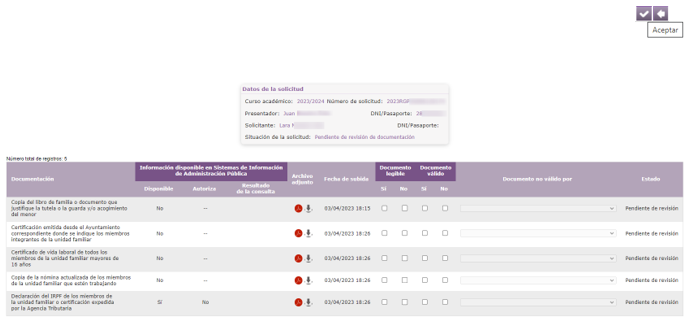
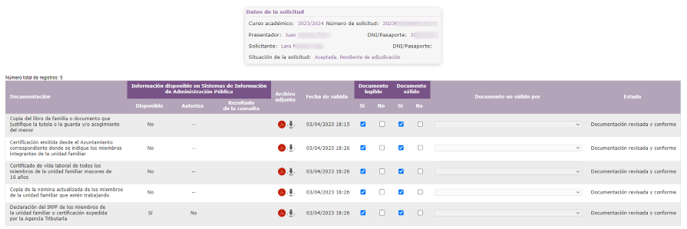

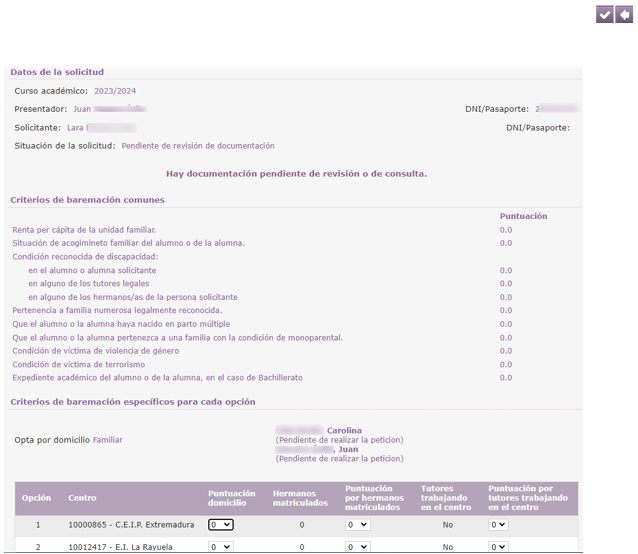



No Comments