Personal Docente
 ofrece la posibilidad de dar de alta a los docentes y actualizar tanto los datos personales como los horarios individuales, así como registrar sus ausencias.
ofrece la posibilidad de dar de alta a los docentes y actualizar tanto los datos personales como los horarios individuales, así como registrar sus ausencias.
Se procede del siguiente modo: Perfil de “Dirección - Gestión”. ¡Pasos!
Desde la opción: Personal / Docente / Profesorado del centro, se muestra la pantalla “Profesorado del centro”. En ella, se tiene acceso al listado del personal docente registrado hasta ese momento para el Año académico elegido.
En esta pantalla, para dar de alta a un nuevo docente, se pulsa en el botón situado en el margen superior derecho “Añadir docente”. (ejemplo: un docente)
A continuación, se muestra la ficha “Datos del docente según  ” en la que se deberán introducir todos los datos necesarios para su registro (campos obligatorios, con un *). Lo primero que se debe hacer es introducir el número del documento de identificación (DNI / Pasaporte) del docente; al hacerlo, es posible que los datos correspondientes al titular del DNI / Pasaporte se carguen automáticamente. Esto ocurrirá en aquellos casos en que la persona ya estuviese registrada en
” en la que se deberán introducir todos los datos necesarios para su registro (campos obligatorios, con un *). Lo primero que se debe hacer es introducir el número del documento de identificación (DNI / Pasaporte) del docente; al hacerlo, es posible que los datos correspondientes al titular del DNI / Pasaporte se carguen automáticamente. Esto ocurrirá en aquellos casos en que la persona ya estuviese registrada en  por algún otro motivo. Una vez cumplimentada la ficha personal del empleado, sólo queda pulsar el botón “Aceptar” para tener registrado al docente.
por algún otro motivo. Una vez cumplimentada la ficha personal del empleado, sólo queda pulsar el botón “Aceptar” para tener registrado al docente.
En ocasiones habrá que dar de alta a un docente en nuestro centro que realizará tareas de sustitución de otro docente. El procedimiento para definir a un sustituto es bastante sencillo: se procede a dar de alta y, en este caso, en la ficha del docente, se debe marcar la casilla de “¿Profesor sustituto?” y elegir del desplegable al “Profesor a sustituir”. Después, se pulsa sobre el botón “Aceptar”.
A partir de ese instante, el profesorado sustituto dispondrá de los datos académicos correspondientes al docente titular en el centro. De ese modo, el horario individual del titular pasará a ser el del sustituto, así como su alumnado.
La situación de sustitución se mostrará en  de dos formas:
de dos formas:
- En la pantalla “Profesorado del centro”, en la relación de docentes del centro, aparece una columna titulada “Sustituye a”, en la que se indica si un docente está sustituyendo a otro, y a quién en concreto.
2. En la pantalla “Horario individual del profesor”, en la cabecera del detalle, se muestra el nombre del titular al que sustituye.
En el caso de necesitar dar de baja a un docente sustituto, se accede al "Detalle del profesor" y se debe modificar su fecha de cese en  .
.
- Detalle del docente:
Los equipos directivos de los centros pueden consultar y modificar los datos personales del profesorado. Desde la pantalla “Profesorado del centro”, se tiene acceso al detalle de esta profesora; para ello, se pulsa sobre el nombre y en el menú emergente se selecciona la opción “Detalle del docente”.
La pantalla del “Detalle del profesorado” consta de siete grupos de información:
- Datos identificativos: en este grupo es importante comprobar que el DNI/Pasaporte se corresponde con el de la docente en cuestión.
- Datos de contacto:
3. Domicilio de la persona:
4. Puesto de trabajo: se debe indicar a qué “Tipo de personal” corresponde a la empleada y el “Puesto” que ocupa actualmente, así como las fechas de vigencia en el puesto.
Importante: la fecha de cese que se indique también será la fecha hasta la que se podrá acceder a los datos de su centro en  . El NRP (Número de Registro de Personal) NO es obligatorio.
. El NRP (Número de Registro de Personal) NO es obligatorio.
5. Sustituye a:
6. Otros datos: se recoge información sobre los conocimientos en nuevas tecnologías que posee la docente, sobre su titulación y sobre la categoría académica.
7. Autorización de compatibilidad: se debe mencionar si existe para la profesora alguna autorización de compatibilidad con otro puesto de trabajo, así como la actividad y el centro donde se desarrolla.
En la parte superior derecha de esta pantalla, se encuentra el botón “Actualizar foto del empleado”.
Si se pulsa, se muestra la pantalla “Actualizar foto del empleado”, desde la que se puede insertar una fotografía en la ficha personal de la docente, que además se puede actualizar cada vez que se necesite. Para hacerlo, se pulsa en la opción “Seleccionar archivo”, se busca la fotografía en el equipo, se elige y, después, se pulsa sobre el botón “Aceptar”.
- Cargos del docente:
Los equipos directivos de los centros pueden consultar y modificar los cargos que un empleado posee. Desde la pantalla “Profesorado del centro”, se debe acceder los cargos del profesor o profesora. Para ello, se pulsa sobre el nombre y en el menú emergente se selecciona la opción “Cargos del docente”.
Un mismo empleado puede desempeñar varios cargos en el sistema educativo de manera simultánea.
En la pantalla “Cargos del empleado”, aparece una relación de cargos disponibles para que se los asigne al empleado.  permite recoger cada uno de esos cargos, así como la fecha de toma de posesión y de cese.
permite recoger cada uno de esos cargos, así como la fecha de toma de posesión y de cese.
Si se marca la casilla de verificación que aparece en la columna “Selección”, se habilitarán los campos correspondientes a las fechas de toma de posesión y de cese en el cargo, las cuales se deben insertar de manera obligatoria. Hecho esto, se pulsa en el botón “Aceptar”.
- Horario individual:
Los equipos directivos de los centros pueden definir los horarios del profesorado. Para ello, desde la pantalla “Profesorado del centro”, se pulsa sobre el nombre y en el menú emergente se selecciona la opción “Horario individual”.
En el horario individual del profesorado se plasmarán, en formato de tabla, las materias que imparten, los días, horas y dependencias del centro en las que se imparten, y a qué grupo de alumnado.
La configuración del horario individual puede realizarse por dos procedimientos distintos:
-
- Manualmente, introduciendo las actividades del profesorado una por una.
Desde la pantalla “Profesorado del centro”, si se pulsa sobre el botón “Bloquear horarios”, en la parte superior derecha, los horarios individuales del profesorado quedarán bloqueados de tal manera que NO serán accesibles para realizar cualquier tipo de modificación.
La pantalla “Horario individual del profesor” tiene una primera parte de selección de datos; por ello, se empieza por elegir la “Plantilla horaria” sobre la que se van a imputar las actividades de la docente.
Hecho esto, podrán irse añadiendo actividades en cada uno de los tramos horarios que componen la jornada elegida. Para ello, se pulsa sobre el botón “Nueva actividad”.
- Desde la pantalla “Actividad del horario individual del profesor” se irá registrando el detalle de la actividad (qué materias, a qué alumnado, en qué tramo horario y en qué dependencia). Finalmente, se pulsa sobre el botón “Aceptar", para grabar los datos.
A modo de ejemplo:
- Se selecciona la actividad desde el listado desplegable "Tipo de actividad".
2. Se indica en qué tramos horarios y días tendrá lugar la actividad. Para ello, se usan las distintas flechas para pasar estos datos de la columna "Días-Tramos candidatos" a la columna "Días-Tramos seleccionados", y viceversa. El resultado se refleja en la “Hora de la actividad”, en la parte inferior de la ventada.
3. Se introduce el intervalo de fechas para definir el “Período de aplicación de la actividad”.
4. Se determina la “Dependencia donde se realiza la actividad”.
5. Se eligen los “Grupos y Materias” que se verán implicados en la actividad y se añaden para que la actividad afecte a todos y cada uno de ellos.
6. Finalmente, se pulsa sobre el botón “Aceptar", para grabar los datos.
Existe otra forma de añadir actividades en cada uno de los tramos horarios que componen la jornada elegida. Para ello, se pulsa sobre el botón “Editar horario completo”.
Desde la pantalla “Horario gráfico” y haciendo uso del ratón se puede confeccionar el horario, Para ello, se introducen las actividades en cada una de las celdas del horario de una forma rápida. Tan sólo se debe seleccionar previamente el “Tipo de actividad”, el “Curso”, el “Grupo”, la “Materia”, el “Edificio” y la “Dependencia”.
Después, se pulsa sobre la celda correspondiente a los tramos horarios de aquellos días en los que se imparte la actividad. Finalmente, se pulsa sobre el botón “Aceptar", para grabar los datos.
Importante:
Cuando el profesorado imparta clase a más de un curso en la misma actividad y/o materia en el mismo tramo horario (grupos mixtos), se define su horario introduciendo al menos “Tipo de actividad”, “Curso”, “Grupo” y “Materia”. Tras esto, y sin pulsar en el botón “Aceptar”, se repite la operación con el siguiente curso que forme parte de la actividad. Finalmente, una vez introducidos ambos cursos, se pulsa sobre el botón “Aceptar” para guardar el tramo horario creado.
Importante:
Para que el profesorado pueda registrar las calificaciones de las materias pendientes:
A) En el caso de Bachillerato y Ciclos Formativos, deberá tener definido en su horario individual lo siguiente:
- Que imparte "Docencia en materias pendientes o con evaluación negativa"
- Para qué alumnado (curso y grupo donde se encuentran matriculados este año académico) imparte esas materias.
- El nombre de la materia pendiente (se presentará acompañada del nombre del curso desde donde se arrastra como pendiente).
B) En el caso de ESO, el proceso es automático y  deduce las materias pendientes a partir del horario individual del profesorado, sin que sea necesario recoger la situación concreta de "Docencia en materias pendientes o con evaluación negativa".
deduce las materias pendientes a partir del horario individual del profesorado, sin que sea necesario recoger la situación concreta de "Docencia en materias pendientes o con evaluación negativa".
A modo de ejemplo:
Antes:
Después:
- Alumnado del docente:
Los equipos directivos de los centros pueden mostrar la relación de alumnado del profesorado, independientemente del grupo al que pertenezcan. Para ello, desde la pantalla “Profesorado del centro”, se pulsa sobre el nombre y en el menú emergente se selecciona la opción “Alumnado del docente”.
- Certificaciones de idiomas:
Los equipos directivos de los centros pueden certificar el nivel del profesorado en un idioma concreto. Para ello, desde la pantalla “Profesorado del centro”, se pulsa sobre el nombre y en el menú emergente se selecciona la opción “Certificaciones de idiomas”.
Desde la pantalla “Certificaciones de idiomas”, una vez confirmada la documentación que acredite la certificación, se selecciona el “Idioma” se marca la casilla “Selección” y se pulsa sobre el botón “Aceptar”.
- Desbloquear usuario:
Los equipos directivos de los centros pueden, en función precisamente de su cargo en el centro, realizar tareas de desbloqueo de usuarios.
El bloqueo de un usuario en el acceso a la plataforma educativa  se produce cuando realiza varios intentos de acceso utilizando un usuario o contraseña incorrectos.
se produce cuando realiza varios intentos de acceso utilizando un usuario o contraseña incorrectos.
Desde la pantalla “Profesorado del centro”, para desbloquear a un docente en concreto, se pulsa sobre su nombre y en el menú emergente se selecciona la opción “Desbloquear usuario”.
A partir de este momento, podrá acceder nuevamente a  con las mismas credenciales de acceso que estaba utilizando. Si no es así, la opción más adecuada será generar nuevas credenciales.
con las mismas credenciales de acceso que estaba utilizando. Si no es así, la opción más adecuada será generar nuevas credenciales.
- Generar credenciales de acceso:
Los equipos directivos de los centros pueden, en función precisamente de su cargo en el centro, realizar tareas de generación de nuevas credenciales.
En algún momento, bien porque sea la primera vez que el profesorado vaya a acceder a  o porque haya olvidado sus contraseñas, puede ser que las solicite. En este caso, el equipo directivo podrá generará unas credenciales de acceso para entregarlas al profesorado que deberá utilizarlas para el primer acceso a la plataforma. Seguidamente,
o porque haya olvidado sus contraseñas, puede ser que las solicite. En este caso, el equipo directivo podrá generará unas credenciales de acceso para entregarlas al profesorado que deberá utilizarlas para el primer acceso a la plataforma. Seguidamente,  le solicitará que las cambie por unas de su elección, como medida de seguridad.
le solicitará que las cambie por unas de su elección, como medida de seguridad.
La generación de credenciales se puede llevar a cabo de dos formas:
- Desde la pantalla “Profesorado del centro”, para generar las credenciales de acceso a todo el personal, se pulsa sobre el botón “Generar credenciales”, en la parte superior derecha.
2. Desde la pantalla “Profesorado del centro”, para generar las credenciales a un docente en concreto, se pulsa sobre su nombre y en el menú emergente se selecciona la opción “Generar credenciales de acceso”.
 muestra el siguiente mensaje “El documento “Credenciales de acceso” solicitado se está generando. Usted será avisado cuando concluya la generación”. A continuación, se pulsa sobre el botón “Aceptar”.
muestra el siguiente mensaje “El documento “Credenciales de acceso” solicitado se está generando. Usted será avisado cuando concluya la generación”. A continuación, se pulsa sobre el botón “Aceptar”.
Hecho esto,  muestra el siguiente mensaje “El documento “Credenciales de acceso” que usted solicitó ha terminado de generarse, ¿desea verlo ahora?”. A continuación, se pulsa sobre el botón “Aceptar”.
muestra el siguiente mensaje “El documento “Credenciales de acceso” que usted solicitó ha terminado de generarse, ¿desea verlo ahora?”. A continuación, se pulsa sobre el botón “Aceptar”.
A partir de este momento, desde la esquina superior izquierda, donde se encuentran los datos del usuario o usuaria y el centro al que pertenece, se puede acceder al documento también, al pulsar sobre la opción “Solicitados”.
Desde la pantalla “Documentos solicitados”, si se pulsa sobre la “Fecha de solicitud”, se abre un desplegable para elegir entre “Ver documento”, “Descargar documento” en .pdf o “Borrar”.
- Historial de ausencias:
Los equipos directivos pueden consultar el historial de ausencias del profesorado en una tabla organizada por fechas.
- Habilitaciones: Sólo disponible para Primaria
Los equipos directivos de los centros definirán aquellas áreas de conocimiento en las que el profesorado está “habilitado” para impartir clases. Para ello, desde la pantalla “Profesorado del centro”, se pulsa sobre el nombre y en el menú emergente se selecciona la opción “Habilitaciones”.
Desde la pantalla “Habilitaciones del profesor”, se puede seleccionar y deseleccionar las áreas en las que el profesorado puede impartir clases. A continuación, se pulsa sobre el botón “Aceptar”.
Las tareas del registro de ausencias del profesorado pueden realizarlas en  los perfiles Dirección y Administración.
los perfiles Dirección y Administración.
Desde la opción Personal / Docente / Ausencias / Alta y gestión de ausencias, se muestra la pantalla “Alta y gestión de ausencias”. En ella, se tiene acceso al listado del personal docente registrado hasta ese momento para el Año académico elegido.
- Nueva ausencia en este puesto:
Los equipos directivos pueden gestionar las ausencias del profesorado.
Desde la pantalla “Alta y gestión de ausencias”, para dar alta una ausencia a un profesor o profesora en concreto, se puede hacer de dos formas:
- Si se pulsa en la opción del menú emergente “Nueva ausencia en este puesto”, se accede a la pantalla “Datos de la ausencia”.
En ella, se rellena la ventana con los detalles de una nueva ausencia para el profesorado (puesto) seleccionado y se pulsa en el botón “Aceptar”.
- Si se pulsa en la opción del menú emergente “Ausencias en este puesto”, se accede a la pantalla “Ausencias en el puesto de trabajo”.
Si NO se han registrado ausencias todavía, aparecerá el mensaje “No existen datos”, por defecto. En ella, se debe pulsar en el botón “Añadir”.
Hecho esto, se accede a la pantalla “Datos de la ausencia”. En ella, se rellena la ventana con los detalles de una nueva ausencia para el profesorado (puesto) seleccionado y se pulsa en el botón “Aceptar”.
A modo de ejemplo: El detalle de la ausencia tiene tres grupos de información:
-
Datos del empleado: información NO editable sobre el empleado o empleada (nombre, DNI, puesto de trabajo y fechas de alta/baja en
 ).
).
- Datos de la ausencia: se introduce la información relativa a la ausencia. (algunos datos se auto calculan desde la información registrada en el horario individual del profesor).
-
- Fecha de inicio / Fecha fin: se introducen las fechas de inicio y fin de la ausencia, teniendo en cuenta que el día que se consigne en ambos campos se contabilizará como día de ausencia.
-
- Días hábiles: se calcula automáticamente, en función de las fechas de inicio / fin introducidas, el número de días hábiles afectados por la ausencia. (excluidos días “NO hábiles” en el horario individual del profesor, fines de semana, vacaciones o festivos)
-
- Fecha de comunicación: es la fecha de comunicación a la Delegación Provincial de cualquier ausencia o retraso que resulte injustificado.
-
- Horas lectivas: se muestran automáticamente las horas lectivas afectadas por la ausencia respecto a lo especificado en el horario individual del profesor, pero éstas pueden modificarse, en caso de que el profesorado sólo hubiera faltado unas horas y no el día completo.
-
- Horas complementarias: igual que las horas lectivas.
-
- Horas totales: suma de horas lectivas y complementarias afectadas por la ausencia.
-
- Motivo: se presenta un listado cerrado con el catálogo de motivos vigentes.
-
- Observaciones: es un campo de texto libre para añadir cualquier observación que parezca pertinente en relación a la ausencia registrada.
3. Diligencia de la ausencia: este grupo de información está destinado a indicar en el detalle de la ausencia, tal como se explica en el texto que acompaña a la casilla de verificación “DILIGENCIA”, que el equipo de dirección ha verificado la documentación acreditativa de la ausencia, pero que por su carácter reservado se devuelve al interesado. Este apartado sólo aparecerá para su cumplimentación cuando en el motivo de la ausencia se seleccione la opción “Ausencias de 1 a 3 días por enfermedad causante de I.T.” o “Licencia por enfermedad” y se registre con el perfil “Dirección”.
Una vez cumplimentados los datos necesarios del formulario, se pulsa el botón “Aceptar” para registrar la ausencia.
Es conveniente tener en cuenta estas consideraciones a la hora de registrar las ausencias del profesorado:
- En los centros de Educación Secundaria, Escuelas Oficiales de Idiomas y Escuelas de Arte, se computará 1 hora de ausencia por cada tramo horario (períodos lectivos y períodos complementarios) afectado, independientemente de la duración del tramo. Mientras que en los centros de Educación Infantil y Primaria sólo se computarán los minutos definidos para el tramo.
- Normalmente se introducen ausencias a días completos; pero, es posible, que se definan ausencias de algunas horas en un día por lo que, en ese caso, se tiene que modificar el detalle de la ausencia para consignar el número de horas afectadas realmente.
- Gráfico de ausencias en este puesto:
Desde la pantalla “Alta y gestión de ausencias”, si se pulsa en la opción del menú emergente “Gráfico de ausencias en este puesto”, se accede a la pantalla “Gráfico de ausencias en el puesto de trabajo”.
En ella, se muestra la relación de ausencias de la profesora seleccionado de manera gráfica, plasmadas en un calendario en el que se indican también los días hábiles y festivos de la profesora.
Si se pulsa sobre las ausencias registradas, se accede a su “detalle”:
- Resumen de ausencias en este puesto:
Desde la pantalla “Alta y gestión de ausencias”, si se pulsa la opción del menú emergente “Resumen de ausencias en el puesto de trabajo“, se accede a la pantalla “Resumen de ausencias en el puesto de trabajo”.
En ella, se muestra la información de las ausencias de la profesora resumida en función del motivo y en un período comprendido entre dos fechas.
- Modificación en el horario individual:
Los equipos directivos pueden modificar el horario individual para poder registrar correctamente una ausencia.
Desde la pantalla “Alta y gestión de ausencias”, si se pulsa la opción del menú emergente “Modificación en el horario individual”, se accede a la pantalla “Modificaciones en el horario individual”.
A modo de ejemplo: el día que se ausenta un profesor se convoca una reunión de departamento o de cualquier otro tipo. Esto, supondría que  NO sumaría en la ausencia las horas complementarias correspondientes a dicha reunión. ¿Solución?
NO sumaría en la ausencia las horas complementarias correspondientes a dicha reunión. ¿Solución?
Desde la pantalla “Modificaciones en el horario individual”, se da de alta la modificación correspondiente para registrar correctamente ese día de ausencia. Para ello, se pulsa en el botón “Añadir”.
En la pantalla “Modificación en el horario individual”, se indica la “Fecha” en la que se produce la alteración del horario, el “Tipo de modificación” a realizar (Añadir), las “Horas lectivas” y las “Horas complementarias” afectadas en el cambio; y, por último, el “Motivo” de la modificación. A continuación, se pulsa en el botón “Añadir”.
De este modo, se realiza una modificación puntual, para un día concreto, en el horario individual del profesor para adaptarlo a la realidad y poder registrar correctamente las horas de una ausencia.
Sin la modificación: Registro de ausencia 29/10/2021
Con la modificación: Registro de ausencia 29/10/2021
Desde la opción: Personal / Docente / Ausencias / Relación de ausencias, se muestra la pantalla “Relación de ausencias”, desde donde se tiene acceso a una tabla ordenada alfabéticamente en función del profesorado del centro, con sus ausencias organizadas por fechas.
Si se pulsa sobre la “Fecha inicio” de una ausencia, se muestra un menú emergente para acceder a su “Detalle” o “Borrar”.
Desde la opción: Personal / Docente / Ausencias / Ausencias afectadas por una fecha, se muestra la pantalla “Ausencias afectadas por una fecha”, desde donde se realiza la consulta de las ausencias que contengan una fecha determinada.
Desde la opción: Personal / Docente / Ausencias / Partes mensuales, se muestra la pantalla “Partes mensuales”, donde aparece la relación de partes generados durante el año académico en curso. Si NO se ha registrado ningún parte todavía, aparecerá el mensaje “No existen datos”, por defecto. En ella, se debe pulsar en el botón “Añadir”.
Hecho esto, se accede a la pantalla “Generar un parte mensual”. En ella, se rellena la ventana con los datos del parte mensual: “Mes”, “Fecha de remisión”, “Número de parte” (se pueden generar tantos partes por mes como se necesiten; cada uno, se numerará automáticamente de forma consecutiva para saber el orden de generación), “Generar parte impreso” (la opción SÍ, generará el parte en formato .pdf, la opción NO, mostrará el parte en pantalla), y “Ordenado por”. Hecho esto, se pulsa sobre el botón “Aceptar”, para generar el parte.
Aparecerá entonces un mensaje de confirmación de la operación. Se pulsa en “Aceptar”.
Aparecerá un nuevo mensaje informando de que el documento se está generando. Se pulsa en el botón “Aceptar”.
Aparecerá un nuevo mensaje informando de que el documento se ha generado y se puede visualizar. Se pulsa en el botón “Aceptar”.
Resultado:
Para ver un parte ya generado desde la pantalla de “Partes mensuales”, tan sólo se debe pulsar sobre el parte elegido y seleccionar la opción del menú emergente “Ver el parte”.
Si deseas descargar la ficha en pdf, pulsa aquí |
Por favor, danos tu opinión y ayúdanos a mejorar, pulsa aquí



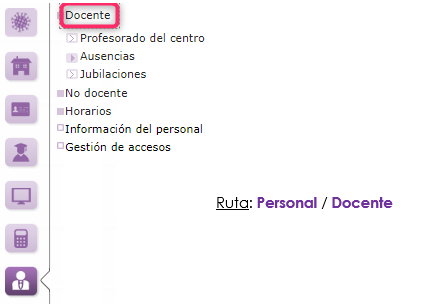
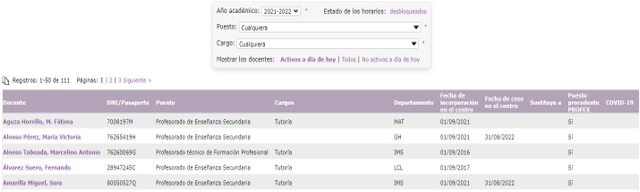
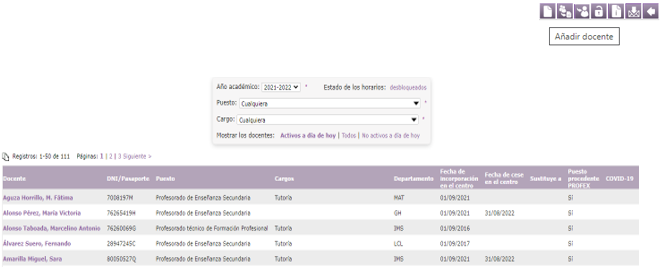
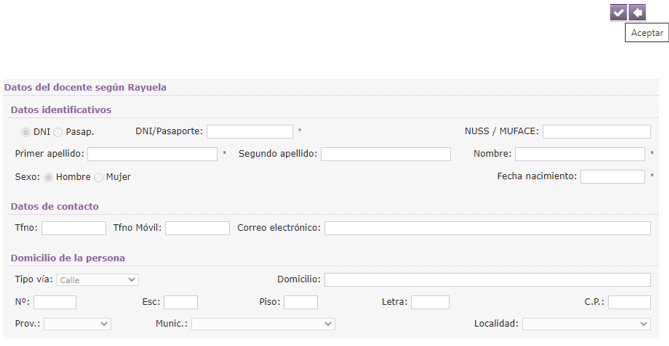
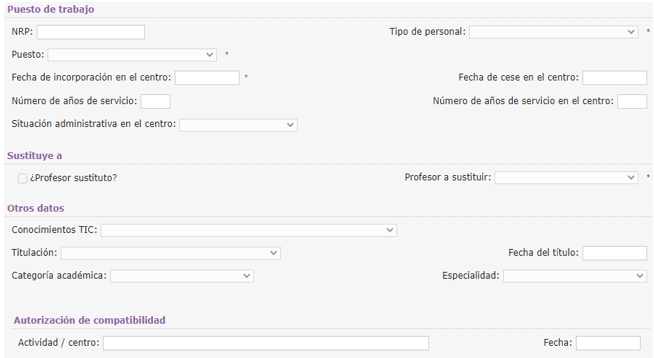
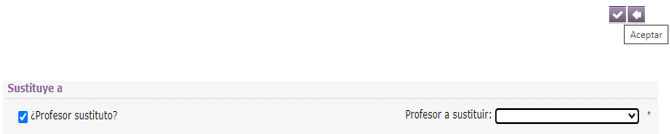


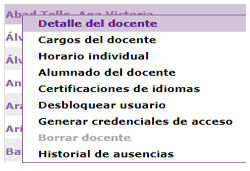



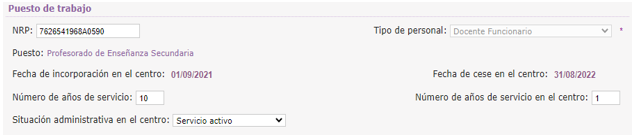



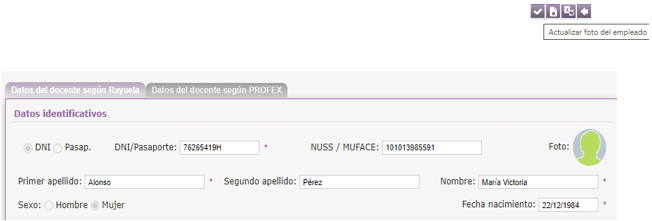
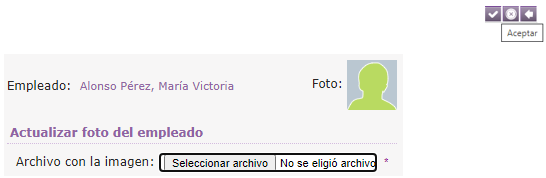
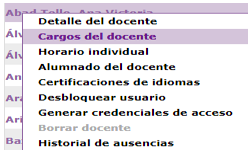
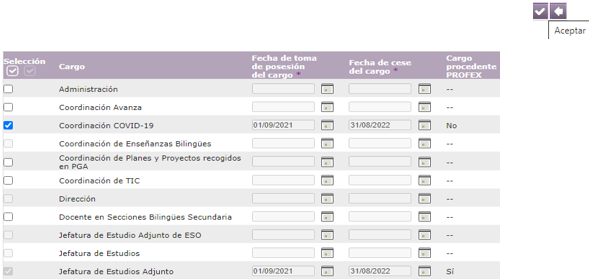
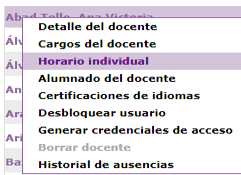





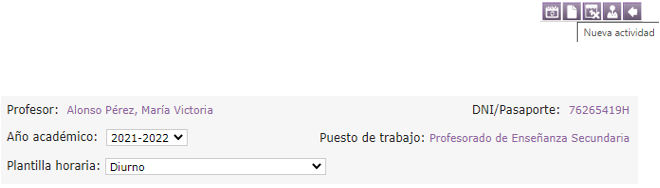
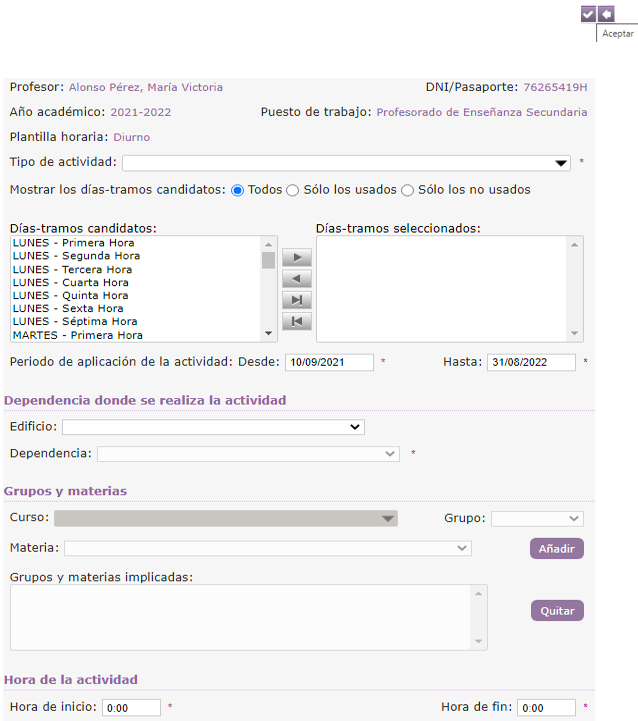


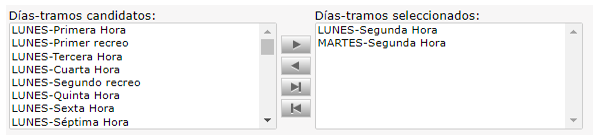



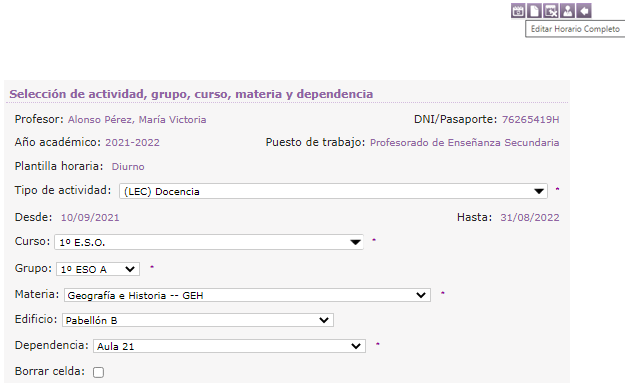


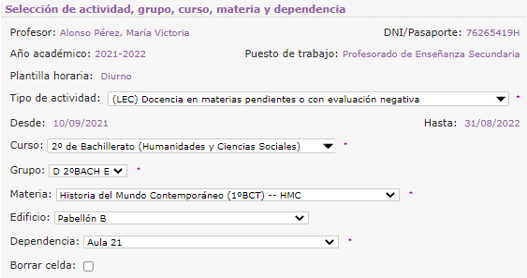

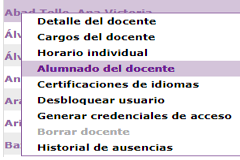
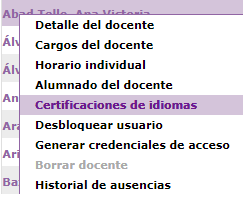
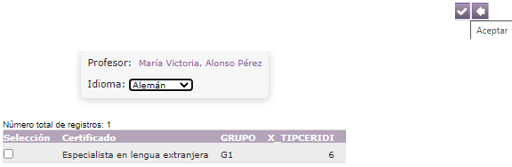

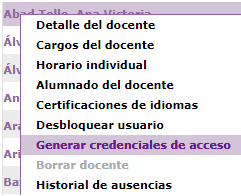

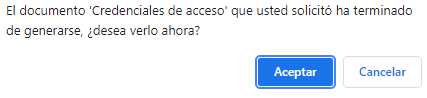
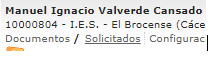
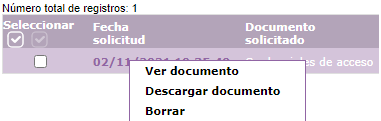
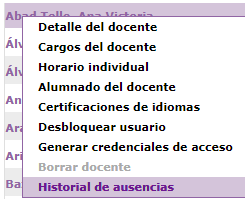
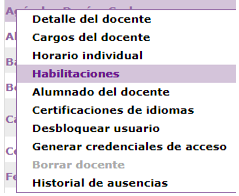
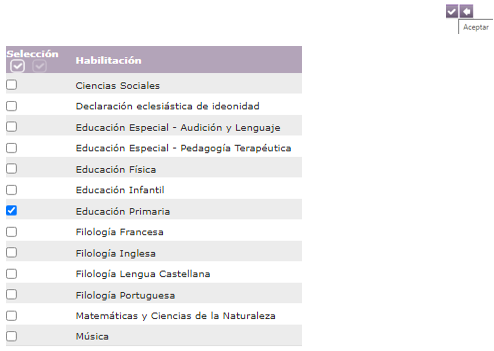
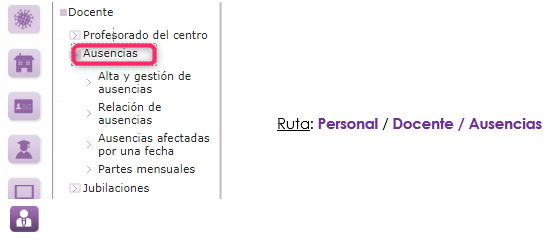
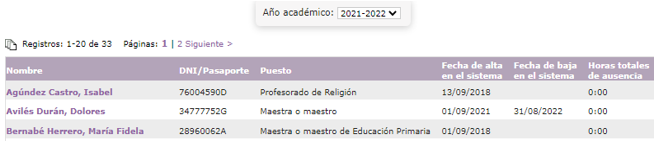

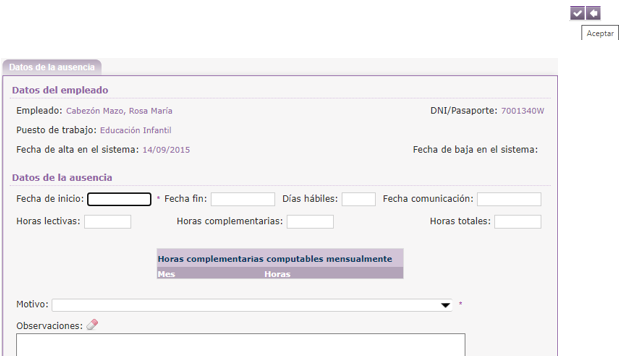

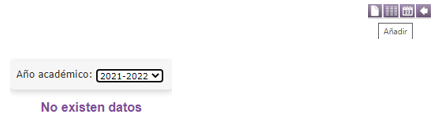
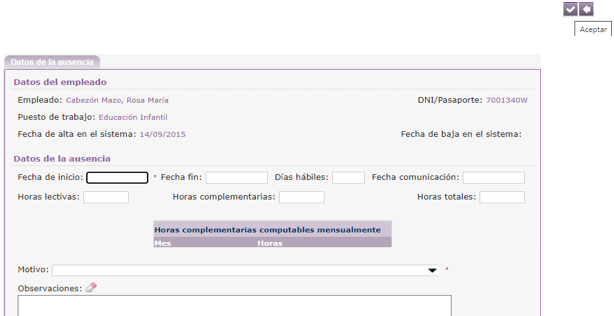
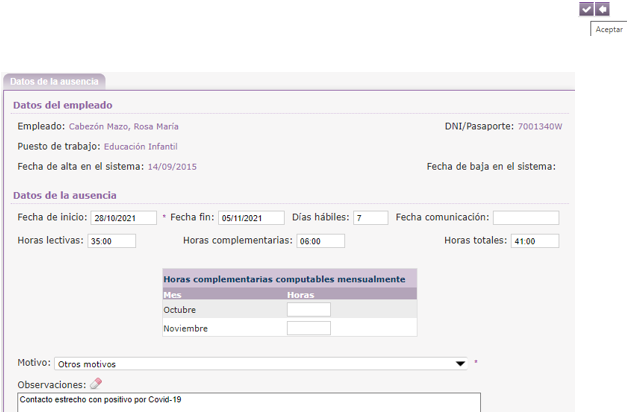

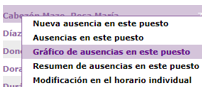
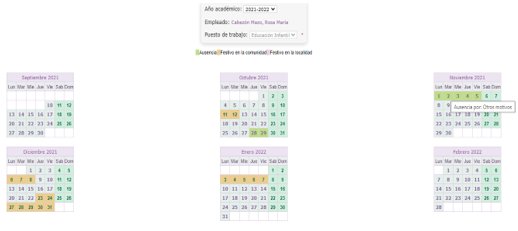
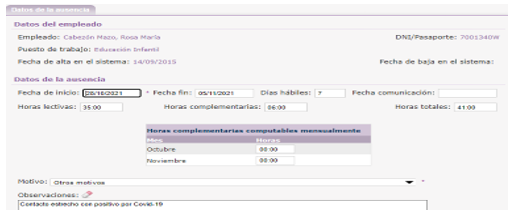
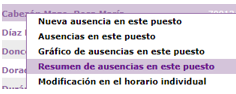
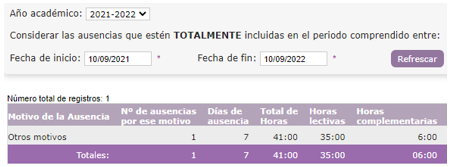
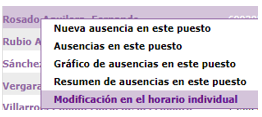
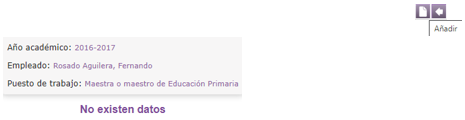
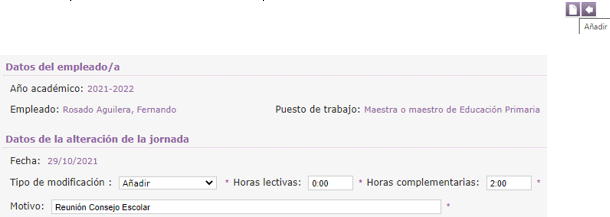
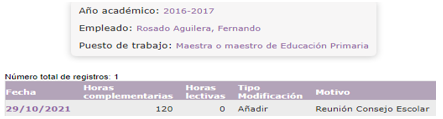
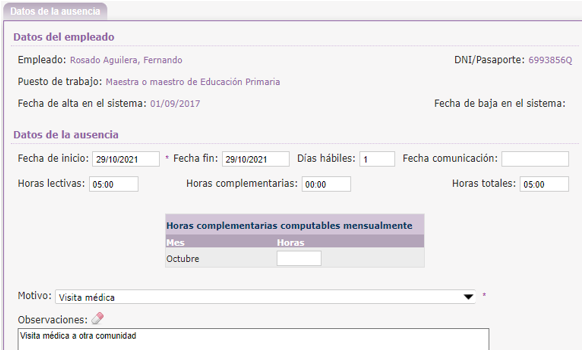
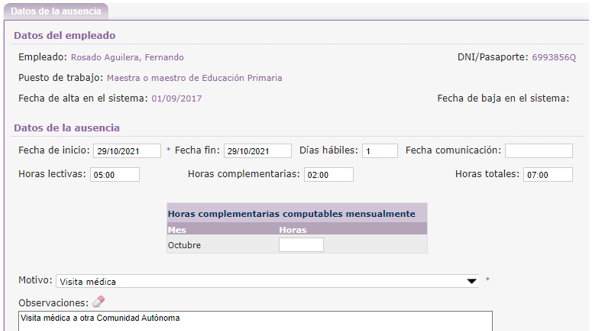
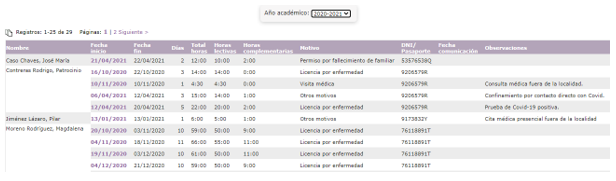
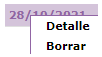
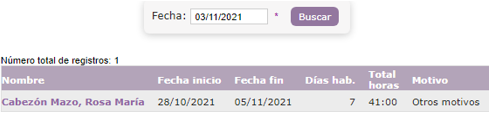
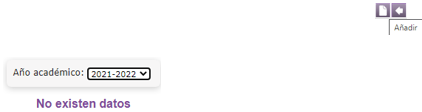
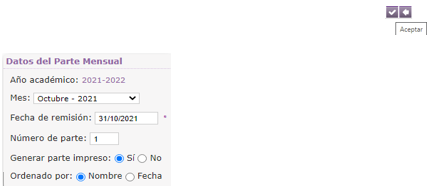
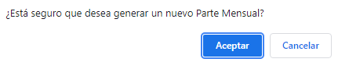

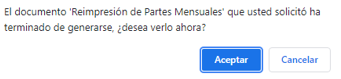

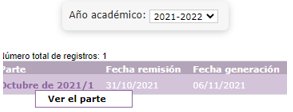


No Comments