Convocatorias y Evaluación
 ofrece la posibilidad de gestionar todo el proceso del registro de la Evaluación y otros procesos relacionados con este, como las observaciones, la publicación de los datos a los tutores legales, etc.
ofrece la posibilidad de gestionar todo el proceso del registro de la Evaluación y otros procesos relacionados con este, como las observaciones, la publicación de los datos a los tutores legales, etc.
Se procede del siguiente modo: Perfil de “Dirección”. ¡Pasos!
Lo primero que hay que hacer es dar de alta la información relativa a las Convocatorias, imprescindibles para el registro de la Evaluación; así, hay que:
- Definir las convocatorias de las que hará uso el centro.
2. Definir los cursos que harán uso de ellas.
La normativa contempla la existencia de dos convocatorias obligatorias (Ordinaria y Extraordinaria), ambas, con carácter final, y predefinidas en - Gestión, y un número de convocatorias parciales que el propio centro establece.
Para ver las convocatorias definidas para el año académico en curso, o crear una nueva convocatoria parcial, se siguen los siguientes pasos:
Desde la opción: Alumnado / Evaluación / Convocatorias, se muestra la pantalla “Relación de convocatorias del centro”. En ella, por defecto, aparecen las convocatorias definidas para el año académico en curso.
En esta pantalla, para definir una nueva convocatoria parcial se pulsa sobre el botón "Nueva".
A modo de ejemplo: Creación de una convocatoria parcial para la 2ª Evaluación.
Desde la pantalla “Convocatoria del centro”, se rellenan los campos relativos a “Convocatoria”, “Descripción”, “Abreviatura”, “Fecha de Inicio” y “Fecha Final”. (Importante para contabilizar las faltas de asistencia del alumnado, que aparecerán junto con las notas en el boletín). Después, se pulsa en el botón “Aceptar”.
El resultado sería éste:
Importante:
El Decreto 14/2022 que regula la evaluación, promoción y titulación en Extremadura, establece que, en Educación Primaria, las decisiones sobre promoción se adoptarán al finalizar los cursos 2º, 4º y 6º, siendo automática en el resto de cursos de la etapa.
En su Art. 8, indica que: el equipo docente adoptará las decisiones correspondientes sobre la promoción del alumnado de manera colegiada, tomando especialmente en consideración la información y el criterio del tutor o la tutora; por tanto, las evaluaciones en los cursos 1º, 3º, y 5º se registrarán como evaluaciones parciales sin decisión de promoción. , realizará la promoción automática de curso impares a pares.
, realizará la promoción automática de curso impares a pares.
En el caso de los centros que ya han registrado calificaciones, éstas se han trasladado a una convocatoria parcial que nombrada “Copia calificaciones registradas en ordinaria”.
Las notas se pueden consultar, y modificar si fuera necesario, desde la ruta: Alumnado / Evaluación / Evaluación, seleccionando el “Tipo de evaluación: Evaluación de un conjunto de materias o Evaluación individual”; es posible renombrar la convocatoria desde la ruta: Alumnado / Evaluación / Convocatorias, y utilizarla para la expedición de boletines y actillas. Al ser una convocatoria parcial, sus evaluaciones NO figurarán en los documentos oficiales.
Desde la pantalla “Relación de convocatorias del centro”, si se pulsa sobre una “Convocatoria”, se muestra un desplegable con varias opciones:
- Detalle convocatoria: permite modificar los datos de las convocatorias creadas en el centro.
- Cursos que usan esa convocatoria: una vez definidas las convocatorias del Centro, hay que indicar qué cursos harán uso de ellas, dato imprescindible cuando llegue el momento de reflejar las calificaciones.
Desde la pantalla “Relación de cursos que usan una convocatoria” se muestra la relación de cursos del centro:
En esta pantalla, se deben seleccionar los cursos que van a hacer uso de la convocatoria chequeando la casilla de verificación "¿Usada?". Además, se pueden establecer fechas de inicio y fin para la evaluación, dentro de la convocatoria para cada curso. Por último, se pulsa sobre el botón “Aceptar”.
* Borrar: sólo se pueden eliminar las convocatorias parciales que NO se hayan utilizado.
Una vez que finalice el plazo de grabación de las calificaciones y los tutores o tutoras hayan bloqueado la evaluación de sus grupos, los cargos directivos del centro son informados de esos bloqueos a través de la Mensajería interna de . En cualquier caso, un cargo directivo podrá bloquear las convocatorias por cursos, que prevalecerá sobre el bloqueo / desbloqueo realizado por un tutor o tutora de grupo. Antes de publicar las calificaciones en
. En cualquier caso, un cargo directivo podrá bloquear las convocatorias por cursos, que prevalecerá sobre el bloqueo / desbloqueo realizado por un tutor o tutora de grupo. Antes de publicar las calificaciones en -Seguimiento, el equipo directivo bloquea la evaluación del curso, chequeando la casilla de verificación “Evaluación bloqueada” y; después, marca la casilla “¿Publicar evaluación?”.
-Seguimiento, el equipo directivo bloquea la evaluación del curso, chequeando la casilla de verificación “Evaluación bloqueada” y; después, marca la casilla “¿Publicar evaluación?”.
Para introducir en - Gestión las calificaciones obtenidas por el alumnado:
Por otro lado, el Alumnado debe cumplir una serie de requisitos para que se puedan registrar sus calificaciones:
- Tener una matrícula en
 - Gestión durante el año académico en curso.
- Gestión durante el año académico en curso. - Tener dadas de alta en su matrícula todas las materias que correspondan.
- Estar asignado a un grupo del centro.
Según se puede consultar en el plan de estudios del centro cada materia tiene unas condiciones que determinarán la posibilidad de registrar las calificaciones para ella y de que aparezcan en el boletín. Por ello, si llegado el momento de registrar las calificaciones NO aparece una materia, y se ha comprobado que los alumnos y alumnas están matriculados de ella, se debe acceder a esta pantalla y comprobar lo siguiente:
A modo de ejemplo:
En una convocatoria parcial, se registran las calificaciones de cualquier materia sea o no evaluable (“¿Se evalúa?” Sí / No). Por lo tanto,  sólo atenderá al dato “¿Quiere que esta materia aparezca en el boletín de calificaciones y en la pantalla de evaluación?”.
sólo atenderá al dato “¿Quiere que esta materia aparezca en el boletín de calificaciones y en la pantalla de evaluación?”.
En una convocatoria final, se registran las materias propiamente evaluables (“¿Se evalúa?” Sí'). Por tanto,  sólo tendrá en cuenta el dato “¿Se evalúa?”, con independencia de lo que esté indicado en “'¿Quiere que esta materia aparezca en el boletín de calificaciones y en la pantalla de evaluación?”, que se considera en las convocatorias parciales.
sólo tendrá en cuenta el dato “¿Se evalúa?”, con independencia de lo que esté indicado en “'¿Quiere que esta materia aparezca en el boletín de calificaciones y en la pantalla de evaluación?”, que se considera en las convocatorias parciales.
El proceso de Evaluación en tiene varios momentos importantes:
tiene varios momentos importantes:
- La introducción de las calificaciones.
- La introducción de la decisión de la promoción.
Los perfiles Dirección y Administración pueden registrar en  -Gestión el resultado de la evaluación de todo el alumnado del Centro y de todas sus materias. Sin embargo, el perfil Profesorado sólo podrá introducir las calificaciones para el alumnado y las materias de las que imparte clase, siempre que su horario individual esté correctamente registrado. En el caso de los tutores y tutoras de grupo, éstos además podrán evaluar a todo el alumnado del grupo de todas sus materias, siempre que se indique que es tutor o tutora de un grupo en el horario individual.
-Gestión el resultado de la evaluación de todo el alumnado del Centro y de todas sus materias. Sin embargo, el perfil Profesorado sólo podrá introducir las calificaciones para el alumnado y las materias de las que imparte clase, siempre que su horario individual esté correctamente registrado. En el caso de los tutores y tutoras de grupo, éstos además podrán evaluar a todo el alumnado del grupo de todas sus materias, siempre que se indique que es tutor o tutora de un grupo en el horario individual.
Respecto al resultado de la promoción, éste sólo podrá ser registrado en  -Gestión por los perfiles Dirección y Administración y aquel profesorado que ejerza la tutoría de grupo.
-Gestión por los perfiles Dirección y Administración y aquel profesorado que ejerza la tutoría de grupo.
Desde la opción Alumnado / Evaluación / Evaluación, se muestra la pantalla “Selección de datos de evaluación”. En ella, por defecto, aparecen las convocatorias definidas para el año académico en curso.
En esta pantalla, se deben configurar los parámetros necesarios para, posteriormente, proceder a introducir las calificaciones del alumnado; por tanto, se debe indicar el “Año académico”, el “Curso” a evaluar, el “Grupo”, el “Tipo de evaluación”, la “Convocatoria” y las “Materias”.
Importante: Existen tres formas de realizar la evaluación, ambas, igualmente válidas:
- Evaluación de un conjunto de materias: se presenta una tabla en la que hay que pulsar el botón "Refrescar" para que se carguen en la parte inferior de la pantalla el “Alumnado candidato” y las “Materias candidatas” a evaluar; se seleccionan, pasando de una columna a otra, el alumnado y las materias que se quieren evaluar y se pulsa sobre el botón “Acepta la selección de alumnos y materias para evaluar".
Desde la pantalla “Evaluación del alumnado por materias”, se muestra la siguiente información:
-
- Sin datos para rellenar:
-
- Con datos y cumplimentada:
- Evaluación de un/a alumno/a: se presenta una tabla en la que hay que pulsar el botón "Refrescar" para que se carguen en la parte inferior de la pantalla el “Alumnado candidato” y las “Materias candidatas” a evaluar; se seleccionan, pasando de una columna a otra, el alumnado que se quiere evaluar y se pulsa sobre el botón “Acepta la selección de alumnos y materias para evaluar".
Desde la pantalla “Evaluación del alumnado por materias”, se muestra la siguiente información:
-
- Sin datos para rellenar:
-
- Con datos y cumplimentada:
- Promoción del alumnado: se presenta una tabla en la que hay que pulsar el botón "Refrescar" para que se carguen en la parte inferior de la pantalla el “Alumnado candidato” y las “Materias candidatas” a evaluar; se seleccionan, pasando de una columna a otra, el alumnado y las materias que se quieren evaluar y se pulsa sobre el botón “Acepta la selección de alumnos y materias para evaluar".
Desde la pantalla “Evaluación del alumnado por materias”, se muestra la siguiente información:
-
- Sin datos para rellenar:
- Con datos y Cumplimentada:
Hay que tener en cuenta una serie de consideraciones especiales a la hora de realizar la Evaluación de la promoción de determinados cursos:
-
Promoción automática: según la normativa, el alumnado de los cursos 3 y 4 Años en Educación Infantil, y 1º, 3º y 5º en Educación Primaria, promociona automáticamente, por lo que en esos casos NO será necesario registrarlo en
 - Gestión.
- Gestión.
-
Cálculo automático de la promoción:
 calculará, automáticamente, la promoción del alumnado para los cursos de 2º de Bachillerato, 2º de CFGM y 2º de CFGS en función de las calificaciones registradas en convocatoria final en las materias.
calculará, automáticamente, la promoción del alumnado para los cursos de 2º de Bachillerato, 2º de CFGM y 2º de CFGS en función de las calificaciones registradas en convocatoria final en las materias.
- Si se elige evaluar "Un conjunto de materias", en la pantalla de introducción de calificaciones NO aparecerá la casilla para el resultado de la promoción; y, por tanto, NO se calculará.
- Si se elige evaluar el "Resultado de la promoción", además de rellenar las casillas para calificar las materias, se tiene que pulsar el botón "Aceptar" para que
 calcule, automáticamente, el resultado de la promoción, que aparecerá en su casilla.
calcule, automáticamente, el resultado de la promoción, que aparecerá en su casilla.
Una vez que todas las calificaciones de las convocatorias parciales o finales están registradas en  - Gestión y se decide que los responsables legales y el alumnado pueden consultarlas desde
- Gestión y se decide que los responsables legales y el alumnado pueden consultarlas desde  - Seguimiento, habrá que proceder de la siguiente forma:
- Seguimiento, habrá que proceder de la siguiente forma:
Paso 1:
“Bloquear” la evaluación y “Aceptar” la publicación de las calificaciones: desde la ruta Alumnado / Evaluación / Convocatorias, se muestra la pantalla “Relación de convocatorias del centro”. En ella, se pulsa sobre el nombre de la convocatoria en cuestión y se selecciona la opción “Cursos que usan esa convocatoria”. (Dirección)
Desde la pantalla “Relación de cursos que usan una convocatoria” se debe marcar la casilla “Evaluación bloqueada” para los cursos que se desea; y, seguidamente, marcar la opción de “¿Publicar Evaluación?” para que se puedan ver los resultados desde  - Seguimiento. Después, se pulsa sobre el botón “Aceptar”.
- Seguimiento. Después, se pulsa sobre el botón “Aceptar”.
Paso 2:
Hay que Sincronizar los datos desde Seguimiento: Desde la opción: Espacio centro / Sincronización con gestión de Centros, se muestra la pantalla “Sincronización con Rayuela Gestión”. Cada vez que se modifica algún dato en  - Gestión que tiene su repercusión en - Seguimiento, es necesario Sincronizar para que el cambio sea visible. (Responsable Centro)
- Gestión que tiene su repercusión en - Seguimiento, es necesario Sincronizar para que el cambio sea visible. (Responsable Centro)
 ofrece la posibilidad de generar gráficas de aprobados y suspensos del alumnado de cada curso.
ofrece la posibilidad de generar gráficas de aprobados y suspensos del alumnado de cada curso.
Desde la opción: Alumnado / Evaluación / Gráficas de resultados / Por materia, se presenta la pantalla de "Resultado de la evaluación por materia”, que permite consultar de manera gráfica cuáles son los resultados de este proceso en el centro. En ella, se deben configurar los parámetros de “Curso”, “Convocatoria” y “Materia” para obtener los resultados.
- Mostrar gráfica de índice de aprobados por materia:
- Mostrar gráfica de calificaciones obtenidas por materia:
Desde la opción: Alumnado / Evaluación / Gráficas de resultados / Por curso, se presenta la pantalla de "Resultado de evaluación por curso” que permite consultar de manera gráfica cuáles son los resultados de este proceso en el centro. En ella, se deben configurar los parámetros de “Curso” y “Convocatoria” para obtener los resultados.
- Mostrar gráfica de distribución por número de materias suspensas:
Desde la opción: Alumnado / Evaluación / Notas medias, se presenta la pantalla de "Notas medias” que permite valorar cuál es el nivel obtenido en el centro en un determinado año académico. En ella, se deben configurar los siguientes parámetros:
- Año académico: el año académico en curso.
- Tipo de consulta: la consulta de notas medias puede ser “por curso” o “por tipo de estudio”.
- Curso o tipo de estudio: la elección anterior mostrará una información u otra.
Si el alumnado cuyas notas medias se consulta NO tiene registrado un "Resultado de la evaluación", NO será posible obtener ningún resultado; y así se indicará en un mensaje en pantalla.
Ejemplo 1: Por “Curso”
Ejemplo 2: Por “Tipo de estudio”
 ofrece la posibilidad de indicar una nota media de forma manual si la que se calcula automáticamente NO se considera correcta.
ofrece la posibilidad de indicar una nota media de forma manual si la que se calcula automáticamente NO se considera correcta.
 permite registrar, además de las calificaciones obtenidas por el alumnado en cada convocatoria, una serie de observaciones que llegan a los responsables legales en el boletín, junto a las calificaciones.
permite registrar, además de las calificaciones obtenidas por el alumnado en cada convocatoria, una serie de observaciones que llegan a los responsables legales en el boletín, junto a las calificaciones.
Desde la ruta: Alumnado / Evaluación / Observaciones / Por alumno, se muestra la pantalla de “Observaciones de un grupo”, donde se debe seleccionar el “Curso”, el “Grupo” y la “Convocatoria”; entonces, aparece el listado de alumnado correspondiente y se informa si ya “Existen observaciones del tutor” y el “Número de materias con observaciones”.
En ella, podrán ver y editar todas las observaciones de las materias del alumnado del centro, así como las registradas por los tutores de grupo.
En esta pantalla, si se pulsa sobre el nombre de un “Alumno”, se muestra una ventana emergente con varias opciones:
- Observaciones del tutor: registro de una observación general sobre el alumnado, y que constará junto con el resto de las observaciones de las materias en el boletín.
- Observaciones de las materias: permite acceder a la relación de materias del alumno o alumna, y a las observaciones que constan para cada una de ellas.
- Borrar observaciones del tutor: Elimina las observaciones del tutor.
Si deseas aprender con una breve píldora formativa, pulsa aquíSi deseas descargar la ficha en pdf, pulsa aquí |
Por favor, danos tu opinión y ayúdanos a mejorar, pulsa aquí



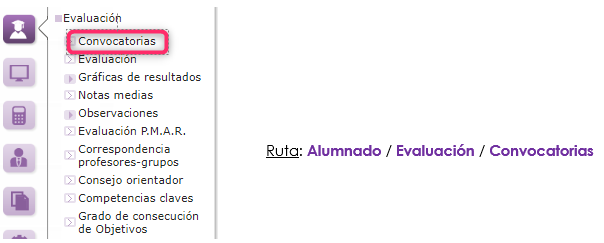


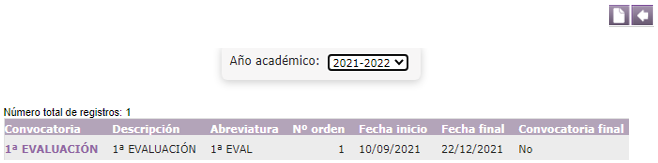
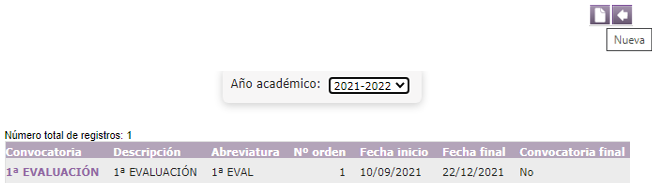
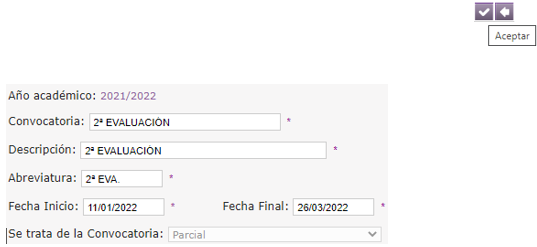
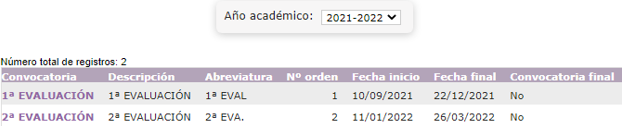

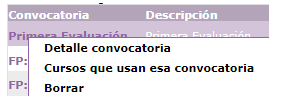
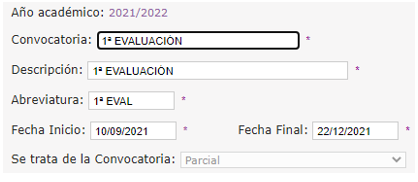

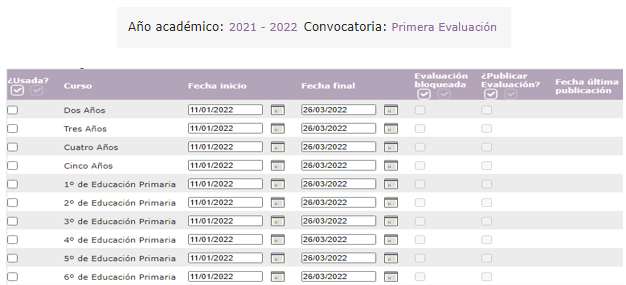
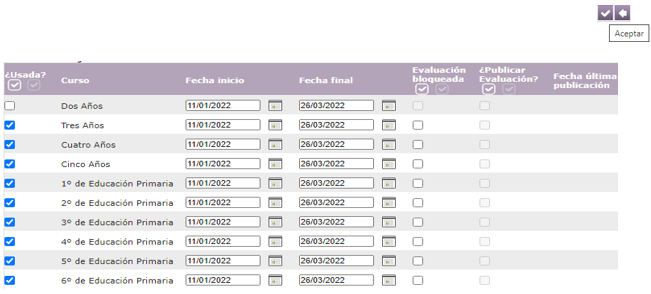




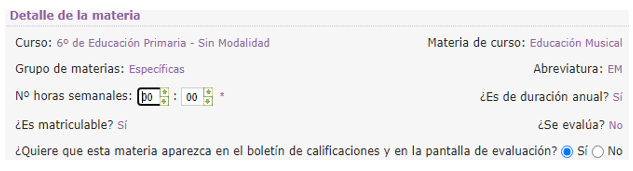
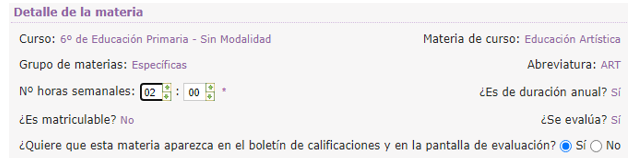
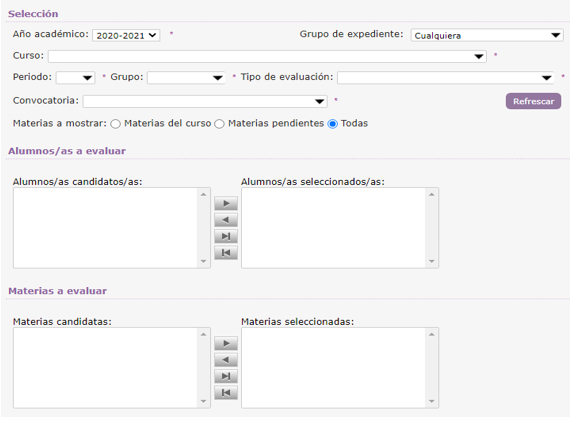
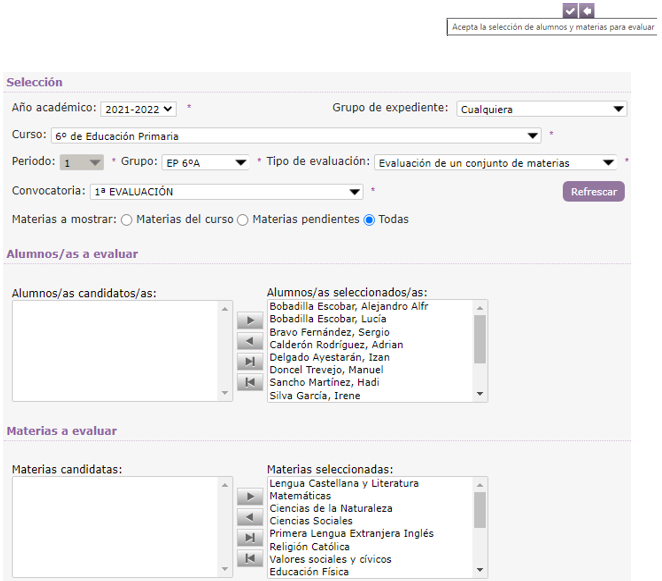
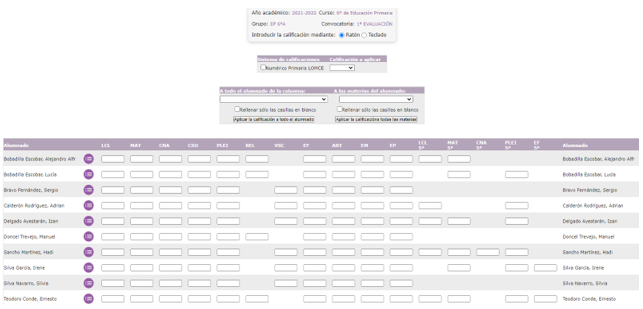
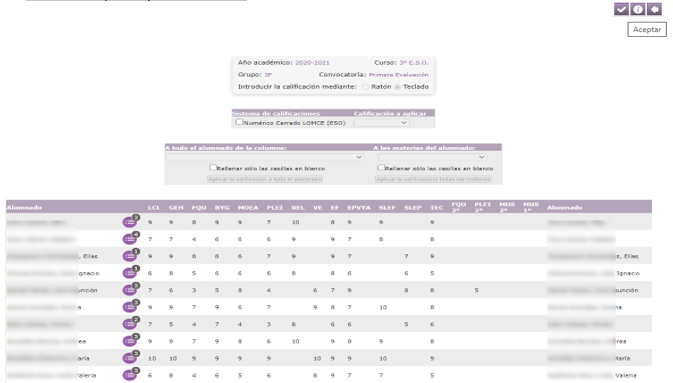
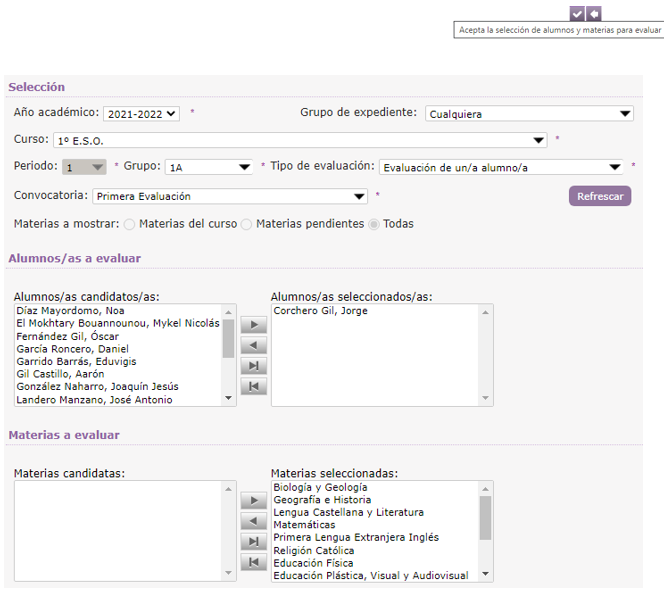
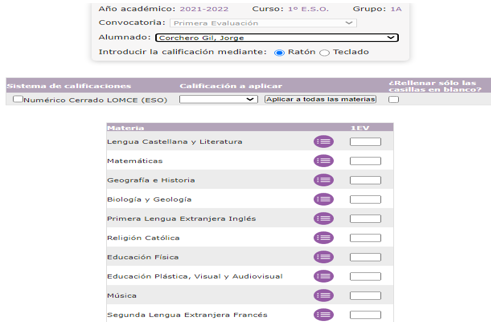
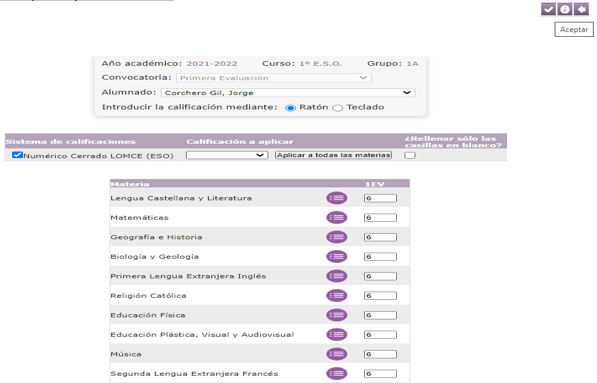
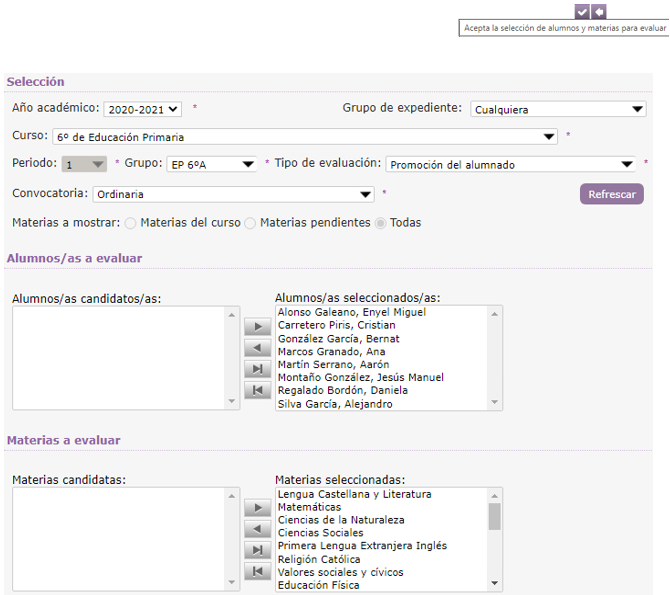
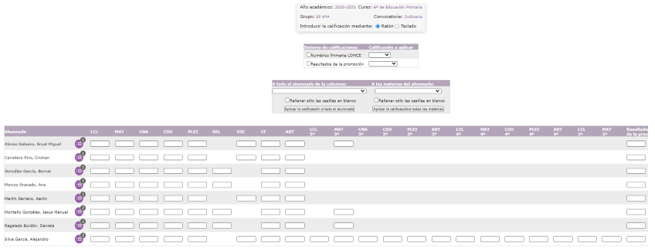
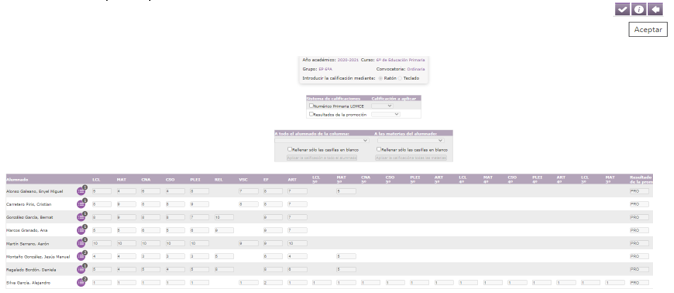

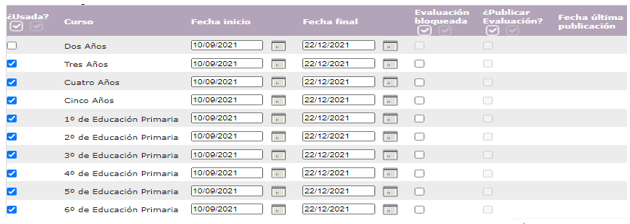
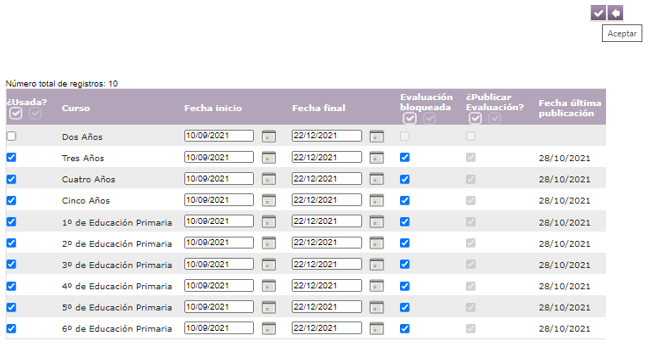

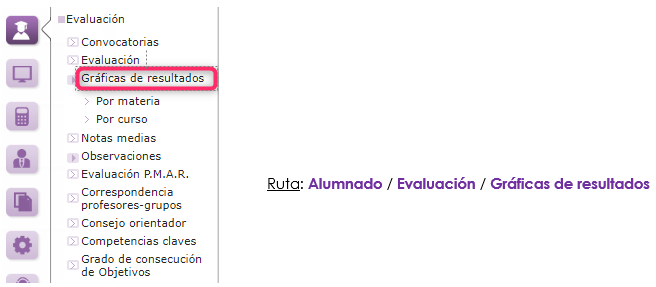
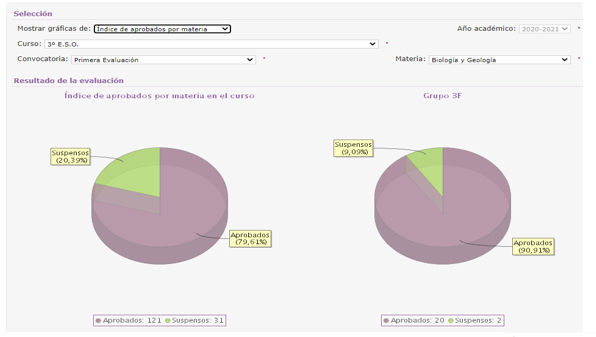
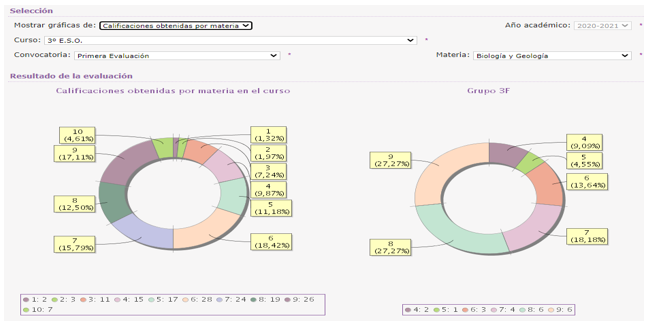
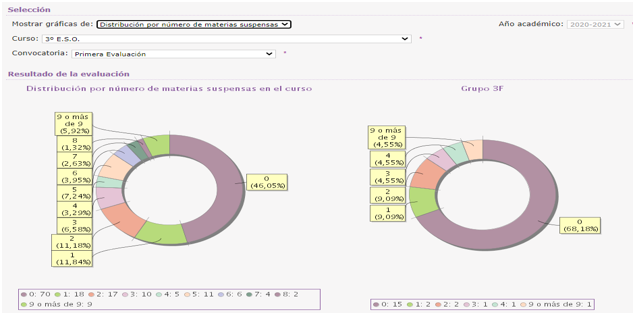
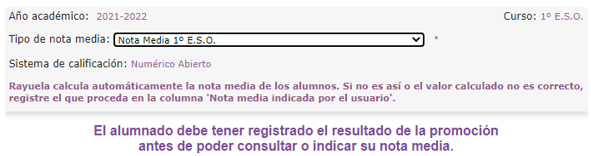
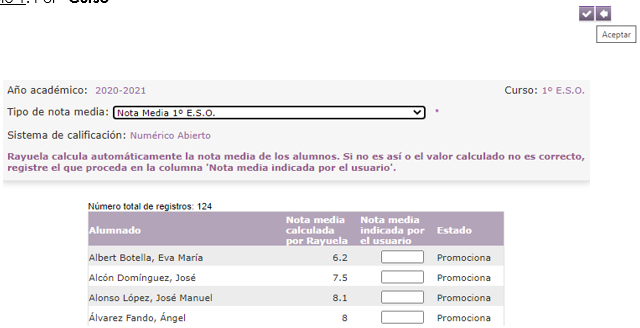
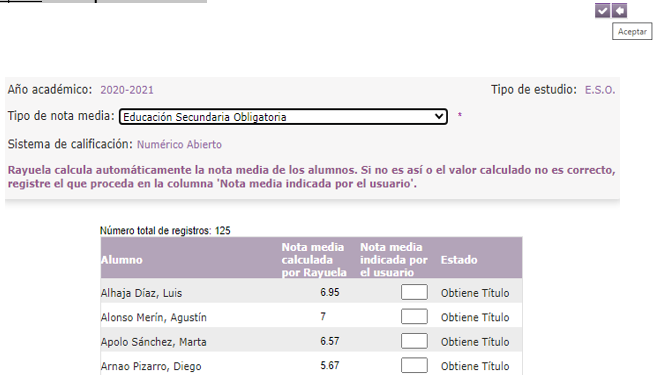
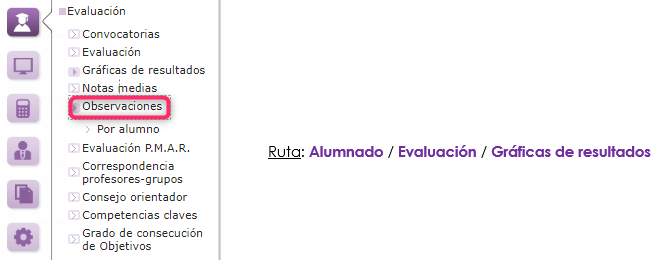
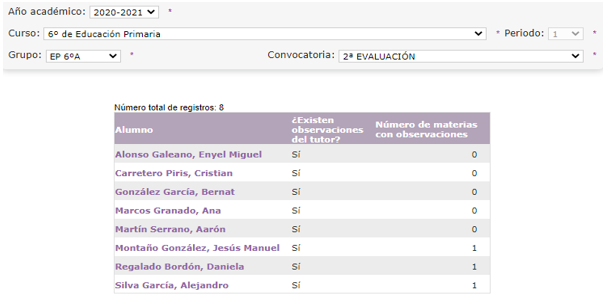
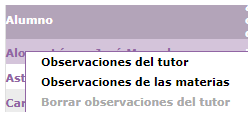
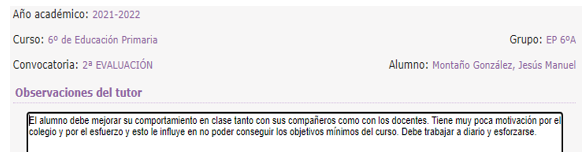
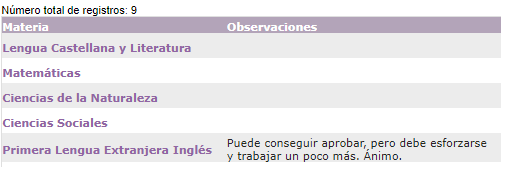


No Comments