Personal No Docente_Horario
 ofrece la posibilidad de generar el horario al personal “No docente” (por ejemplo, para el auxiliar de conversación), partiendo de la plantilla de jornada escolar asociada.
ofrece la posibilidad de generar el horario al personal “No docente” (por ejemplo, para el auxiliar de conversación), partiendo de la plantilla de jornada escolar asociada.
Se procede del siguiente modo: Perfil de “Dirección - Gestión”. ¡Pasos!
Desde la Ruta: Centro / Calendario y Jornada / Jornada escolar, se muestra la pantalla “Plantillas de jornadas escolares”. Desde aquí, se da de alta la plantilla de jornada escolar que se va a utilizar con sus tramos horarios correspondientes.
A modo de Ejemplo:
Desde la Ruta: Personal / No docente / Personal del centro, se muestra la pantalla “Personal no docente”. En ella, se presentan las personas que han sido dadas de alta en previamente.
previamente.
A modo de Ejemplo:
Ahora, el equipo directivo debe definir el horario de cada una de las personas. Para ello, se pulsa sobre el nombre y en el menú emergente se selecciona la opción “Horario individual”.
Desde la pantalla “Horario individual del personal no docente”, se plasmarán, en formato de tabla, los días, horas y dependencias del centro en las que realizará su labor y a qué grupo de alumnado. Por defecto, se muestra la plantilla horaria asignada a la persona.
A modo de Ejemplo:
El siguiente paso es añadir actividades en cada uno de los tramos horarios que componen esta jornada escolar elegida. Para ello, se pulsa sobre el botón “Editar Horario Completo”.
Desde la pantalla “Horario gráfico” se irán registrando los diversos campos de la actividad (qué alumnado, en qué tramo horario y en qué dependencia).
A modo de Ejemplo:
Paso 1:
Se selecciona la actividad desde el listado desplegable "Tipo de actividad". En este caso, “Conversación”.
Paso 2:
Se determina el “Edificio” y la “Dependencia” donde se va a desarrollar la conversación.
Paso 3:
Se pulsa sobre el recuadro del “Tramo horario” escogido de forma que se muestra la información.
Paso 4:
Finalmente, se pulsa sobre el botón “Aceptar", para grabar los datos.
Resultado:
Sólo quedaría repetir este proceso para añadir el resto de tramos horarios de la plantilla horaria propuesta.
A modo de Ejemplo:
De esta manera, “Michael” tendrá acceso a su perfil de - Gestión.
- Gestión.
Desde la Ruta: Personal / Datos personales, se presenta la pantalla “Datos personales del auxiliar de conversación”. En ella, se muestra toda la información relativa a la ficha de registro del personal auxiliar de conversación.
Desde esta pantalla, debe terminar de cumplimentar la ficha.
Paso 1:
Rellenar el campo “Datos asociados al puesto".
Paso 2:
Terminar de subir la información relativa al campo “Documentación adjunta” por tipo de documento, de uno en uno.
Desde la Ruta: Personal / Horario, se presenta la pantalla “Horario individual del auxiliar de conversación”. En ella, se muestra toda la información relativa al horario del personal auxiliar de conversación.
A modo de Ejemplo:
Desde la Ruta: Personal / Rectificación de pasaporte, se presenta la pantalla “Rectificación de pasaporte”. En ella, se muestra toda la información relativa a los datos personales de quien solicita la corrección.
Si deseas descargar la ficha en .pdf, pulsa aquí |



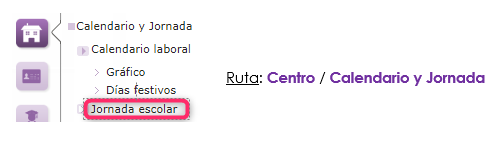
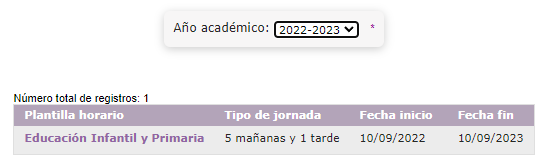
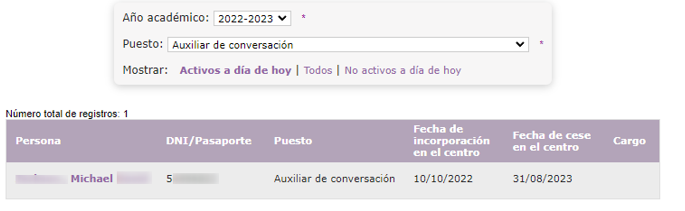
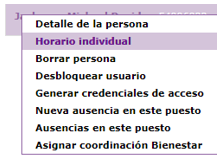
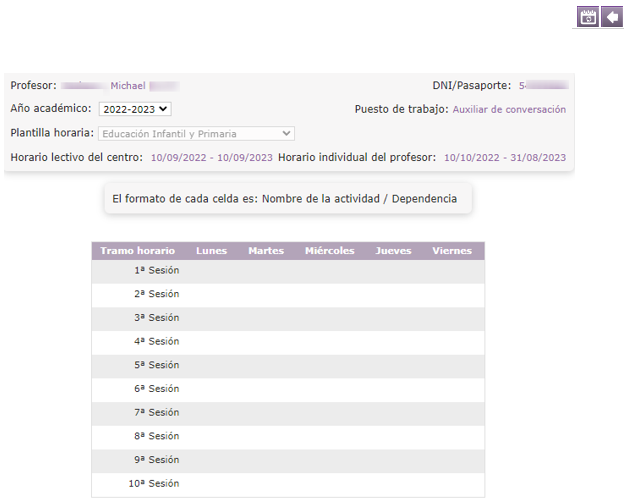
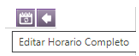
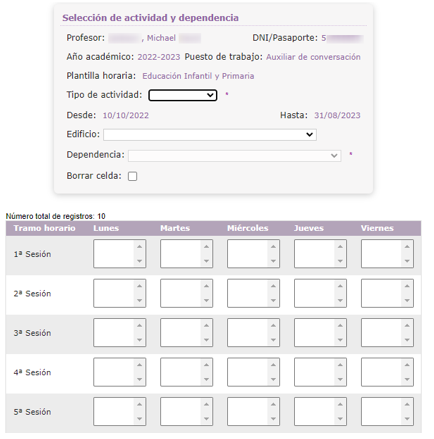

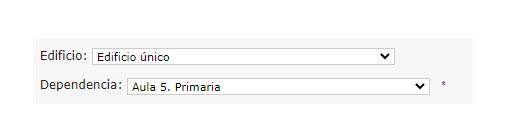
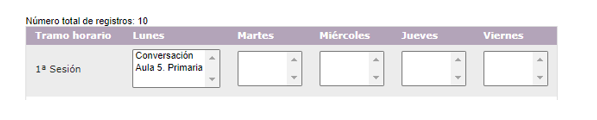
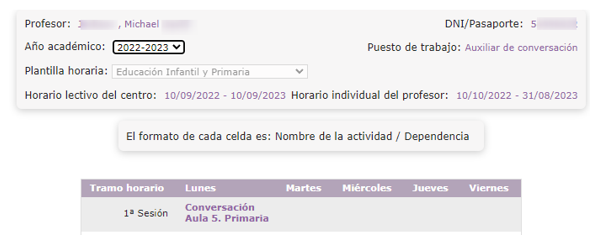
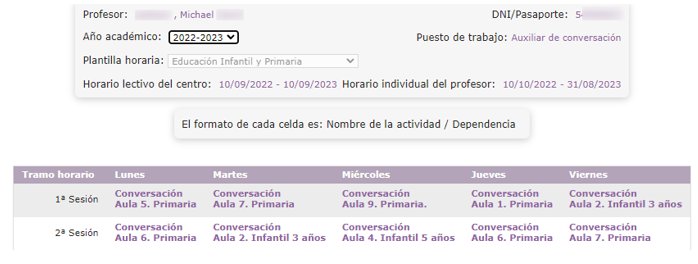
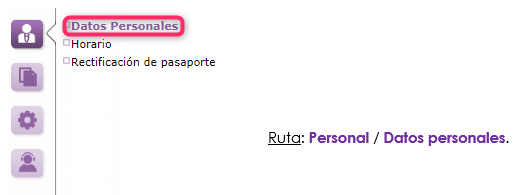
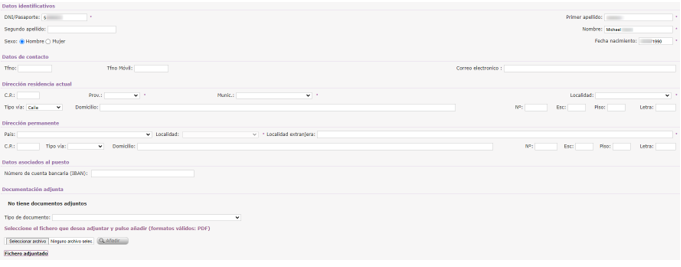

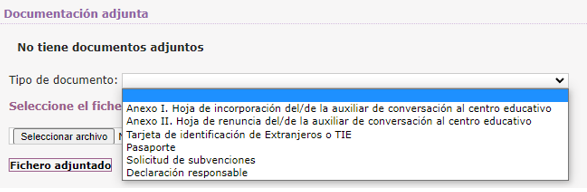
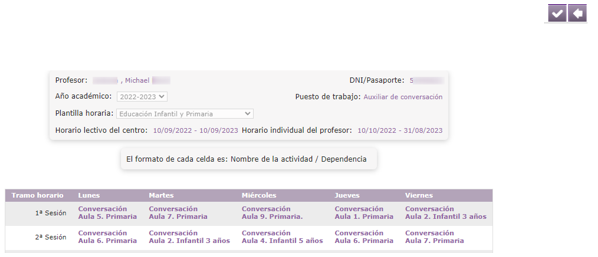
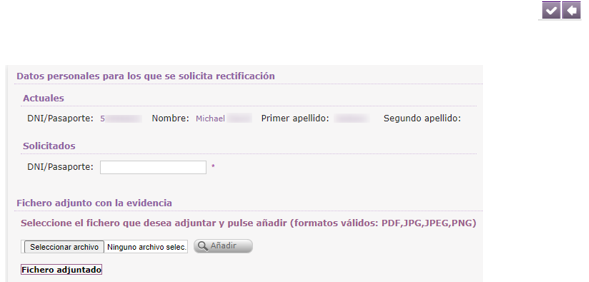


No Comments