Personal con Función Docente_Horario
 ofrece la posibilidad de generar el horario al personal “con Función Docente” (por ejemplo, para el personal técnico de Educación Infantil), partiendo de la plantilla de jornada escolar asociada.
ofrece la posibilidad de generar el horario al personal “con Función Docente” (por ejemplo, para el personal técnico de Educación Infantil), partiendo de la plantilla de jornada escolar asociada.
Se procede del siguiente modo: Perfil de “Dirección - Gestión”. ¡Pasos!
Desde la Ruta: Centro / Calendario y Jornada / Jornada escolar, se muestra la pantalla “Plantillas de jornadas escolares”. Desde aquí, se da de alta la plantilla de jornada escolar que se va a utilizar con sus tramos horarios correspondientes.
A modo de Ejemplo:
Desde la Ruta: Personal / con función docente / Personal del centro, se muestra la pantalla “Personal con Función Docente”. En ella, se presentan las personas que han sido dadas de alta en previamente.
previamente.
A modo de Ejemplo:
Ahora, el equipo directivo debe definir el horario de cada una de las personas. Para ello, se pulsa sobre el nombre y en el menú emergente se selecciona la opción “Horario individual”.
Desde la pantalla “Horario individual del profesor”, se plasmarán, en formato de tabla, las materias que imparten, los días, horas y dependencias del centro en las que se imparten y a qué grupo de alumnado. Por defecto, se muestra la plantilla horaria asignada a la persona.
A modo de Ejemplo:
El siguiente paso es añadir actividades en cada uno de los tramos horarios que componen esta jornada escolar elegida. Para ello, se pulsa sobre el botón “Nueva actividad”.
Desde la pantalla “Actividad del horario individual del profesor” se irán registrando los diversos campos de la actividad (qué materias, a qué alumnado, en qué tramo horario y en qué dependencia).
A modo de Ejemplo:
Paso 1:
Se selecciona la actividad desde el listado desplegable "Tipo de actividad". En este caso, “(LEC) Atención al alumnado”.
Paso 2:
Se indica en qué tramos horarios y días tendrá lugar la actividad. Para ello, se usan las distintas flechas para pasar estos datos de la columna "Días-Tramos candidatos" a la columna "Días-Tramos seleccionados", y viceversa. El resultado se refleja en la “Hora de la actividad”, en la parte inferior de la ventada.
Paso 3:
Se determina la “Dependencia donde se realiza la actividad”. En este caso, “EDUCACIÓN INFANTIL” y “AULA 3 AÑOS”.
Paso 4:
Se elige el “Curso” y “Grupo” que se verá implicado en la actividad y se pulsa en el botón “Añadir” para que la selección aparezca en el campo “Grupos y materias implicadas”.
Paso 5:
Finalmente, se pulsa sobre el botón “Aceptar", para grabar los datos.
Resultado:
Sólo quedaría repetir este proceso para añadir el resto de tramos horarios de la plantilla horaria propuesta.
A modo de Ejemplo:
De esta manera, “Gloria” tendrá acceso al Cuaderno del Profesor de  - Seguimiento desde la Ruta: Cuaderno del profesor / Mis grupos de trabajo y podrá comunicarse con las personas responsables legales de su alumnado de dos años y viceversa.
- Seguimiento desde la Ruta: Cuaderno del profesor / Mis grupos de trabajo y podrá comunicarse con las personas responsables legales de su alumnado de dos años y viceversa.
Para ello, es imprescindible la selección de los grupos de alumnas y alumnos con los que va a trabajar, pulsando sobre el botón “Añadir”.
Hecho esto, el resultado es el siguiente:
Ahora, desde la opción: Cuaderno del profesor / Mis alumnos, “Gloria” puede visualizar la relación de alumnas y alumnos del grupo añadido.
A modo de Ejemplo: Atención al Alumnado I2A.
Cada “tarjeta” de alumna o alumno dispone de diferentes iconos para acceder a los datos personales del mismo, así como a la información necesaria para realizar su seguimiento educativo.
Desde aquí, se pueden llevar a cabo varias tareas:
- Enviar mensajes: se hace al pulsar sobre el icono de la imagen.
A través de esta opción es posible enviar un mensaje al alumno o a sus padres.
- Al alumno:
Desde la pantalla “Enviar mensaje a un destinatario”, se rellenan los campos y se pulsa en el botón “Aceptar”.
- A los padres:
Desde la pantalla “Enviar mensaje a grupos”, se pueden enviar mensajes a ambos Responsables legales; se rellenan los campos y se pulsa en el botón “Aceptar”.
Desde esta pantalla, también se pueden enviar mensajes a un sólo Responsable legal. Para ello, se marca la casilla “Seleccionar sólo algunas personas”.
Después, en el campo “Búsqueda de candidatos” se hace doble “clic” sobre la persona elegida que, automáticamente, pasa a estar en “Destinatarios seleccionados”, se rellenan los campos y se pulsa en el botón “Aceptar”.
Si deseas descargar la ficha en .pdf, pulsa aquí |



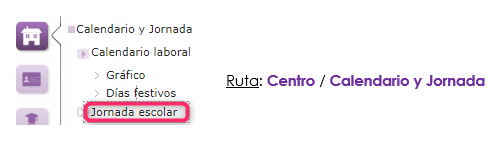
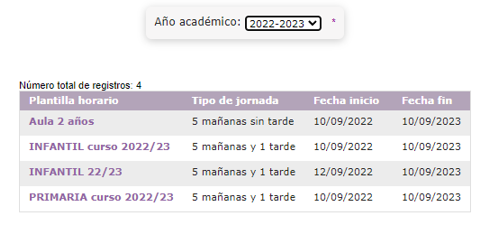
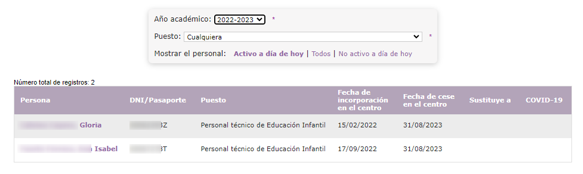
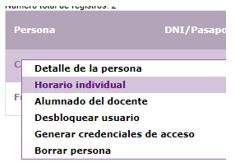
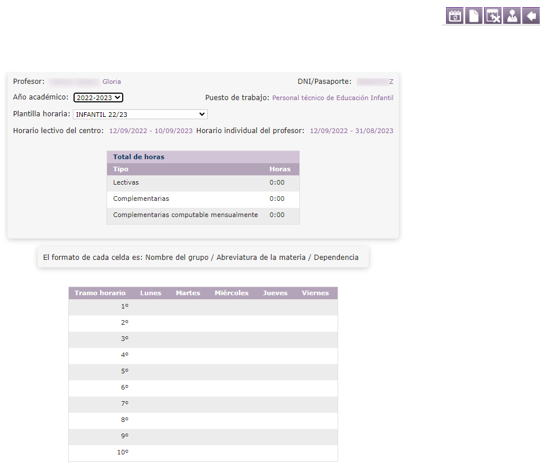
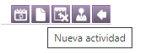
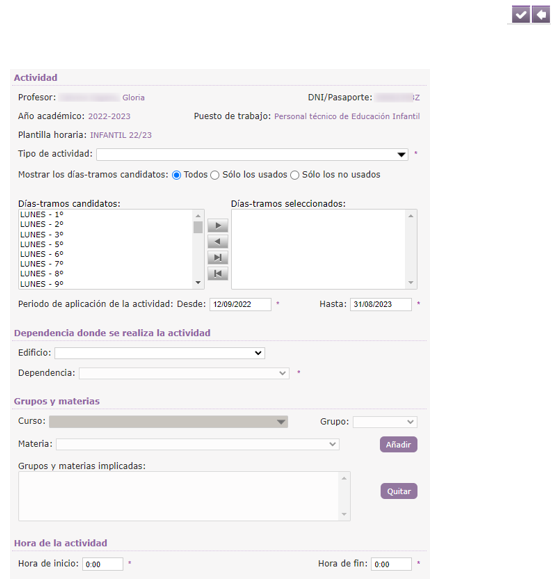

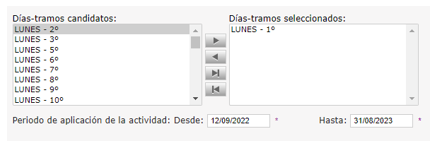
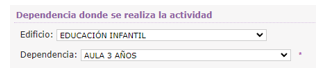
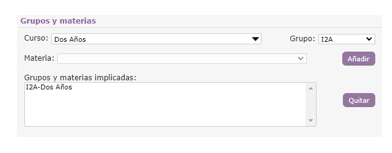
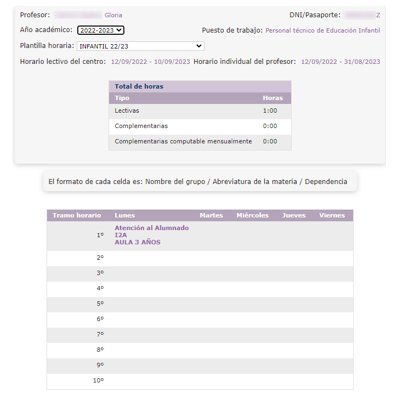
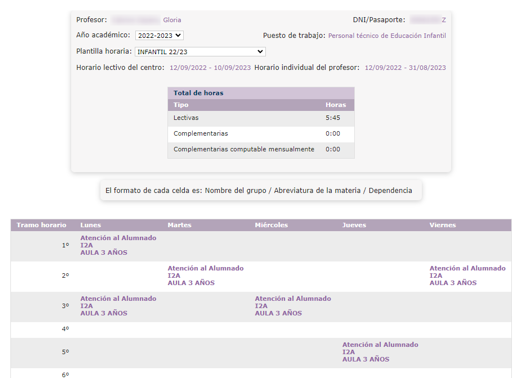
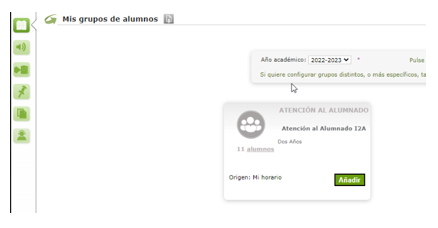
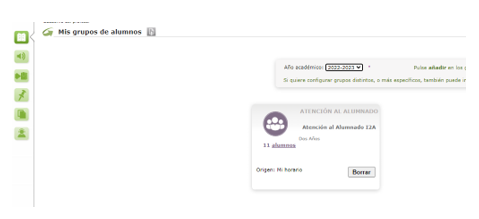
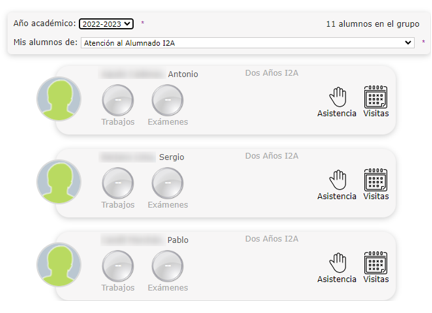
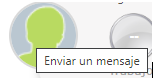
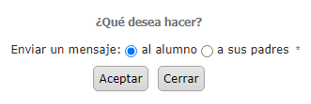
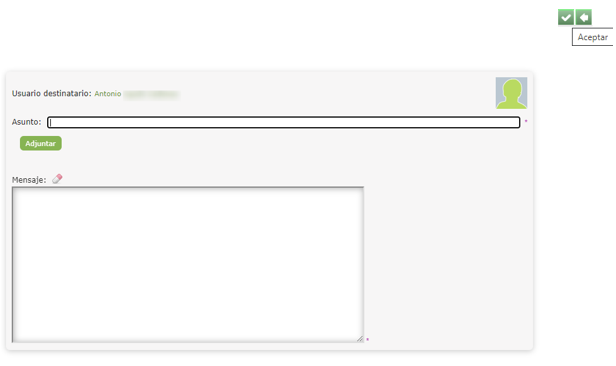
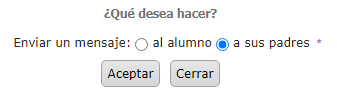
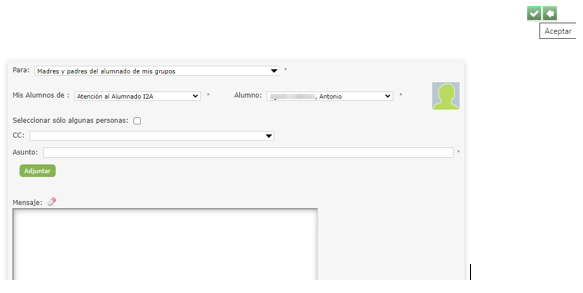
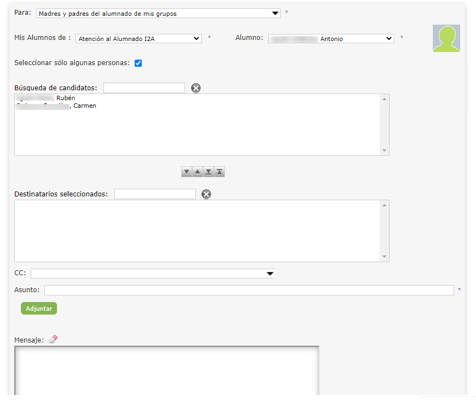
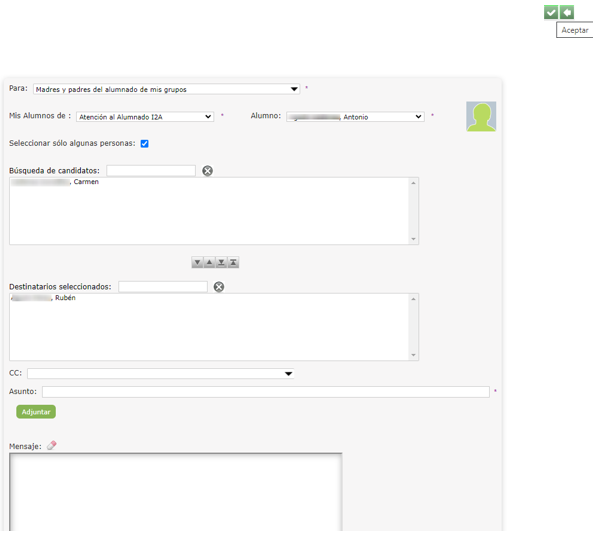


No Comments