Gestión de apuntes
Cada asiento (anotación) en  genera un apunte, el cual debe corresponder con la contabilidad en papel; por tanto, ese número de apunte debe quedar reflejado en el documento a papel (factura, documento bancario, etc.), De hecho, algunos centros, disponen de un sello que contiene dos datos: la fecha del apunte y el número del mismo.
genera un apunte, el cual debe corresponder con la contabilidad en papel; por tanto, ese número de apunte debe quedar reflejado en el documento a papel (factura, documento bancario, etc.), De hecho, algunos centros, disponen de un sello que contiene dos datos: la fecha del apunte y el número del mismo.
La gestión de apuntes se divide en tres partes:
- Creación de nuevos apuntes en la opción “Crear apunte”
- Consulta de apuntes ya introducidos en “Consultar apuntes”.
- Liquidación del IRPF (Impuesto sobre la Renta de las Personas Físicas).
Desde la ruta: Actividad económica / Gestión de apuntes / Crear apunte, se accede a la pantalla “Nuevo apunte”. En ella, se muestran, por defecto, las plantillas de apuntes creadas para el ejercicio económico.
Para usar una plantilla sólo es necesario pulsar sobre ella y escoger la opción “Seleccionar”:
Desde la pantalla “Detalle de apunte de Gasto”, se muestra el detalle de apunte del tipo correspondiente (de tipo “Gasto”) con los valores precargados con los que se realizó la plantilla:
Desde la pantalla “Nuevo apunte”, si se quiere crear un apunte, se debe pulsar sobre el botón “Nuevo apunte sin platilla”.
Desde la pantalla “Selección de nuevo apunte”, se presenta un listado con los diferentes tipos de apuntes:
se presenta un listado con los diferentes tipos de apuntes:
Los apuntes de “Ingreso” son incrementos de los recursos económicos. Tipos:
- Ingresos bancarios de otras Administraciones: proyectos, convenios, premios, etc.
- Ingresos bancarios en metálico por prestación de servicios del centro: fotocopias, alquiler de instalaciones…
- Ingresos bancarios por intereses de la cuenta operativa del centro.
- Si se pulsa en “Ingreso en Cuenta Bancaria” y se “Selecciona”: (no proviene de la Adm.)
Desde la pantalla “Detalle de apunte de Ingreso en Banco”, se muestra la siguiente información:
En esta pantalla, en la parte de “Datos del apunte”, se debe especificar la “Fecha del apunte” (si no es la del día actual), así como la “Descripción” del apunte y unas “Notas” (si se estima oportuno). En la parte del “Desglose del apunte”, se debe indicar el “Programa / Administración Pública” al que pertenece, una “Cuenta” final (al ser un apunte de “Ingreso” sólo aparecerán cuentas de ingreso) el “Importe” del ingreso y el “Grupo” si fuera el caso.
A modo de Ejemplo:
Si se trata de un ingreso por abono de intereses, el programa al que se asignará será el Programa Base del centro “222-B” y la cuenta de abono será la “nº 10206 - Intereses bancarios”.
2. Si se pulsa en “Ingreso en Caja” y se “Selecciona”:
Desde la pantalla “Detalle de apunte de Ingreso en Caja”, se muestra la siguiente información:
En esta pantalla, en la parte de “Datos del apunte”, se debe especificar la “Fecha del apunte” (si no es la del día actual), así como la “Descripción” del apunte y unas “Notas” (si se estima oportuno). En la parte del “Desglose del apunte”, se debe indicar el “Programa / Administración Pública” al que pertenece, una “Cuenta” final (al ser un apunte de “Ingreso” sólo aparecerán cuentas de ingreso) el “Importe” del ingreso y el “Grupo” si fuera el caso.
A modo de Ejemplo:
Si se trata de un ingreso por uso de instalaciones, el programa al que se asignará será el Programa Base del centro “222-B” y la cuenta de abono será la “nº 10205 - Uso de instalaciones”
La “Transacción de banco a caja” consiste en sacar dinero del banco en metálico para meterlo en la caja física del centro, para hacer frente a pequeños gastos. Esta transacción se debe justificar mediante un certificado o documento que realiza el Director o Secretario del Centro, donde se indica la cantidad, la fecha, el motivo
3. Si se pulsa en “Transacción de Banco a Caja” y se “Selecciona”:
Desde la pantalla “Detalle de apunte de Movimiento de Banco a Caja”, se muestra la siguiente información:
En esta pantalla, en la parte de “Datos del apunte”, se debe especificar la “Fecha del apunte” (si no es la del día actual), así como la “Descripción” del apunte; también, se puede indicar un “Nº de talón” bancario usado para extraer la cantidad del banco, así como su “Fecha de pago” y la “Cantidad” trasvasada de la Cuenta Bancaria del centro a la Caja del mismo para disponer de efectivo.
A modo de Ejemplo:
La “Transacción de caja a banco” es el proceso contrario al anterior. Si se tiene demasiado dinero en la caja física (se ha cobrado algún tipo de prestación) o llega el inicio de las vacaciones (no se quiere dejar dinero en el centro), es aconsejable depositar el dinero en la cuenta bancaria. Esta transacción se debe justificar mediante un certificado o documento que realiza el Director o Secretario del Centro, donde se indica la cantidad, la fecha y el motivo.
4. Si se pulsa en “Transacción de Caja a Banco” y se “Selecciona”:
Desde la pantalla “Detalle de apunte de Movimiento de Caja a Banco”, se muestra la siguiente información:
En esta pantalla, en la parte de “Datos del apunte”, se debe especificar la “Fecha del apunte” (si no es la del día actual), así como la “Descripción” del apunte y la “Cantidad” trasvasada de la Caja del Centro para ser ingresada en su Cuenta Bancaria.
A modo de Ejemplo:
Los apuntes de “Gasto” son consumos de bienes o servicios a cambio de una contraprestación económica.
- En metálico (caja física)
- Mediante talón bancario (nunca al portador, siempre nominativo)
- Mediante transferencia bancaria
5. Si se pulsa en “Gasto” y se “Selecciona”:
Desde la pantalla “Detalle de apunte de Gasto”, se muestra la siguiente información:
En primer lugar, en la parte del “Detalle del apunte” se debe especificar la “Fecha del apunte”, que debe ser igual o anterior a la “Fecha de compensación en banco o pago en caja” (este dato se rellena de forma automática si el pago se realizar mediante transferencia), así como la “Descripción” del apunte; también, se debe indicar el “Nº de factura” y la “Fecha de factura” y unas “Notas” aclaratorias (si se estima oportuno).
En segundo lugar, en la parte de “Proveedor”, se debe seleccionar la “Razón social” (nombre que el centro ha especificado para el proveedor) a la que se realiza el pago, que habrá sido dado de alta previamente desde la ruta: Configurar curso económico / Proveedores.
En tercer lugar, en la parte de “Forma de pago”, se debe marcar la casilla correspondiente: “Pago por Caja” (física) o “Pago por Banco”. En la zona inferior, se muestra la cantidad disponible tanto en Banco como en Caja, actualizada al momento de crear el apunte.
- Si se selecciona “Pago por Banco”, se habilita la parte de “Datos bancarios”. Ejemplo: en el caso de que el pago se realice mediante “Talón”, se debe registrar el “Nº de talón” y la “Fecha de expedición / ordenación”. A través del botón “Adjuntar”, es posible guardar un fichero con la imagen escaneada del talón (o de cualquier otro documento relacionado con el pago) en el detalle del apunte.
- Si el pago se realiza a través de transferencia bancaria, NO se seleccionará ninguna opción de “Forma de pago”, ya que los pagos por transferencia se gestionan desde : Actividad económica / Transferencias.
En cuarto lugar, en la parte de “Desglose del apunte”, se debe especificar el “Objetivo”, el “Programa o Administración Pública”, la “Cuenta” asociada al gasto, su “Importe”; así como el “Grupo” y el “Libramiento” (ya NO aparecen los libramientos sin fondo; en el desplegable sólo se ofrece el libramiento que está asociado al programa seleccionado) a los que se va a imputar el gasto.
A modo de Ejemplo:
Sin IRPF. Pago de 100€ por formación.
Si el pago tiene retención por IRPF, se puede detallar el desglose de las cantidades afectadas por este concepto marcando la casilla “Desglosar IRPF”. En este caso, por cada línea detallada en la tabla “Apuntes” con el importe líquido aparecerá otra línea (NO modificable) con el importe de la retención:
A modo de Ejemplo:
Con IRPF. Pago de 25€ por 100kms de desplazamiento a 0.25 €/km.
Retención en nómina: 19%.
En  , se cumplimentan los datos de los epígrafes “Sujeto a retención” y “NO sujeto a retención”, y el sistema calcula automáticamente los importes restantes.
, se cumplimentan los datos de los epígrafes “Sujeto a retención” y “NO sujeto a retención”, y el sistema calcula automáticamente los importes restantes.
Se pagará el “Importe líquido” (24,24€) y, por tanto, quedará una deuda con Hacienda reflejada en el epígrafe “Importe de la retención” (0,76€).
Desde la ruta: Consultas / Saldos, se accede a la pantalla “Saldos”. En ella, se puede consultar esa deuda.
Una vez que se ha pagado a Hacienda y se ha cargado en el banco el importe total de la deuda que se tenía, se procede a liquidar ese pago.
Desde la ruta: Actividad económica / Gestión de apuntes / Liquidación IRPF, se accede a la pantalla “Liquidación IRPF”. En ella, se muestra un listado con todos los apuntes en los que se haya desglosado el IRPF y que están pendientes de pago. (Importante: los pagos son trimestrales y se puede filtrar por fechas "Desde" y "Hasta").
Se pueden “Seleccionar” todos los apuntes pendientes y pagarse en una misma operación; se debe indicar la “Forma de pago” y la “Fecha de liquidación”; y, después,  se encarga de deducir dichas cantidades de la cuenta de gestión.
se encarga de deducir dichas cantidades de la cuenta de gestión.
Resultado:
Desde la ruta: Consultas / Saldos, se accede a la pantalla “Saldos”. En ella, ahora, se puede consultar que la deuda ya no existe.
Ejemplo: apunte de gasto del Seguro escolar: 100 matrículas
La recaudación de las cuotas fijas de Seguro Escolar se efectúa a través de los Centros docentes que imparten enseñanzas incluidas en el ámbito de aplicación del mismo, y que las cobran conjuntamente con el importe de la matrícula correspondiente al curso escolar.
Los Centros docentes efectuarán el ingreso de las cuotas cobradas al alumnado, en el plazo siguiente: desde que el alumno ingresa las cuotas hasta el último día del mes siguiente a la finalización del plazo de matrícula, en cualquiera de las Entidades financieras autorizadas para actuar como Oficinas Recaudadoras en la provincia donde esté ubicado el Centro.
De las liquidaciones respectivas, los Centros docentes están autorizados a retener por premio de cobranza, la cantidad de 0,02 euros por alumno matriculado y cuota ingresada. (matrícula:1,12 euros)
Paso 1: se realiza apunte de ingreso en caja por un valor múltiplo del precio de cada matrícula (1,12€ c/u)
En esta pantalla, en la parte de “Datos del apunte”, se debe especificar la “Fecha del apunte” (si no es la del día actual), así como la “Descripción” del apunte y unas “Notas” (si se estima oportuno). En la parte del “Desglose del apunte”, se debe indicar el “Programa / Administración Pública: Seguro escolar (sin programa)” al que pertenece, una “Cuenta: 104 – Seguro Escolar (ingreso)” final (al ser un apunte de “Ingreso” sólo aparecerán cuentas de ingreso) el “Importe” del ingreso y el “Grupo” si fuera el caso.
Paso 2: se realiza el apunte de gasto por el coste total de las matrículas menos 0,02 por cada una (1,10€ c/u)
Paso 3: se realiza la transferencia por valor de 110€.
Paso 4: se genera un premio de cobranza de 2€
Desde la ruta: Actividad económica / Gestión de apuntes / Consultar apuntes, se accede a la pantalla “apuntes”. En ella, se puede comprobar que  ha creado automáticamente dos apuntes asociados al premio de cobranza del seguro escolar.
ha creado automáticamente dos apuntes asociados al premio de cobranza del seguro escolar.
Los “Libramientos” son órdenes por escrito para que un administrador libre una cantidad de dinero a alguien; en este caso, hacen referencia a los ingresos oficiales para el mantenimiento de determinados programas por parte de la Consejería de Educación y Empleo.
6. Si se pulsa en “Libramiento de la Consejería” y se “Selecciona”:
Desde la pantalla “Detalle de apunte tipo Libramiento”, se muestra la siguiente información:
En primer lugar, en la parte de “Datos del apunte” se debe especificar la “Fecha del libramiento” de la Consejería y la “Fecha de notificación”; y, se debe indicar la “Fecha de ingreso” de la cantidad en la cuenta corriente del centro. Además, es posible introducir un “Código de libramiento” específico (se recomienda numerarlos por año académico. Ej.: 1/2016_2017, 2/2016_2017…), así como incluir la “Descripción” (en la documentación enviada desde Gestión Económica de la DDPP y en el documento bancario) del apunte y unas “Notas” aclaratorias (si se estima oportuno).
En segundo lugar, en la parte del “Desglose del apunte” se debe se debe indicar el “Programa / Administración Pública” (en la documentación enviada desde Gestión Económica de la DDPP y en el documento bancario) al que pertenece, una “Cuenta” final (puede ser la nº 101 ó 105), el “Importe” del ingreso y el “Grupo”, si fuera el caso (si asigna el gasto a un grupo concreto no podrá asignarse a ningún otro); y, la “Vía de financiación”.
A modo de Ejemplo:
7. Si se pulsa en “Ingreso por venta de inventario” y se “Selecciona”: (FP)
Desde la pantalla “Detalle de apunte por venta de inventario”, se muestra la siguiente información:
En esta pantalla, en la parte de “Datos del apunte”, se debe especificar la “Fecha del apunte” (si no es la del día actual), así como la “Descripción” del apunte y unas “Notas” (si se estima oportuno). En la parte de “Forma de ingreso” se debe marcar la casilla de “Ingreso por banco” o “Ingreso por caja”. Y, en la parte del “Desglose del apunte”, se debe indicar el “Programa / Administración Pública” al que pertenece, una “Cuenta” final (al ser un apunte de “Ingreso” sólo aparecerán cuentas de ingreso) el “Importe” del ingreso, el “Grupo” si fuera el caso y seleccionar el “Recurso”.
A modo de Ejemplo:
Si se trata de un ingreso por “venta de bienes”, el programa al que se asignará será el Programa Base del centro “222-B” y la cuenta de abono será la “nº 10204 – venta de bienes”
Desde la ruta: Actividad económica / Gestión de apuntes / Consultar apuntes, se accede a la pantalla “apuntes”. En ella, se muestran, por defecto, todos los apuntes existentes en el ejercicio económico actual.
En esta pantalla, si se despliega la opción “Filtrado” existen numerosas posibilidades de visualizar el listado de apuntes: por “Fechas”, por “Importe”, por “Programa”, por “Grupo”, por “Objetivo”, por “Proveedor”, por “Cuenta”.
También, está disponible el desplegable “Tipo de apunte” con el que mostrar apuntes por pertenencia a “Banco-Caja”, “Caja-Banco”, “Comisión Bancaria”, “Gasto”, “Ingreso Banco”, “Ingreso Caja”, “Libramiento”, “Premio Cobranza” y/o “Venta inventario”.
Si se pulsa sobre el “Número de apunte”, aparecerá un menú emergente con varias opciones:
- Detalle: se accede al detalle del apunte.
- Contrapunte: permite crear un contrapunte sobre el apunte seleccionado, para anular su efecto sobre la contabilidad del centro, en el caso de que dicho apunte se hubiese creado por error. Se solicitará confirmación previa.
- Ver comisión: permite consultar la comisión bancaria asociada a un apunte de gasto incluido en una transferencia y sólo aparecerá habilitada cuando el apunte sea de tipo "Gasto", haya sido abonado mediante transferencia y se le haya asociado una comisión bancaria.
- Asociar comisión: permite registrar la comisión cobrada por la entidad bancaria del centro al realizar una transferencia y sólo aparecerá habilitada cuando el apunte sobre el que se realiza sea de tipo “Gasto”, haya sido abonado mediante transferencia y ésta o el apunte tengan especificada una fecha de compensación en banco.
Desde la ruta: Actividad económica / Gestión de apuntes / Liquidación IRPF, se accede a la pantalla “Liquidación IRPF”. En ella, se muestra un listado con todos los apuntes que incluyen retención por IRPF y que están pendientes de liquidación. (Importante: los pagos son trimestrales y se puede filtrar por fechas "Desde" y "Hasta").
Para realizar la liquidación, se selecciona la “Forma de pago” (banco o caja), se indica la “Fecha de liquidación” (la misma que aparece en el “extracto bancario en el cargo efectuado por Hacienda”), se marcan los apuntes correspondientes al pago por retención practicada (deben corresponder con el trimestre de liquidación) y se pulsa en “Aceptar” para que el importe liquidado quede asignado a los apuntes.
Resultado:
Si deseas descargar la ficha en pdf, pulsa aquí |
Por favor, danos tu opinión y ayúdanos a mejorar, pulsa aquí




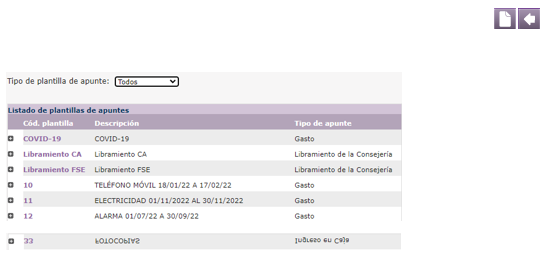
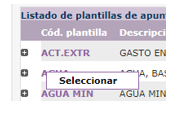
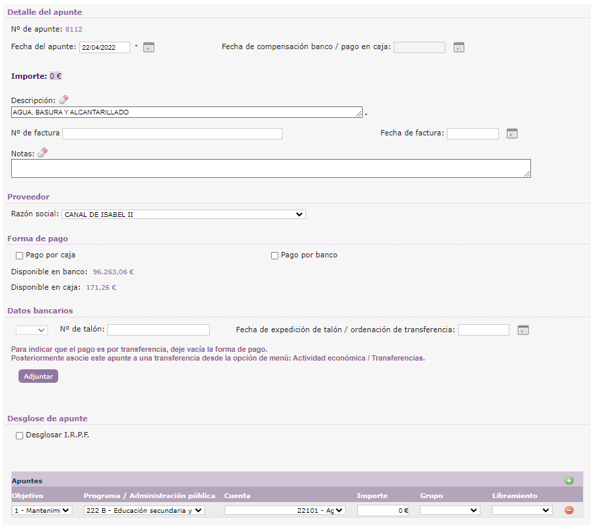
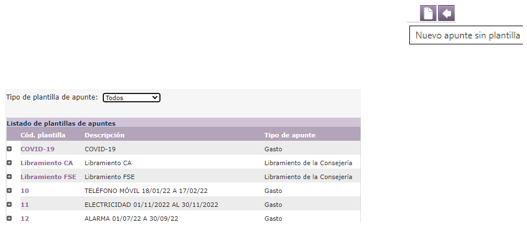
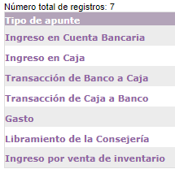


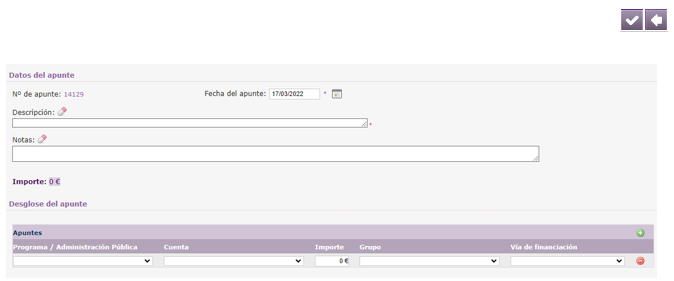
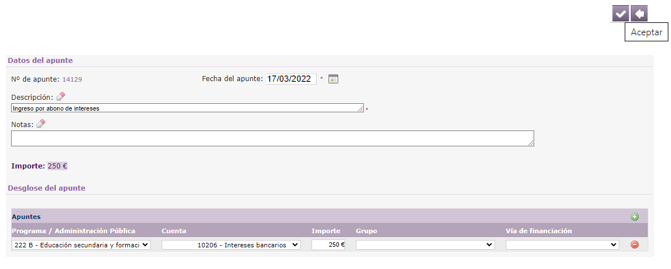
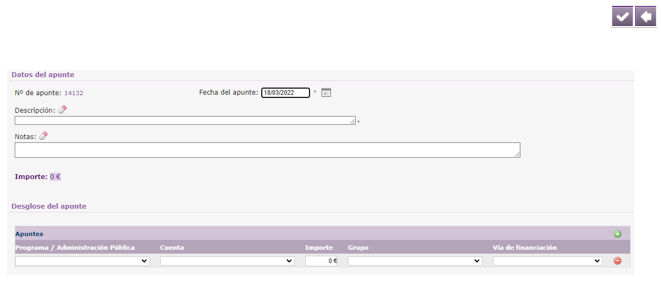
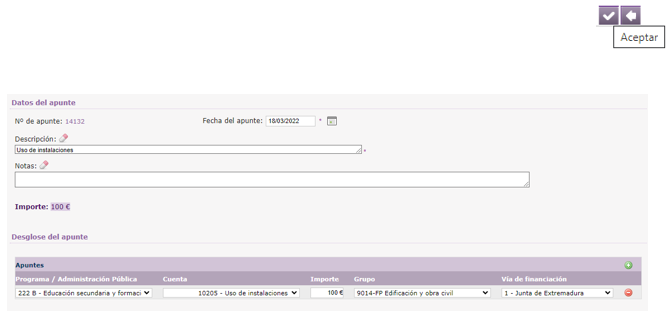

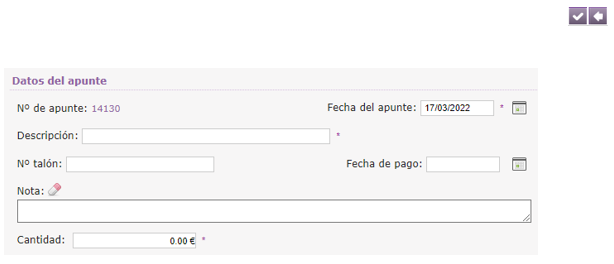

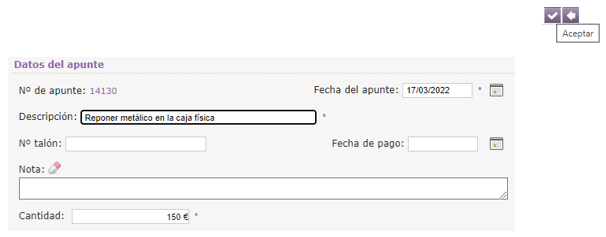
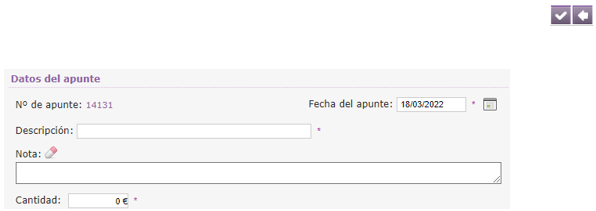

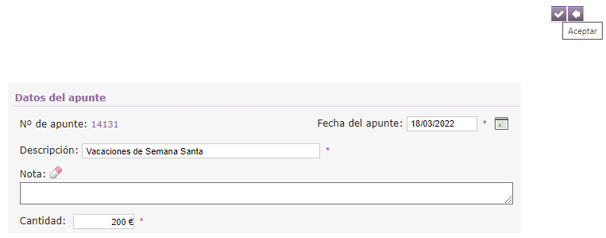

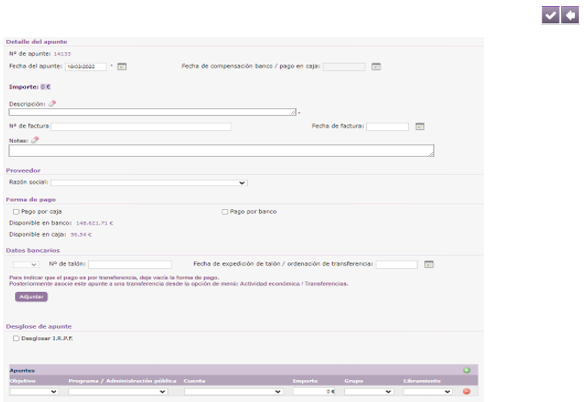



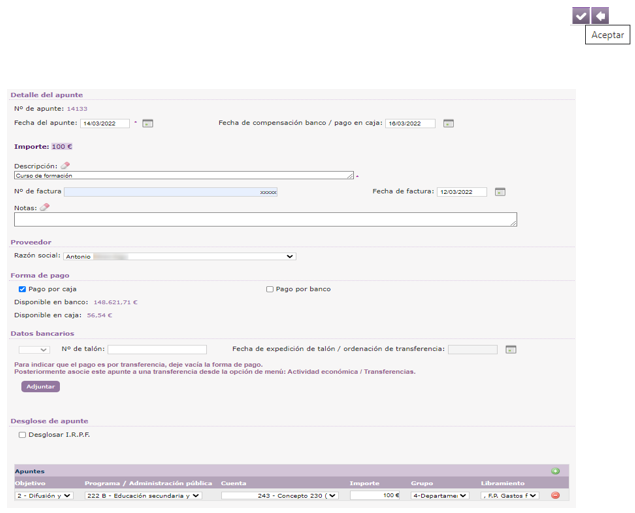
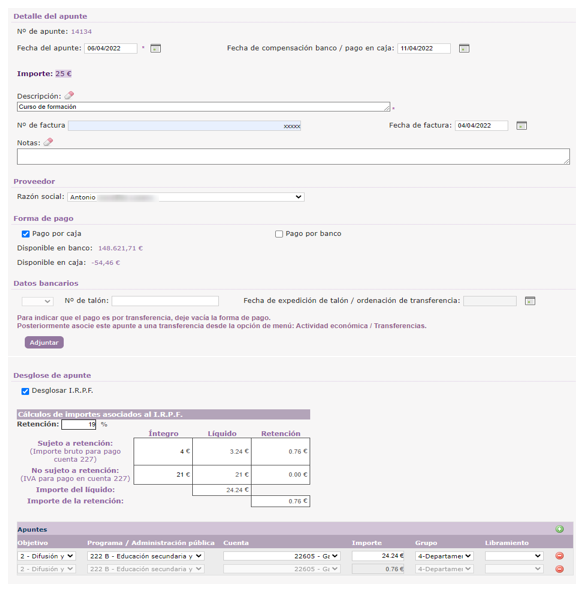
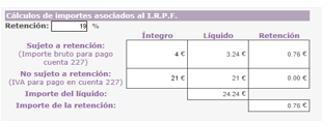

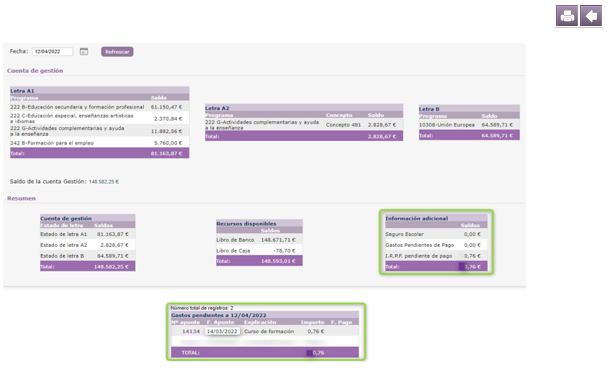
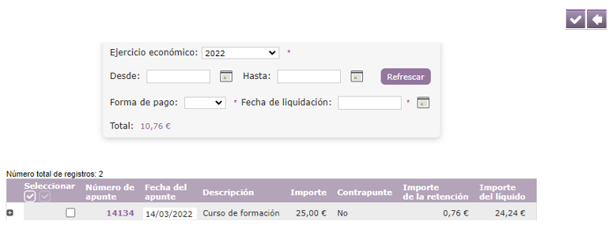
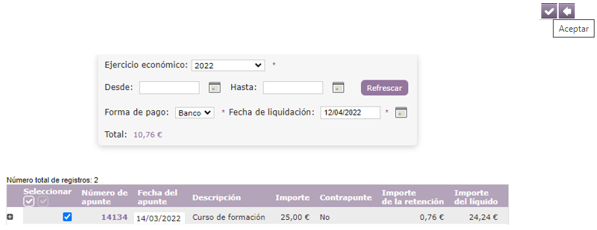
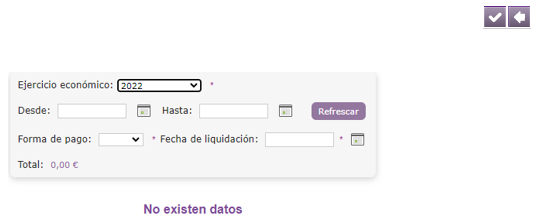
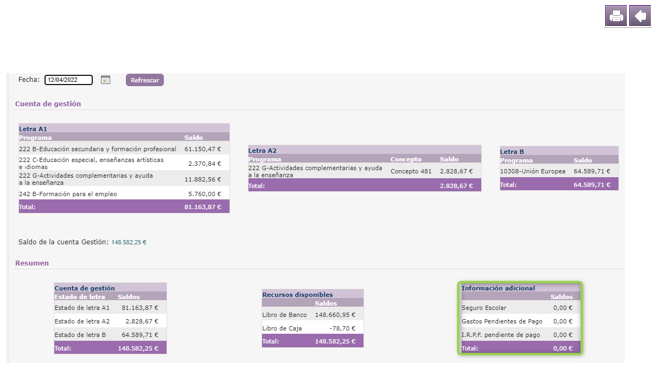
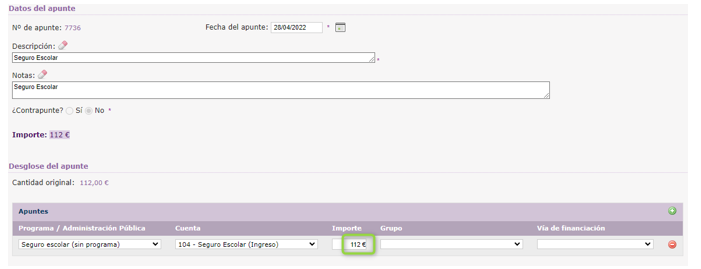
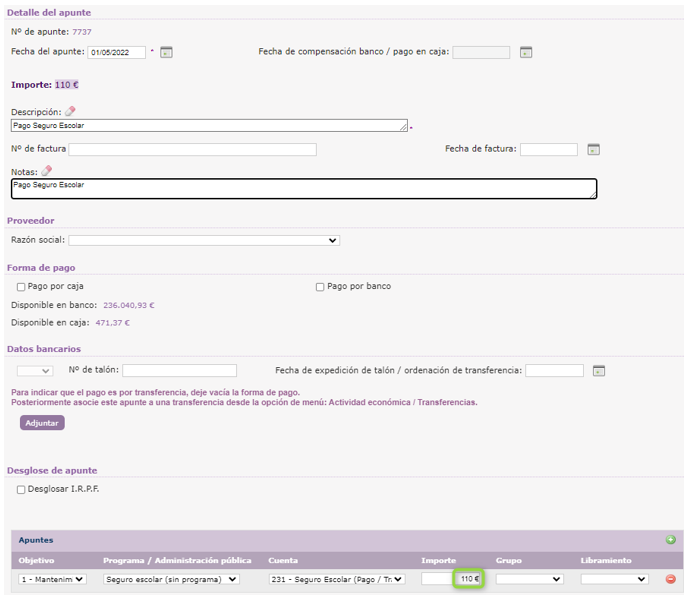
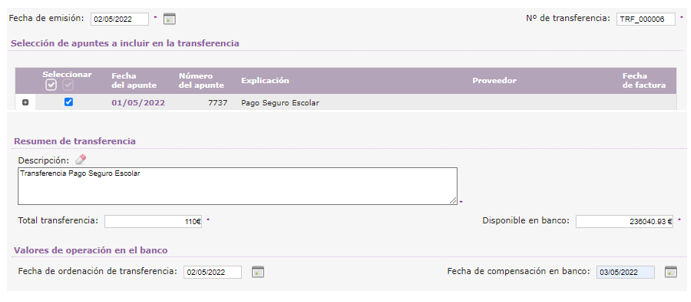



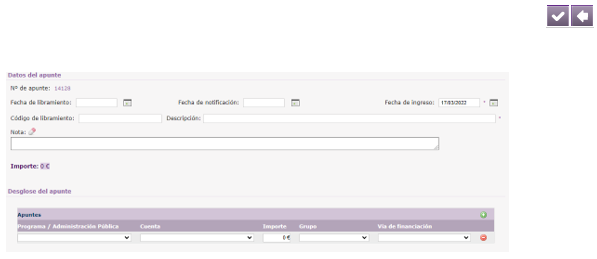
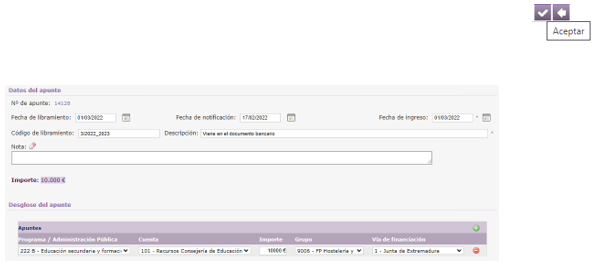
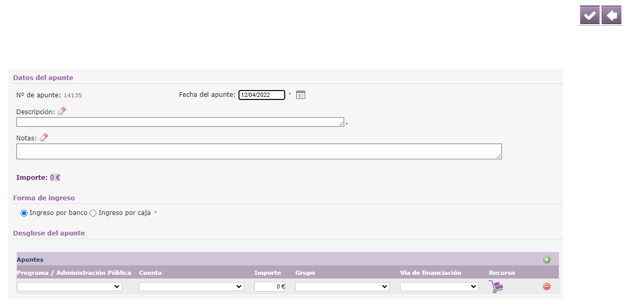
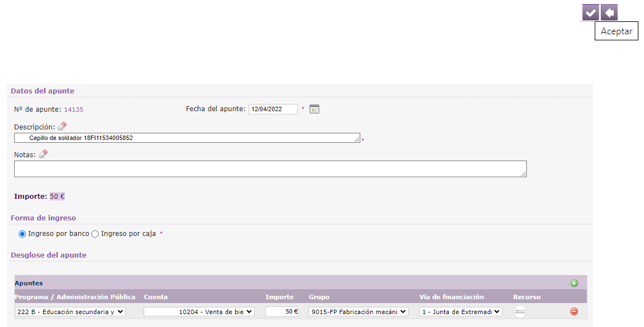

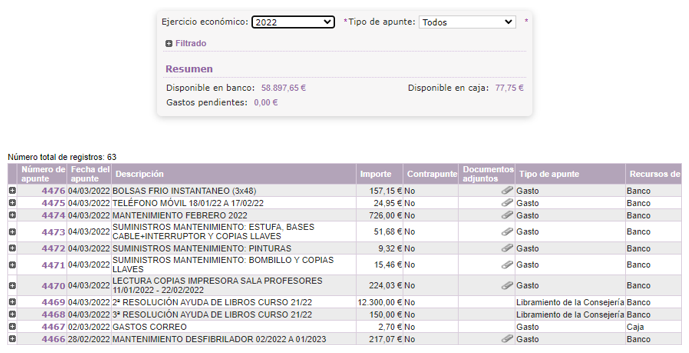
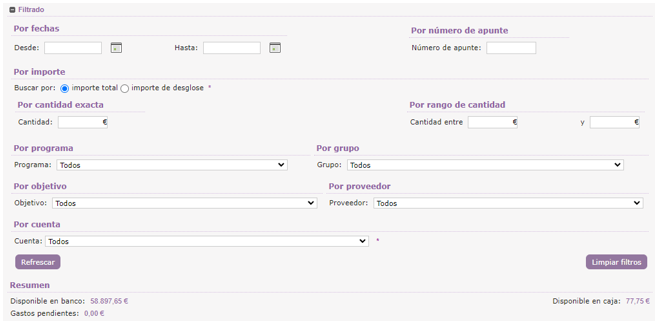
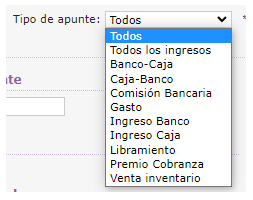
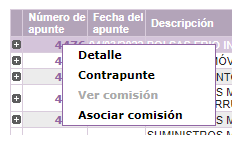
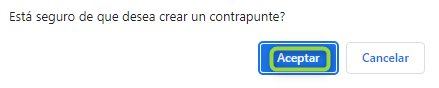

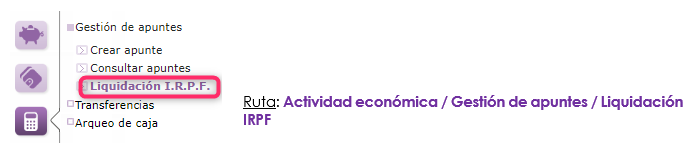
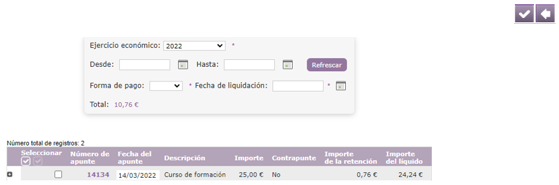
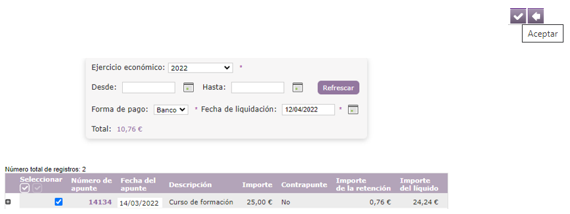
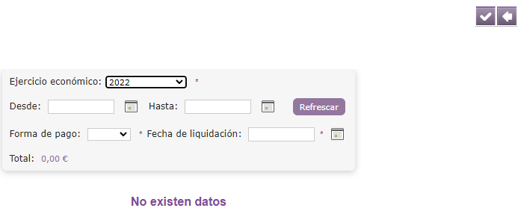



No Comments