Transferencias
Desde la ruta: Actividad económica / Transferencias, se accede a la pantalla “Control de transferencias”. En ella, se muestra un listado con las transferencias realizadas durante el ejercicio actual.
Esta opción, permite a  generar un oficio o carta dirigido a la sucursal bancaria donde el centro tiene su cuenta, en el que se ordena el pago a los proveedores de los apuntes previamente seleccionados, mediante transferencia.
generar un oficio o carta dirigido a la sucursal bancaria donde el centro tiene su cuenta, en el que se ordena el pago a los proveedores de los apuntes previamente seleccionados, mediante transferencia.
Para que  pueda emitir esta orden, se deben cumplir dos condiciones:
pueda emitir esta orden, se deben cumplir dos condiciones:
- Que los apuntes sean de tipo “Gasto” y estén pendientes de abonar.
- Que los proveedores especificados en esos apuntes tengan cumplimentados los datos de su cuenta bancaria.
Tipo 1: Transferencia on-line en Entidad Bancaria: se generar un fichero y desde la web del banco se adjunta y se envía.
- Generar apunte de gasto: desde la pantalla “Detalle de apunte de Gasto”, se da de alta el apunte.
2. Transferencia: desde la pantalla “Control de transferencias”, se da de alta una nueva transferencia.
Desde la pantalla “Detalle de transferencia bancaria”, se presentan los apuntes de tipo “Gasto” registrados previamente y que se encuentran sin pagar.
Por defecto, como “Fecha de emisión” de la transferencia aparecerá la del día actual, pero es posible especificar otra fecha; del mismo modo, el “Nº de transferencia” será asignado de forma automática por  pero se puede consignar otro, siempre que NO coincida con el número de otra transferencia del centro creada con anterioridad.
pero se puede consignar otro, siempre que NO coincida con el número de otra transferencia del centro creada con anterioridad.
Para asociar los apuntes a la transferencia se deben “Seleccionar” las casillas correspondientes a aquellos que se desean incluir en la misma, añadir una breve “Descripción”, indicar la “Fecha de ordenación de transferencia” y, por último, pulsar en el botón “Aceptar”.
 , lanza un mensaje indicando que el documento solicitado ha terminado de generarse y puede ser visualizado. “Aceptar”.
, lanza un mensaje indicando que el documento solicitado ha terminado de generarse y puede ser visualizado. “Aceptar”.
Documento: consta de una hoja para ser entregada en la entidad bancaria y otra, como copia, para el archivo y control del centro.
La transferencia creada pasará a añadirse a la pantalla “Control de transferencias”, pero sin “Fecha de compensación en banco” especificada.
Si se pulsa sobre el número de la “Transferencia”, se accede al “Detalle” de la misma y al “Documento” de la orden de pago generada; sin embargo, NO aparece el “Fichero de transferencias” necesario para la gestión on-line.
Desde la pantalla “Control de transferencias”, se procede a pulsar en el botón “Autorización de transferencias”
Desde la pantalla “Gestión de autorización de transferencia bancarias”, se puede comprobar que el “Estado Firmante 2” está pendiente; se trata de la persona que NO ha realizado este registro.
Desde el perfil Dirección - Gestión, desde la ruta: Centro / Gestión económica / Autorización de transferencias, el Firmante 2 accede a la pantalla “Gestión de autorización de transferencias bancarias”. En ella, se muestra, por defecto, un listado con las transferencias realizadas durante el ejercicio actual “Pendientes” de autorización.
Si se pulsa sobre el número de la “Transferencia”, se accede a “Autorizar” la orden de pago generada.
A partir de este momento, la orden de transferencia bancaria ya está firmada por ambos firmantes.
Desde la pantalla “Gestión de autorización de transferencia bancarias”, se puede comprobar que el “Estado Firmante 2” está Autorizada.
Ahora, desde la pantalla “Control de transferencias”, si se pulsa sobre el número de la “Transferencia”, se descarga el “Fichero de transferencias” de la misma, que se deberá enviar junto con la solicitud de orden de pago por transferencia desde la web de la Entidad Bancaria.
Una vez que la Entidad Bancaria informe al centro de que se ha efectuado el pago de una determinada transferencia, desde la pantalla “Control de transferencias”, se accede al “Detalle” de la misma y se registra la “Fecha de compensación en banco” indicada por nuestra caja o banco y se pulsa en “Aceptar”.
A modo de Ejemplo:
Resultado:
Por último, en el apunte de gasto, se debe adjuntar el documento de orden de pago .pdf:
Ejemplo:
Tipo 2: Transferencia física en Entidad Bancaria: presentación en el banco con el documento obtenido de  firmado por el Director y el Secretario.
firmado por el Director y el Secretario.
- Generar apunte de gasto: desde la pantalla “Detalle de apunte de Gasto”, se da de alta el apunte.
2. Transferencia: desde la pantalla “Control de transferencias”, se da de alta una nueva transferencia.
Desde la pantalla “Detalle de transferencia bancaria”, se presentan los apuntes de tipo “Gasto” registrados previamente y que se encuentran sin pagar.
Por defecto, como “Fecha de emisión” de la transferencia aparecerá la del día actual, pero es posible especificar otra fecha; del mismo modo, el “Nº de transferencia” será asignado de forma automática por  pero se puede consignar otro, siempre que NO coincida con el número de otra transferencia del centro creada con anterioridad.
pero se puede consignar otro, siempre que NO coincida con el número de otra transferencia del centro creada con anterioridad.
Para asociar los apuntes a la transferencia se deben “Seleccionar” las casillas correspondientes a aquellos que se desean incluir en la misma, añadir una breve “Descripción”, indicar la “Fecha de ordenación de transferencia” y, por último, pulsar en el botón “Aceptar”.
 , lanza un mensaje indicando que el documento solicitado ha terminado de generarse y puede ser visualizado. “Aceptar”.
, lanza un mensaje indicando que el documento solicitado ha terminado de generarse y puede ser visualizado. “Aceptar”.
Documento: consta de una hoja para ser entregada en la entidad bancaria y otra, como copia, para el archivo y control del centro.
Una vez imprimida esta documentación y firmada por el director y el secretario, la persona acreditada del centro debe personarse físicamente en el Entidad Bancaria para solicitar el pago de la transferencia.
La transferencia creada pasará a añadirse a la pantalla “Control de transferencias”, pero sin “Fecha de compensación en banco” especificada.
Si se pulsa sobre el número de la “Transferencia”, se accede al “Detalle” de la misma y al “Documento” de la orden de pago generada.
Una vez que la Entidad Bancaria informe al centro de que se ha efectuado el pago de una determinada transferencia, desde la pantalla “Control de transferencias”, se accede al “Detalle” de la misma y se registra la “Fecha de compensación en banco” indicada por nuestra caja o banco y se pulsa en “Aceptar”.
A modo de Ejemplo:
Resultado:
Por último, en el apunte de gasto, se debe adjuntar el documento de orden de pago .pdf:
Ejemplo:
Si deseas descargar la ficha en pdf, pulsa aquí |
Por favor, danos tu opinión y ayúdanos a mejorar, pulsa aquí



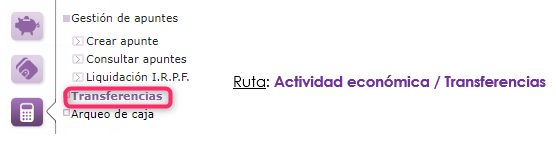
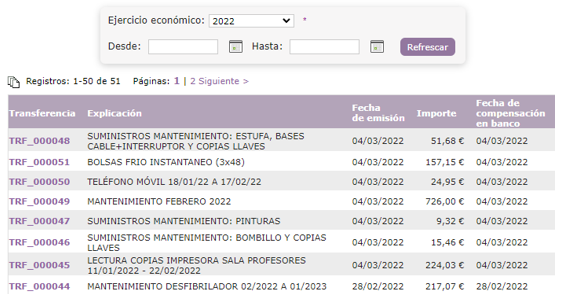
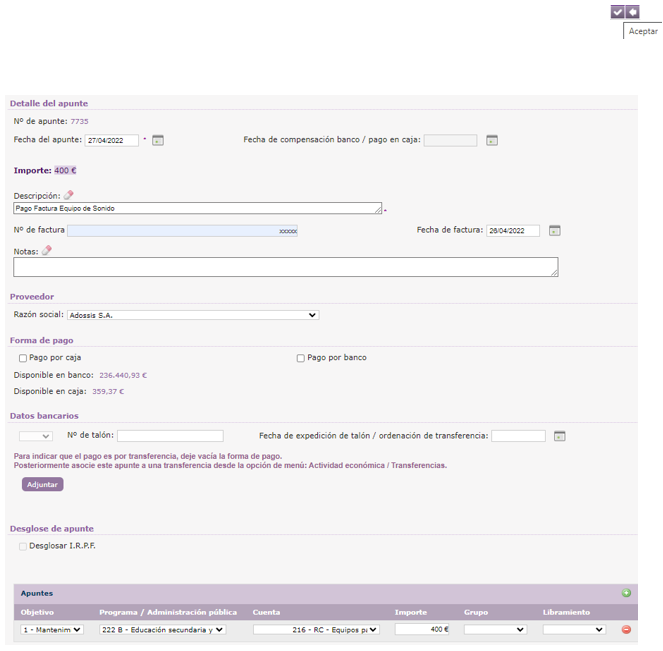
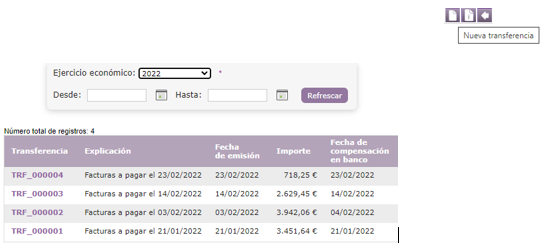
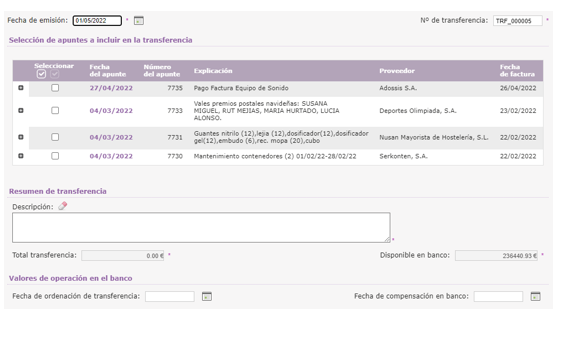
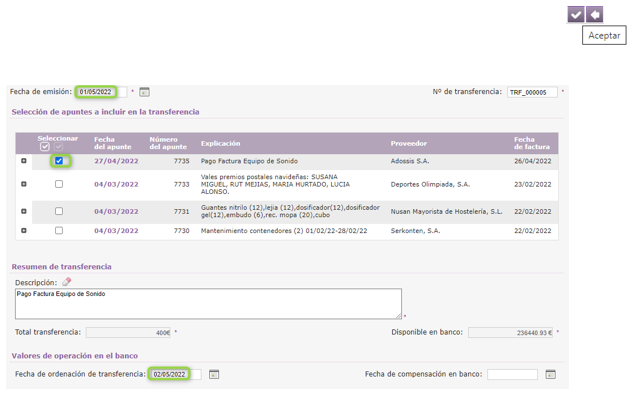
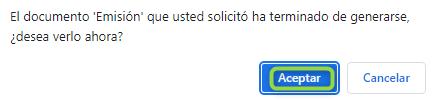
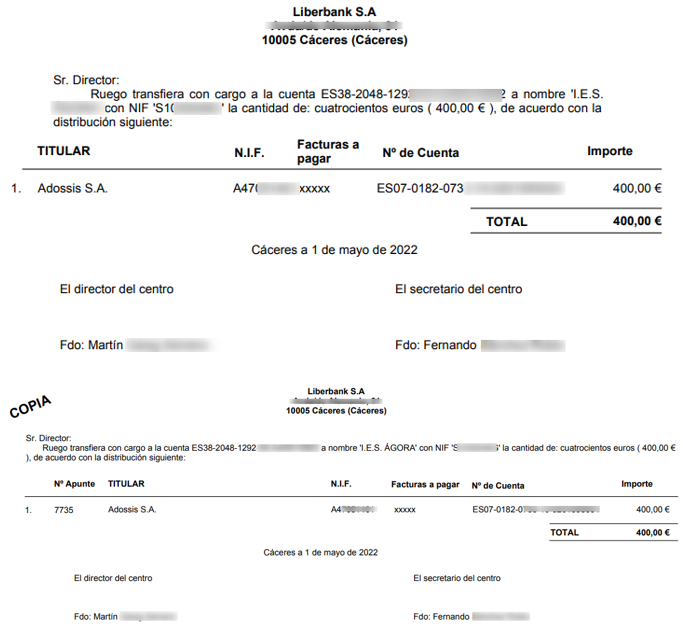

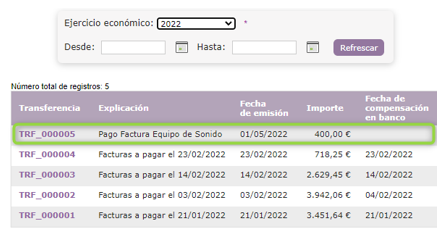
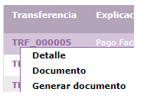

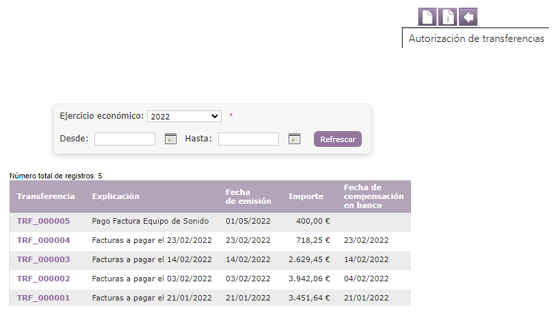

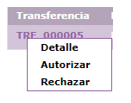

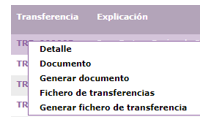

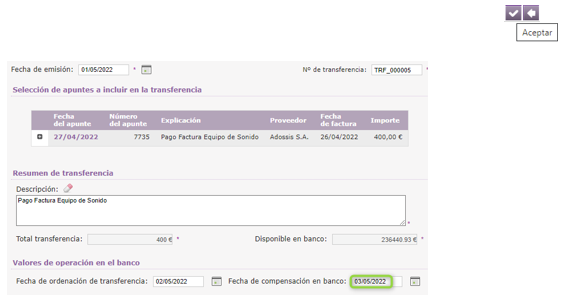

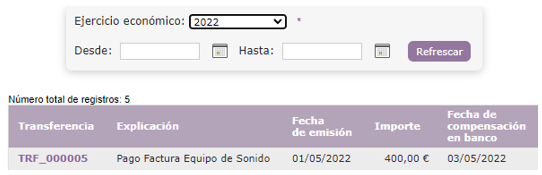

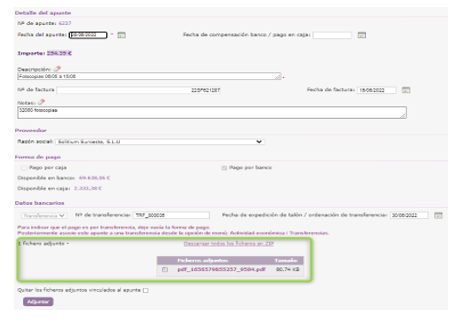
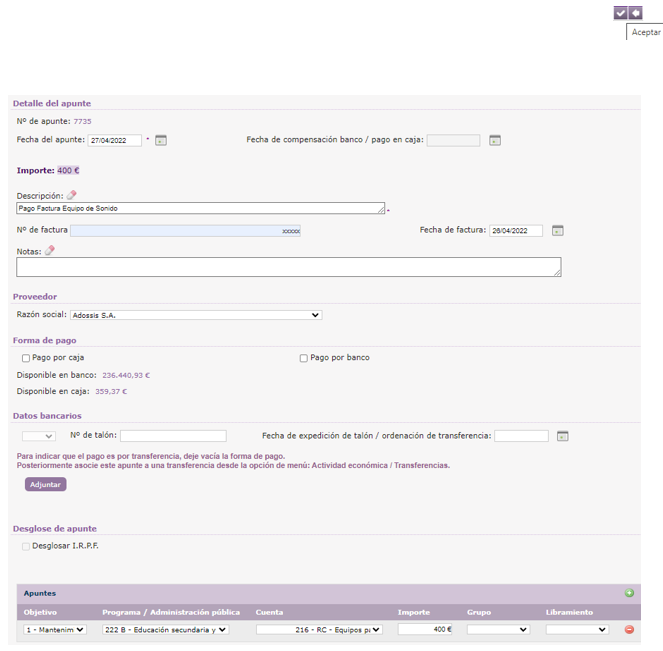
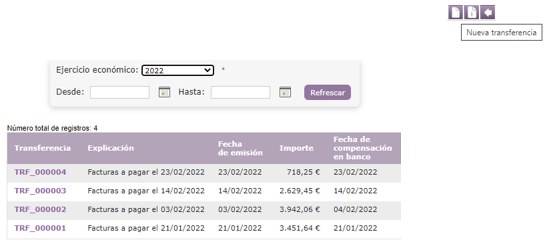
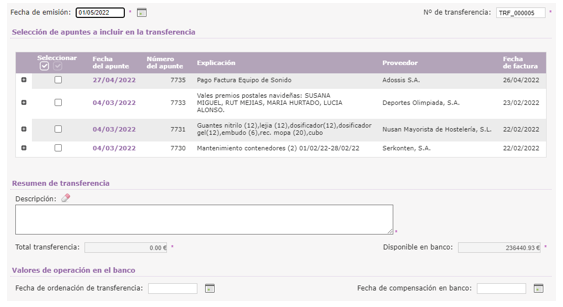
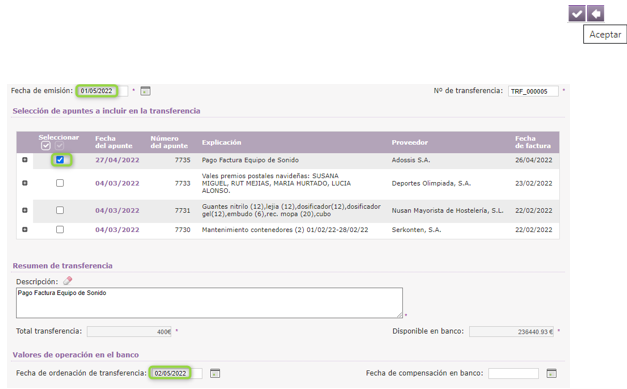
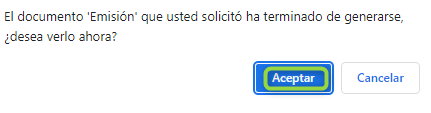
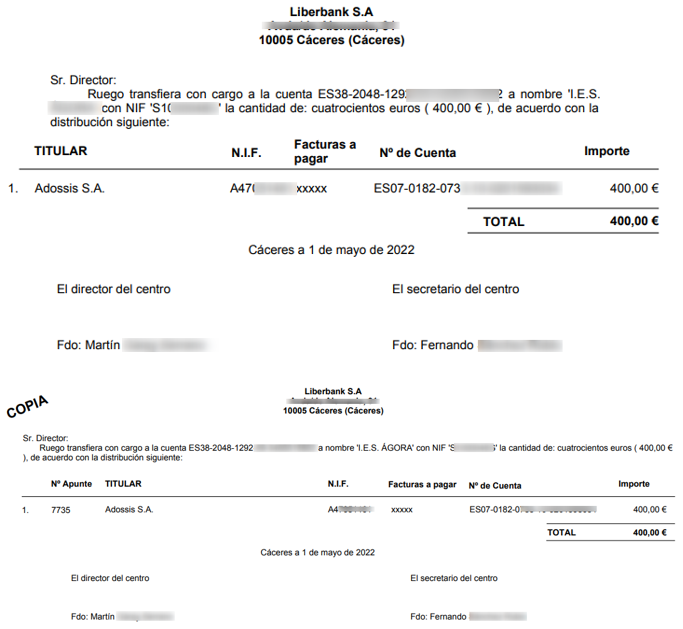
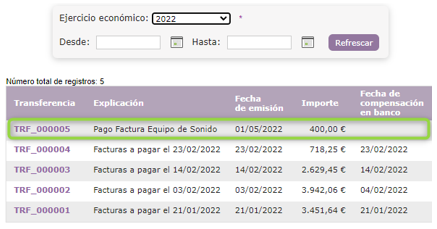
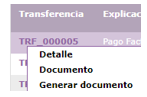
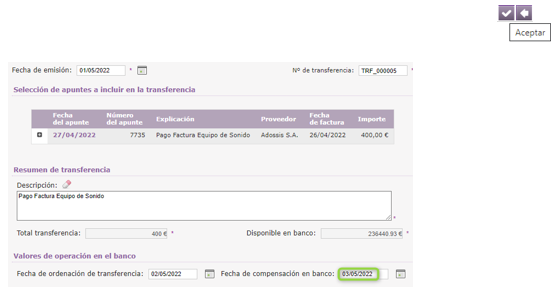
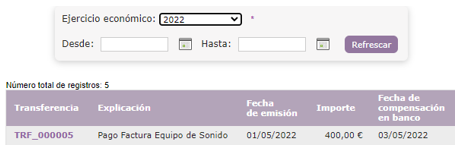

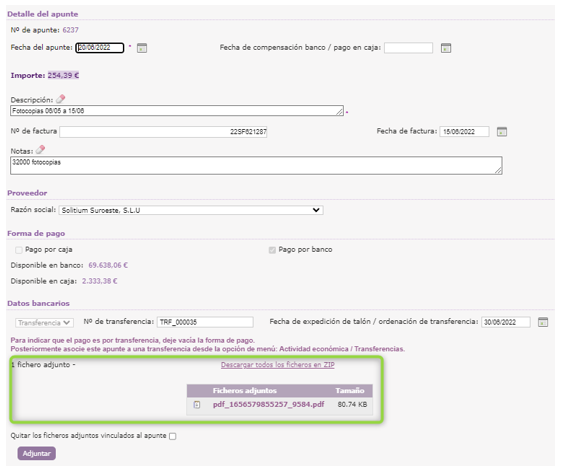


No Comments