Grupos
Desde la ruta: Configurar curso económico / Grupos, se accede a la pantalla “Grupos”. En ella, se puede crear una especie de clasificación para asignar los apuntes de gastos e ingresos. Es recomendable crear grupos del tipo: “Centro”, “Biblioteca”, “AFC”, “Ayuda de libros”, “Departamentos” para, de esta forma, poder consultar los gastos o ingresos que ha habido durante el ejercicio en ellos.
En esta pantalla, por defecto, se muestran los grupos “Activos”.
Ejemplo: programa “ESCHOLARIUM”
El gasto que cualquier centro haga referido a este programa, se tendrá que vincular al grupo 9026.
Si se pulsa sobre unos de estos códigos, se muestra el siguiente desplegable:
Se puede comprobar que la opción “Borrar” está deshabilitada y, en el caso de acceder a “Detalle”, se puede comprobar que NO es posible modificar ni las “Fechas”, ni el “Código” ni el “Nombre”.
En el caso de que un centro quisiera dar de alta un grupo nuevo y asignarle un código a partir del 9000,  , mostraría el siguiente mensaje de error:
, mostraría el siguiente mensaje de error:
Para crear un grupo nuevo se pulsa sobre el botón “Añadir”.
Desde la pantalla “Nuevo grupo”, se especifican las fechas de vigencia del grupo: “Fecha de inicio” y “Fecha de fin”; su “Código”, su “Nombre” y un “Comentario” sobre el mismo. Después, se pulsa en el botón “Aceptar” y el nuevo grupo creado se añadirá a los que aparecían.
Ejemplo:
Las opciones disponibles para cada grupo son:
- Detalle: permite acceder a la información introducida cuando se dio de alta el grupo y modificarla en cualquier momento a lo largo del año.
- Ver apuntes: se accede a la pantalla “Apuntes”, mostrando únicamente aquellos apuntes dados de alta para el centro en el año económico seleccionado que tengan alguna línea asociada al grupo.
3. Ver gastos: se accede a la pantalla de “Gastos por grupos” seleccionado, presentando únicamente los apuntes de gastos correspondientes.
- Unificar este grupo con otros grupos: se accede a la pantalla de "Unificación de grupos”, en la que mediante casillas de selección se marcan los grupos con los que se desea unificarlo.
- Borrar: esta opción permite eliminar un grupo.
Si deseas descargar la ficha en pdf, pulsa aquí |
Por favor, danos tu opinión y ayúdanos a mejorar, pulsa aquí



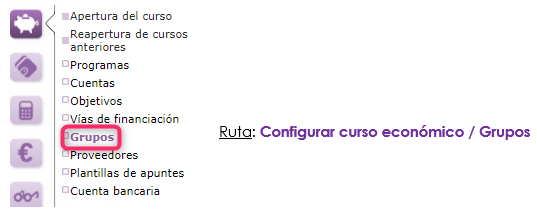
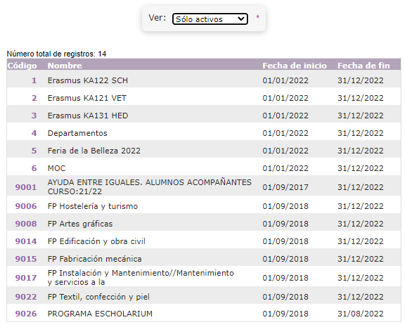

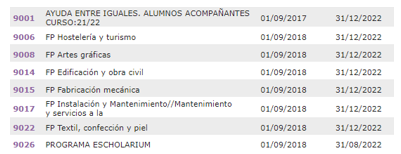

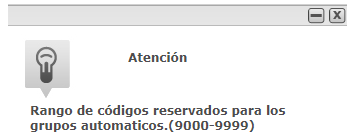
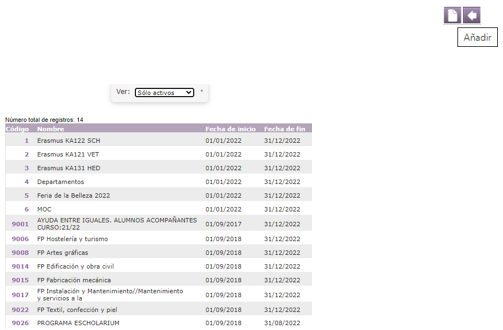
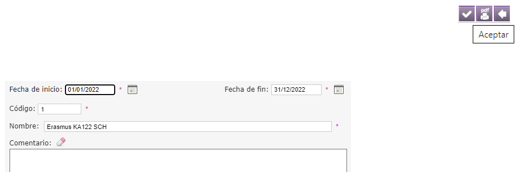

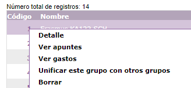
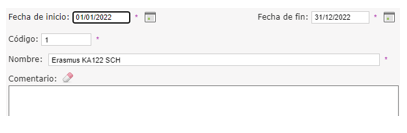


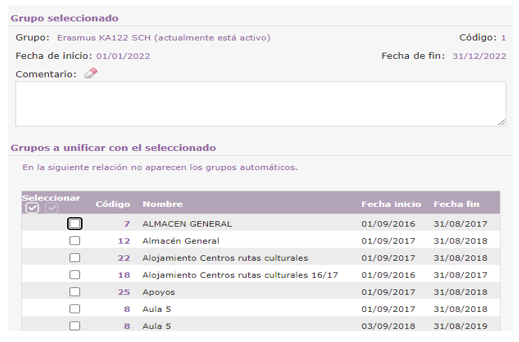


No Comments