Presupuesto oficial
El presupuesto es la previsión de ingresos y gastos separado en las distintas agrupaciones de cuentas y desglosado por las combinaciones correspondientes de Programa - Cuenta - Objetivo (cuando corresponda) que se prevé tener durante todo el ejercicio económico y que debe ser confeccionado durante el mes de enero y enviado a la sección de Gestión Económica de la DDPP.
El saldo inicial lo calcula  , siendo igual al saldo final al día inmediato anterior al comienzo del año económico.
, siendo igual al saldo final al día inmediato anterior al comienzo del año económico.
Este presupuesto inicial de enero debe ser elaborado con la suma del saldo del ejercicio anterior a fecha 31de diciembre más los libramientos e ingresos que hasta la fecha de su elaboración hayan sido confirmados por parte de la Administración correspondiente.
El balance final del presupuesto siempre será 0; es decir, se debe gastar todo lo que se tiene al inicio más todo aquello que se sabe que se va a tener (saldo final del ejercicio anterior más libramientos e ingresos conocidos para este ejercicio).
Para elaborar el Presupuesto del Centro se dispone de dos opciones:
- Presupuesto / Oficial: este presupuesto es el que debe confeccionar el centro de forma oficial, desglosando sus ingresos y gastos según las agrupaciones de cuentas, programas y objetivos.
- Presupuesto / Por cuentas: presupuesto desglosado únicamente por cuentas. Este presupuesto por cuentas se confeccionará o no, a discreción del centro, y será totalmente independiente del Presupuesto Oficial que se confeccione para cumplir con la normativa vigente.
Desde la ruta: Consultas / Saldos, se accede a la pantalla “Saldos”. En ella, no sólo es posible consultar los saldos, también se pueden realizar consultas de gastos, apuntes, libramientos (ingresos oficiales de la Consejería…), información del saldo global de la cuenta de gestión; así como el saldo que debe haber en el banco y en la caja del centro.
Ejemplo: consulta de saldos a 31/12/2018
Desde la ruta: Presupuesto / Oficial, se accede a la pantalla “Presupuesto oficial”. En ella, se muestran el saldo inicial, los ingresos y los gastos del ejercicio económico seleccionado, así como la diferencia resultante de sumar el saldo inicial más los ingresos y, posteriormente, restar los gastos.
El saldo inicial, los ingresos y los gastos relativos a cada uno de los conceptos presupuestados se recogen en cada una de las pestañas.
Por defecto, siempre aparecerá seleccionada la pestaña de los recursos del “Concepto 229”, por ser los más habituales.
Los conceptos se clasifican en:
- Concepto 229: se refiere a los recursos librados por la Consejería de Educación.
- Concepto "distinto a" (<>) 229: hace referencia a los recursos librados por la Consejería por conceptos distintos al 229.
- Otras Adm. Púbs.: hace mención a los recursos de otras Administraciones Públicas.
- Otros recursos: legados y donaciones, prestación de servicios, intereses, venta de bienes, uso de instalaciones, etc.
- Resumen: relación de saldo inicial, ingresas y gastos de los diferentes conceptos
El presupuesto deberá modificarse tanto por variación de los ingresos con su correspondiente distribución en epígrafes de gastos, como por las variaciones o reasignaciones de gastos entre las diferentes partidas presupuestarias
En la parte inferior, se encuentra el apartado “Gastos”; es recomendable partir del saldo inicial de un programa, sumarle los libramientos o ingresos comunicados y, al presupuestar, gastarse el total de esa suma, cargando cada importe a un objetivo y programa concreto a través de sus cuentas de gastos.
Ejemplo:
¿Cómo introducir los datos relativos a los ingresos y gastos para cada uno de los distintos conceptos?
* Para el concepto 229,en el apartado de los ingresos se selecciona en cada fila en primer lugar el “Programa” (definidos previamente desde la Consejería) y, a continuación, la “Cantidad” correspondiente.
En el caso de los gastos, se especifica en cada fila el “Objetivo”, el "Cargo a" (es decir, el Programa seleccionado), el epígrafe de gasto elegido en la lista desplegable "Cuenta" y, por último, la “Cantidad” correspondiente a ese gasto.
* Para el concepto <> a 229, en el apartado de los ingresos se selecciona en cada fila en primer lugar el “Programa” (definidos previamente desde la Consejería), la “Cuenta” y, a continuación, la “Cantidad” correspondiente.
En el caso de los gastos, se especifica en cada fila el “Objetivo”, el "Cargo a" (es decir, el Programa seleccionado), el epígrafe de gasto elegido en la lista desplegable "Cuenta" y, por último, la “Cantidad” correspondiente a ese gasto.
* En la pestaña de Otras Adm. Púbs., para cada una de las filas de los ingresos se selecciona en primer lugar el “Programa” (la Administración Pública de la que proceden los recursos) que, en este caso, tendrá los mismos valores que las “Cuentas” correspondientes a esta agrupación. La aplicación automáticamente rellenará la cuenta correspondiente al programa seleccionado.
En el caso de los gastos, se especifica en cada fila el “Objetivo”, el "Cargo a" (es decir, el Programa seleccionado), el epígrafe de gasto elegido en la lista desplegable "Cuenta" y, por último, la “Cantidad” correspondiente a ese gasto.
* En la pestaña de Otros Recursos, para cada una de las filas de los ingresosse selecciona el “Programa” y, a continuación, la “Cuenta” y la “Cantidad”.
Para este concepto NO se definen gastos.
A medida que se introducen las cantidades en las filas de ingresos y gastos, se van actualizando los datos del resumen de ingresos y gastos para cada concepto. A su vez, se actualizará el resumen general del presupuesto que aparece encima de las pestañas de los conceptos. Para guardar los datos incorporados, se debe pulsar sobre el botón “Aceptar”.
En la pestaña “Resumen”, se muestra un cuadro resumen con los saldos iniciales, ingresos, recursos disponibles (saldo inicial + ingresos), gastos y diferencia final separados por conceptos:
Ejemplo:
Es muy recomendable llevar la contabilidad al día, cotejando los datos de  con los movimientos de cargos e ingresos de la cuenta bancaria con cierta periodicidad.
con los movimientos de cargos e ingresos de la cuenta bancaria con cierta periodicidad.
Cualquier gasto o ingreso llevado a cabo por el centro debe quedar reflejado también en  y en soporte de papel, como justificante correspondiente (facturas, en el caso de gastos; documentos bancarios, en el caso de ingresos o libramientos; o certificación o escrito del director en lo relativo a movimientos de banco a caja o viceversa)
y en soporte de papel, como justificante correspondiente (facturas, en el caso de gastos; documentos bancarios, en el caso de ingresos o libramientos; o certificación o escrito del director en lo relativo a movimientos de banco a caja o viceversa)
La parte de la contabilidad en soporte de papel es custodiada en Secretaría y debe guardarse en el centro, al menos, los cinco años anteriores al actual.
Desde la pantalla “Presupuesto oficial”, en la esquina superior derecha se dispone de una serie de botones con distintas funciones relativas al presupuesto oficial del centro.
- Generar documentos: desde la pantalla “Anexos del Presupuesto Oficial del centro”, se selecciona el “Ejercicio económico”, se indica la “Fecha de la aprobación por el Consejo Escolar” y se pulsa en el botón “Aceptar” para lanzar el procedimiento de generación de los documentos correspondientes al Presupuesto Oficial del centro (Anexos I, II, III y IV).
Solo será posible generar dichos documentos en el caso de que el presupuesto esté balanceado, es decir, que el resultado de Saldo Inicial + Ingresos - Gastos = Cero
Paso 1:
Ejemplo:
 , lanza un mensaje indicando que el documento solicitado se está generando. “Aceptar”.
, lanza un mensaje indicando que el documento solicitado se está generando. “Aceptar”.
 , lanza un mensaje indicando que el documento solicitado ha terminado de generarse y puede ser visualizado. “Aceptar”.
, lanza un mensaje indicando que el documento solicitado ha terminado de generarse y puede ser visualizado. “Aceptar”.
Resultado:
* Control presupuestario: desde la pantalla “Control presupuestario”, se puede comprobar para cada Programa o Administración Pública las cantidades presupuestadas para ingresos y gastos y si el presupuesto está balanceado o no para cada uno de esos conceptos.
Paso 1:
Ejemplo:
* Comparar con Gastos/Ingresos: desde la pantalla “Comparación del presupuesto con Gastos/Ingresos”, para la fecha de consulta especificada, se mostrará la cantidad presupuestada en cada cuenta (de ingresos y gastos) comparada con la cantidad contabilizada en  (generada a partir de las operaciones registradas), y la diferencia o desviación entre ambas cantidades.
(generada a partir de las operaciones registradas), y la diferencia o desviación entre ambas cantidades.
Paso 1:
Ejemplo:
De esta forma, es posible comprobar el correcto cumplimiento del presupuesto oficial del centro en relación a los ingresos y gastos del mismo.
Si deseas descargar la ficha en pdf, pulsa aquí |
Por favor, danos tu opinión y ayúdanos a mejorar, pulsa aquí




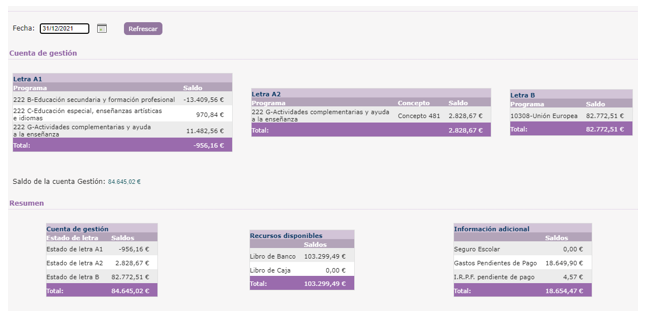
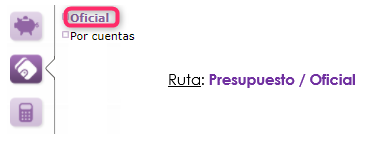
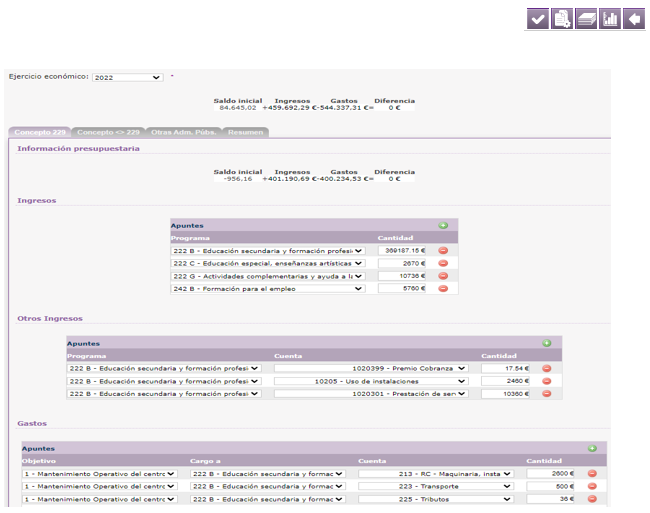

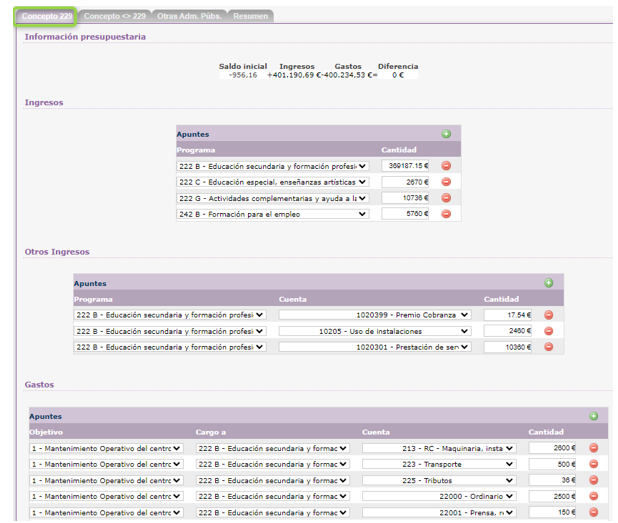

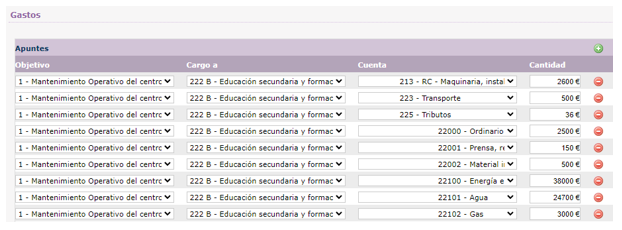
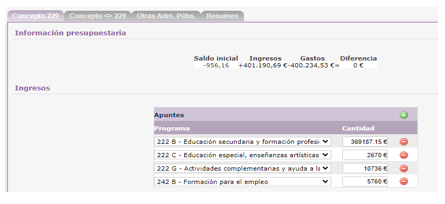
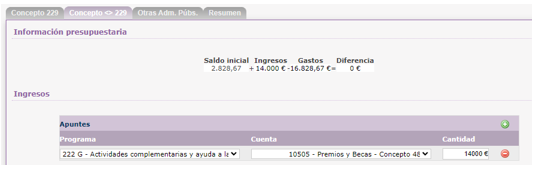
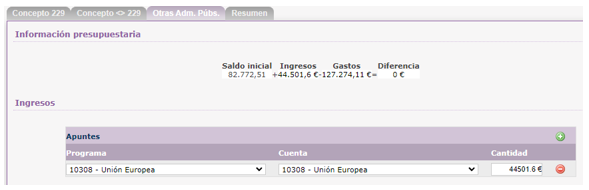


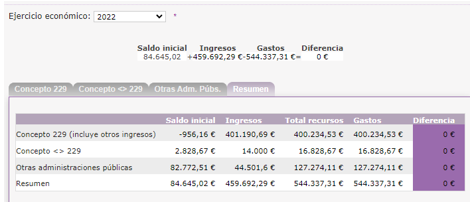

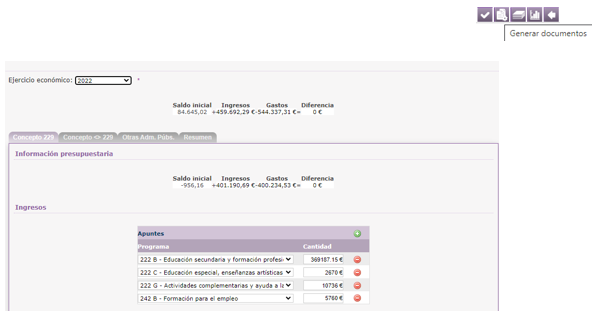
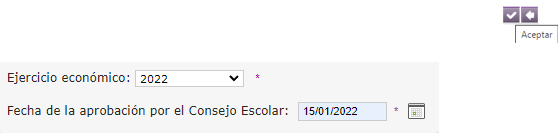


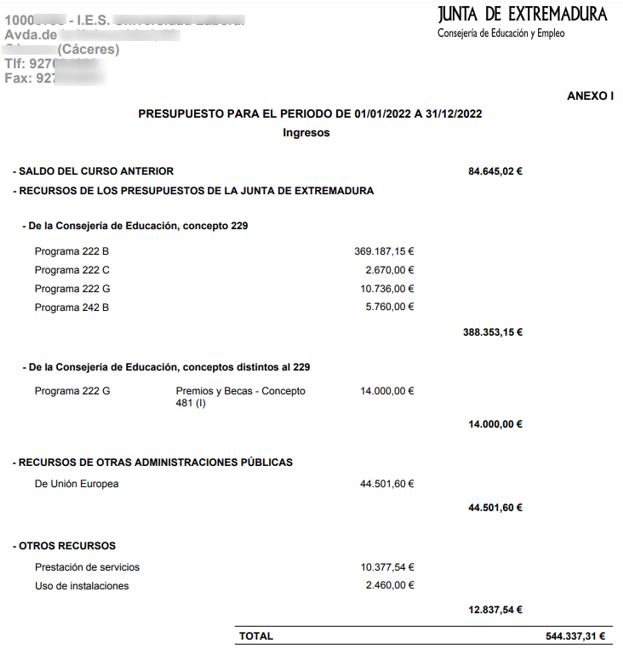
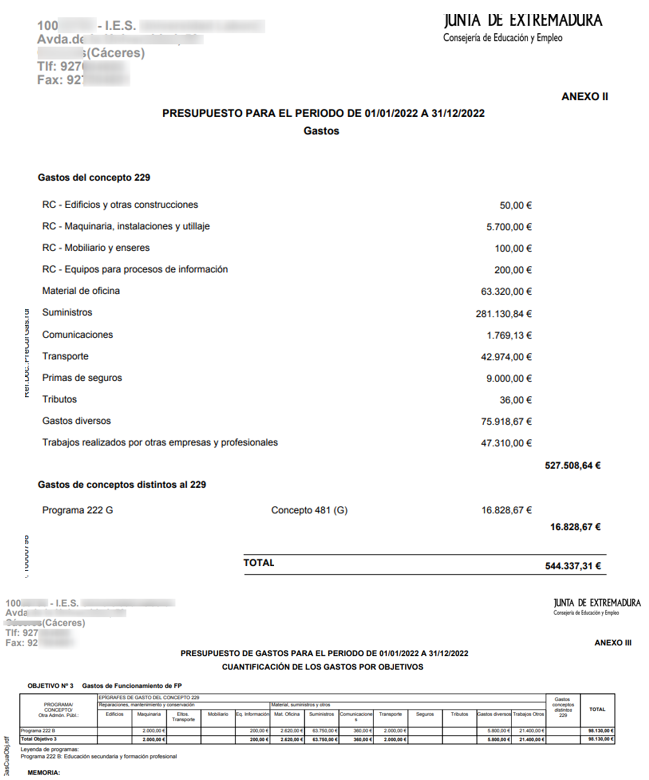

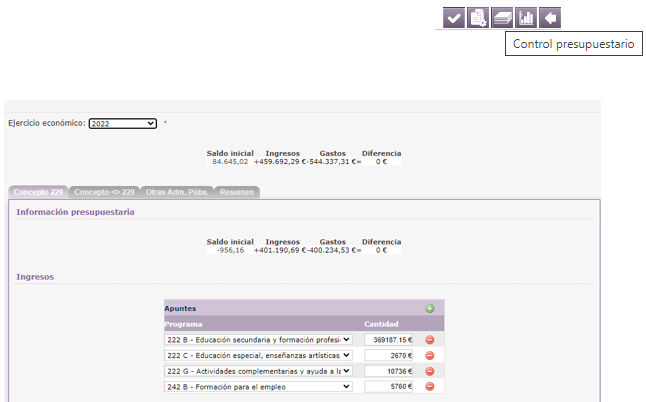
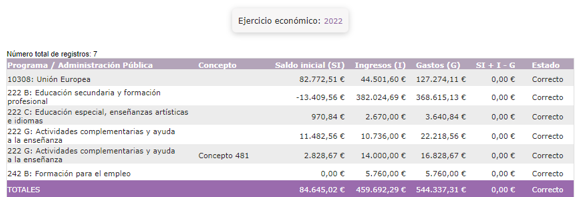
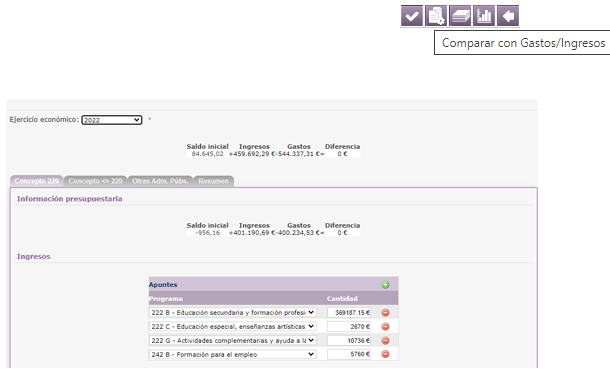
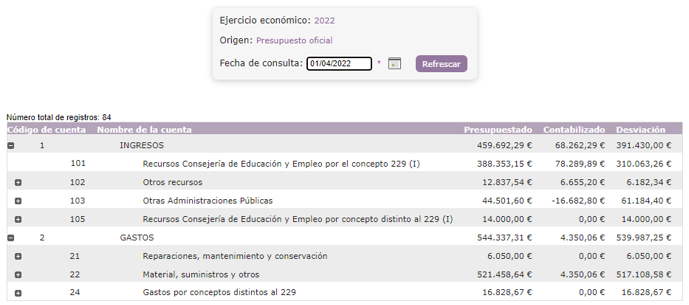


No Comments