Obligaciones fiscales
Con carácter general, las Obligaciones Fiscales de los centros educativos se concretan en dos:
- Retenciones e ingresos a cuenta del IRPF (Modelo 111 y 190): se trata de una declaración auto liquidativa con la Agencia Tributaria. En ella, hay que declarar la retención hecha en concepto de IRPF al profesorado del centro o a empresas que nos han realizado trabajos y liquidar con la Agencia Tributaria los importes sujetos a la retención que corresponda:
-
-
- Cantidades satisfechas por kilometraje.
- Cantidades satisfechas por dietas (exentas hasta una cierta cantidad).
- Cantidades satisfechas a empresas que han realizado ciertos
-
a) Modelo 111:
La declaración y autoliquidación del IRPF retenido se realiza entre los días 1 al 15 del mes siguiente a la finalización de cada trimestre natural del año.
Ejemplo: del 1 al 15 de abril, del 1 al 15 de julio, del 1 al l 15 de octubre y del 1 al 15 de enero (en relación al 1 º, 2º, 3° y 4° trimestre)
Siempre que se hayan generado facturas con retención de IRPF o se hayan pagado dietas al profesorado, estas declaraciones trimestrales se realizan conforme al modelo 111 y se deben presentar telemáticamente. Este modelo es cuantitativo, es decir, NO aparecen los nombres de las personas a las que se les ha retenido el importe.
b) Modelo 190:
Entre los días 1 al 30 del mes de enero se presenta el modelo 190, que es un resumen económico de todos los modelos 111 trimestrales del año anterior. Este modelo es nominativo y cuantitativo.
- Declaración informativa de proveedores (Modelo 347): siempre que se haya facturado más de 005,06 € con alguno de los proveedores, hay que informar a la Agencia Tributaria. El plazo para ello es el mes de febrero de cada año. La declaración se refiere, lógicamente, al año anterior. Para ello, se debe presentar el modelo 347 y es obligatorio hacerlo de forma telemática.
Antes de realizar una operación telemática con la Agencia Tributaria. Pasos:
- Darse de alta en el censo de obligados tributarios (como profesional) a través del modelo 030.
- Solicitar el Certificado digital vía internet a la FNMT (Fábrica Nacional de Moneda y Timbre)
- Ir a la Agencia Tributaria a validar el Certificado. Documentación:
-
-
- Un número que ha facilitado la Agencia Tributaria,
- El nombramiento del director.
- El CIF del Centro.
-
- Descarga desde el pc en el que se solicitó, con el mismo usuario y con el mismo navegador.
- Exportar a otros ordenadores y navega
Para localizar los documentos relacionados con la AEAT; en la esquina superior izquierda de la pantalla, desde la opción Documentos. En el árbol de documentos, se sigue la ruta Informes AEAT:
Para generar el documento que se desea sólo se tiene que pulsar sobre el nombre, lo que hará que aparezca la ventana de parámetros de configuración. Dicha pantalla variará en función del documento solicitado.
Ejemplo: Declaración de I.R.P.F.: información para modelos 111 y 190
Desde la pantalla “Declaración de I.R.P.F.: información para modelos 111 y 190”, se debe indicar la “Fecha de inicio” y “Fecha fin” correspondiente a un trimestre en el que se ha practicado desglose de IRPF.
Resultado:
En este documento aparece la relación de perceptores con sus nombres, NIF, los importes sujetos a retención y los NO sujetos a retención.
 ofrece la posibilidad de descargar un fichero de texto (.txt) con el resumen de todos estos datos correspondientes al modelo 111 para importarlos a la Agencia Tributaria y presentarlos telemáticamente utilizando el Certificado Digital.
ofrece la posibilidad de descargar un fichero de texto (.txt) con el resumen de todos estos datos correspondientes al modelo 111 para importarlos a la Agencia Tributaria y presentarlos telemáticamente utilizando el Certificado Digital.
Dicho esto, se pueden distinguen dos Fases:
Fase 1: Extraer la información de 
Desde la ruta: Consultas / Intercambio de información / Exportación-Importación, se accede a la pantalla “Relación de intercambios de información”. En ella, por defecto, se muestra un mensaje de “No existen datos”.
En el apartado “Sentido del intercambio” esta seleccionado “Exportar datos desde Gestión de Centros”, para extraer la información de  . Si se pulsa sobre el desplegable “Tipo de intercambio de información”, se muestran varias opciones; entre ellas, “Retenciones e ingresos a cuenta. Generación del Modelo 111 de la AEAT”.
. Si se pulsa sobre el desplegable “Tipo de intercambio de información”, se muestran varias opciones; entre ellas, “Retenciones e ingresos a cuenta. Generación del Modelo 111 de la AEAT”.
Seguidamente, aparecen varias líneas, correspondiendo, cada una, a una consulta realizada:
Si se pulsa sobre el botón “Añadir”.
Desde la pantalla “Retenciones e ingresos a cuenta. Generación del Modelo 111 de la AEAT”, se cumplimentan los siguientes campos:
- Ejercicio fiscal: será el correspondiente al ejercicio para el que se genera el documento.
- Trimestre: se selecciona el 1 º, 2°, 3° o 4 ° trimestre del año fiscal, según corresponda.
- Tipo de declaración: se elige “Cargo en cuenta”, para indicar a la AEAT que pase un cargo a la cuenta del Centro que se corresponde con las retenciones practicadas.
- ¿Complementaria?: se deja marcado el “NO”. Sólo se marcaría “Sí” en el caso de que esta declaración fuera complementaria a otra presentada anteriormente para el mismo trimestre y ejercicio
- Nº identificativo de la declaración anterior: sólo se rellenará si se presenta una declaración complementaria y se indicará el número identificativo facilitado por la AEAT de la declaración presentada anteriormente, con la finalidad de que la Agencia Tributaria la i
- Resultado de anteriores declaraciones: sólo se rellenará cuando se presente una declaración complementaria y se indicará el importe de la declaración presentada anteriormente.
- Observaciones: espacio reservado para hacer alguna aclaración.
Ejemplo:
Por último, se pulsa sobre el botón “Aceptar", de forma que se crea una nueva línea de consulta.
Ejemplo:
De nuevo, desde la pantalla “Relación de intercambios de información”, si se pulsa sobre un “Ejercicio fiscal”, se muestra una ventana emergente con varias opciones:
-
- Detalle: permite consultar el contenido del intercambio de información
-
- Descargar documento: permite descargar el fichero generado en formato .txt El nombre del archivo es “ExportacionAEAT_Mod111”. Es recomendable guardarlo en una carpeta creada a tal efecto, para, posteriormente, importar esta información a la AEAT.
Fase 2: Importar la información a la AEAT
Desde el portal https://sede.agenciatributaria.gob.es, se pulsa en la opción “Sede electrónica”.
En la pantalla siguiente, se pulsa en la opción "Presentación de declaraciones, calendario del contribuyente”.
En la pantalla siguiente, se pulsa en la opción "Todas las declaraciones por modelo”.
En la pantalla siguiente, se pulsa en la opción "Presentar y consultar declaraciones”.
En la pantalla siguiente, se pulsa en la opción "Modelo 111”.
En la pantalla siguiente, se pulsa en la opción "Modelo 111. Ejercicio 2017 y siguientes. Presentación”.
En la pantalla siguiente, se elige el acceso con "Con certificado Electrónico o DNI electrónico".
En la siguiente pantalla, se elige el “certificado” desde el que se presenta la declaración:
En la siguiente pantalla, se marca la opción “Tipo de presentador: Administración Pública”.
En la siguiente pantalla, se muestra el modelo fiscal 111, donde, sin cumplimentar nada, se procede a importar el archivo generado desde  , que contiene todos los datos. Para ello, se debe pulsar en la opción "Importar".
, que contiene todos los datos. Para ello, se debe pulsar en la opción "Importar".
A continuación, se muestra un “Aviso”, informando de que se borrarán los datos de la declaración “Sí” se incorporan los datos de la importación.
En la siguiente pantalla, se selecciona el archivo .txt
En la siguiente pantalla, confirmada la ausencia de errores, se procede a “Validar la declaración”.
En la siguiente pantalla, se pulsa en “Firmar y Enviar”.
En la siguiente pantalla, aparece un “Diálogo de firma”, donde se debe marcar la casilla “Conforme” y, posteriormente, se debe pulsar en “Firmar y Enviar”.
Es posible que el programa solicite, de nuevo, el Certificado Digital antes de mostrarse el documento .pdf con toda la información de la declaración, informando de su correcta realización, de la fecha y la hora de presentación y, lo más importante, el código seguro de verificación.
Importante: una vez finalizado el proceso, Hacienda efectuará el cargo correspondiente en la cuenta del Centro. Comprobado esto, y no antes, desde el Perfil Gestión Económica de  se llevarán a cabo los siguientes Pasos:
se llevarán a cabo los siguientes Pasos:
Paso 1:
Desde la ruta: Consultas / Saldos, se accede a la pantalla “Saldos”. En ella, se puede consultar esa deuda.
Una vez que se ha pagado a Hacienda y se ha cargado en el banco el importe total de la deuda que se tenía, se procede a liquidar ese pago.
Paso 2:
Desde la ruta: Actividad económica / Gestión de apuntes / Liquidación IRPF, se accede a la pantalla “Liquidación IRPF”. En ella, se muestra un listado con todos los apuntes en los que se haya desglosado el IRPF y que están pendientes de pago. (Importante: los pagos son trimestrales y se puede filtrar por fechas "Desde" y "Hasta").
Paso 3:
Se debe indicar la “Forma de pago”, en este caso, “Banco” y la “Fecha de liquidación”, en este caso, la misma que se indica en el “extracto bancario en el cargo efectuado por Hacienda”; y, después,  se encarga de deducir dichas cantidades de la cuenta de gestión.
se encarga de deducir dichas cantidades de la cuenta de gestión.
A continuación, se marca el registro por el que se ha hecho el pago de la retención practicada (deben corresponder con el trimestre de liquidación) y se pulsa en “Aceptar” para que el importe liquidado quede asignado a los apuntes.
Resultado:
Paso 4:
Desde la ruta: Consultas / Saldos, se accede a la pantalla “Saldos”. En ella, ahora, se puede consultar que la deuda ya no existe.
Con respecto al Modelo 190 y Modelo 347, se deben seguir los mismos pasos que con el Modelo 111; es decir:
- Generar el fichero .zip desde
 y descomprimirlo en una carpeta creada a tal efecto, para, posteriormente, importar esta información a la AEAT. (no son .txt)
y descomprimirlo en una carpeta creada a tal efecto, para, posteriormente, importar esta información a la AEAT. (no son .txt)
- Acceder a la Sede Electrónica de la AEAT
- Importar dicha información a la AEAT.
Si deseas descargar la ficha en pdf, pulsa aquí |
Por favor, danos tu opinión y ayúdanos a mejorar, pulsa aquí




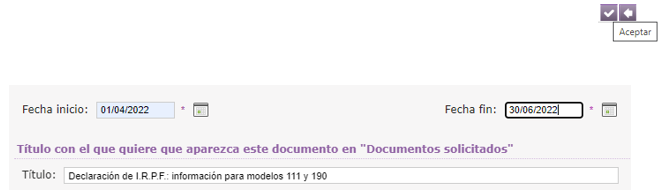
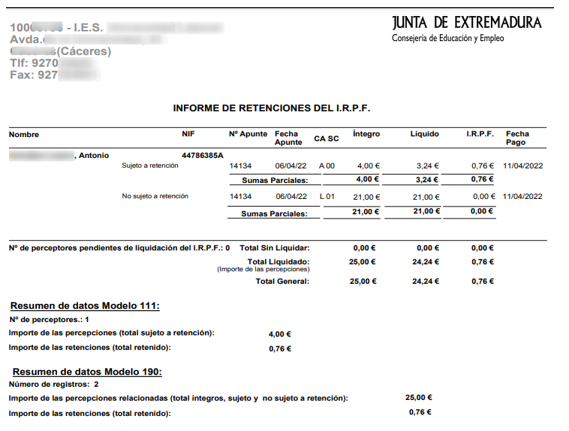
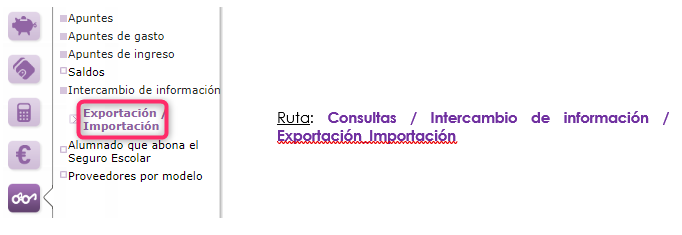


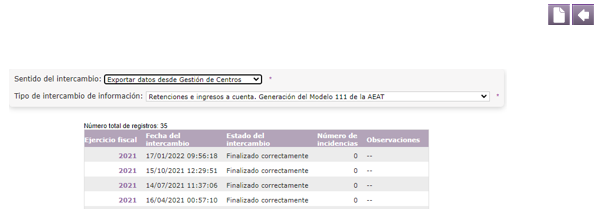
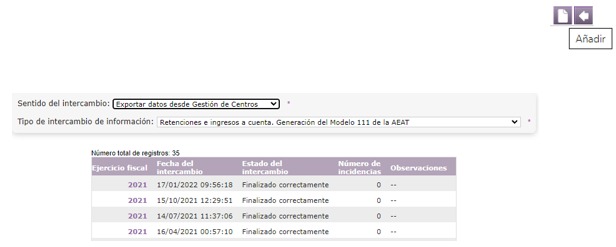
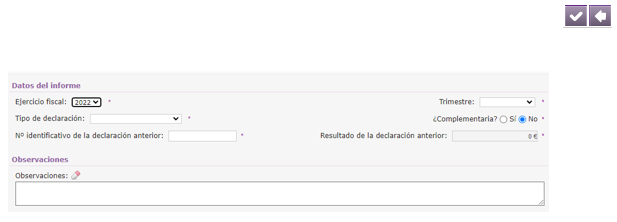
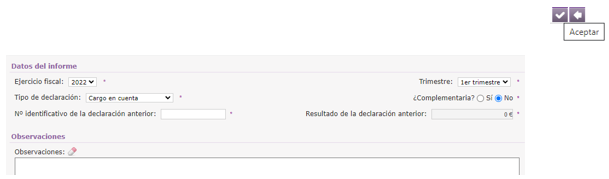
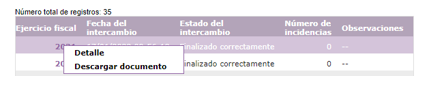


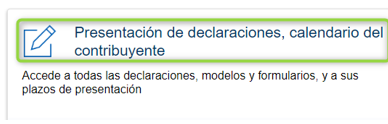
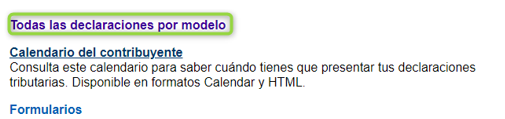


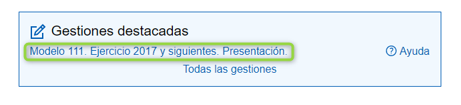
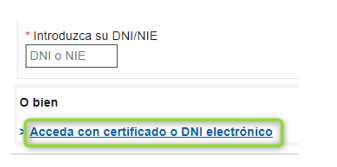
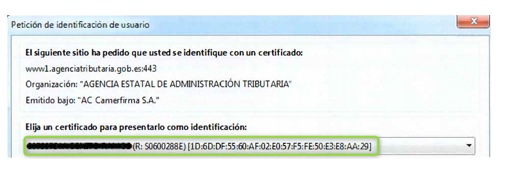
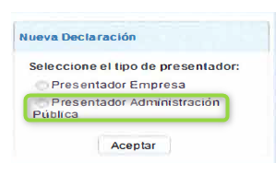


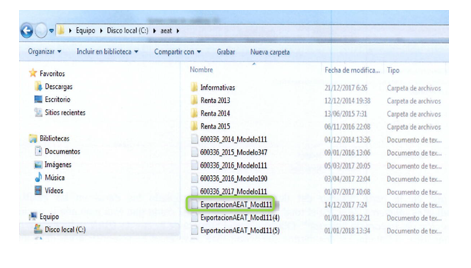
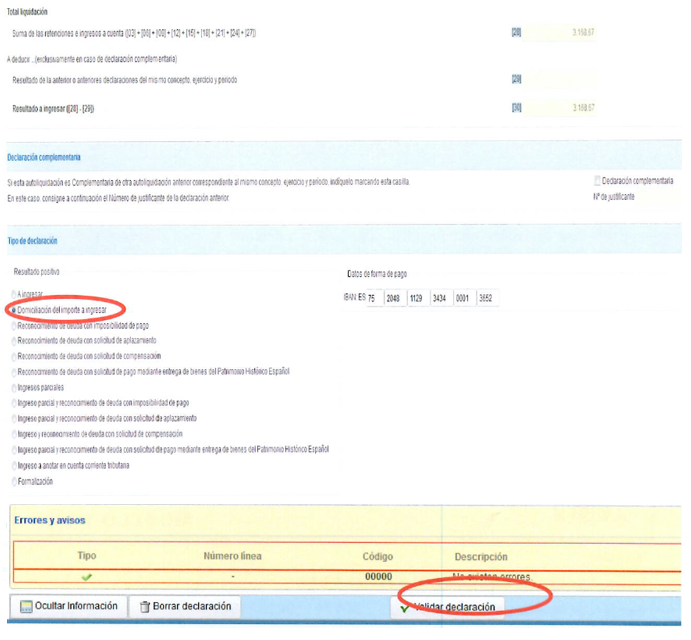

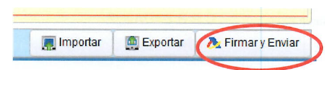
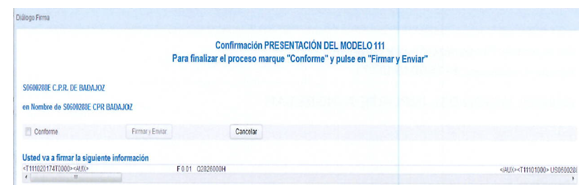
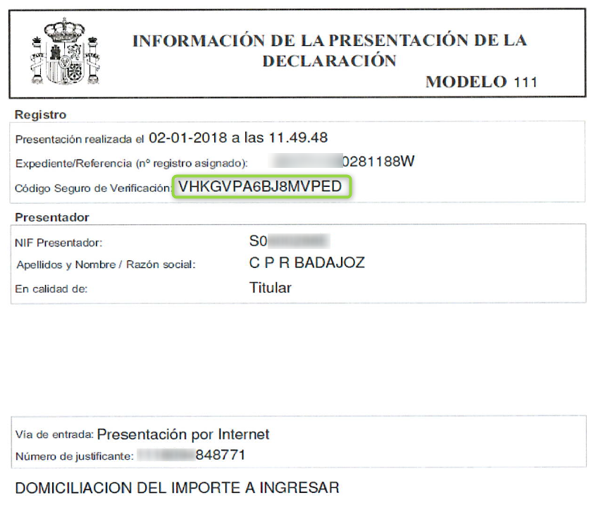
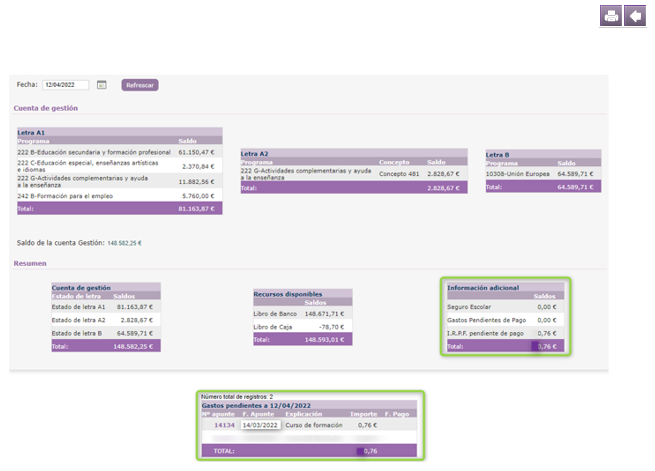
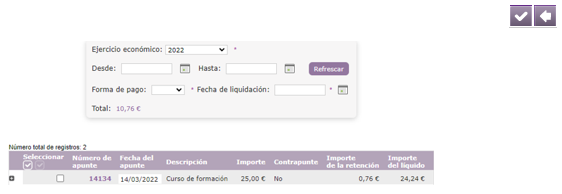
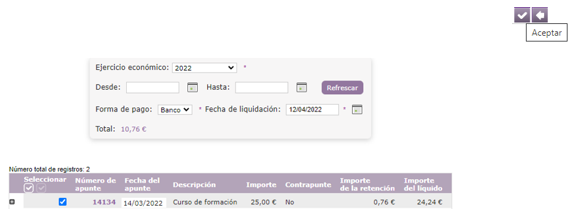
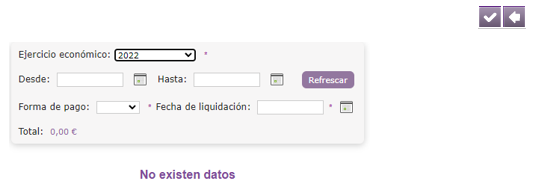
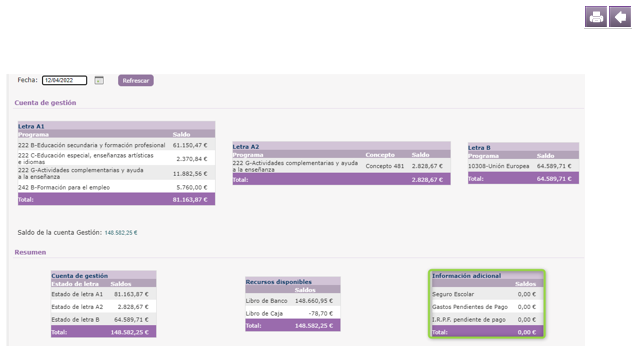



No Comments