Proveedores
Desde la ruta: Configurar curso económico / Proveedores, se accede a la pantalla “Proveedores”. En ella, se muestra el listado de proveedores; es decir, las empresas a las que se contratan servicios o con las que se mantiene algún tipo de relación económica a lo largo del ejercicio económico actual.
En esta pantalla, para añadir un nuevo proveedor se pulsa sobre el botón “Añadir”.
Desde la pantalla “Búsqueda de la empresa”:
- Si el proveedor es nacional; es decir, aquellos cuyo NIF o CIF sea español, se introduce el NIF y se pulsa en el botón “Aceptar”.
Ejemplo:
- Si el proveedor NO es nacional, se introduce su documentación, se marca la casilla “Proveedor extranjero”, se especifica si se trata de un “Autónomo” (persona física) o de una “Empresa” (persona jurídica) y se pulsa en el botón “Aceptar”.
Ejemplo:
Desde la pantalla “Detalle del proveedor”:
- Si la documentación introducida NO se corresponde con ninguno de los proveedores dados de alta en el sistema de la Consejería, se debe cumplimentar toda la información relativa al proveedor: “Datos de contacto”, “Información adicional” y “Datos bancarios” (el número de cuenta corriente del proveedor será necesario siempre que se le vaya a pagar por transferencia bancaria); y, se pulsa en el botón “Aceptar”, para darlo de alta.
- Si el proveedor está recogido en los listados de la Consejería, aparecerán sus datos en la pantalla.
Desde la pantalla “Proveedores”, también se dispone de la opción de copiar los proveedores del ejercicio anterior pulsando el botón “Copiar del curso anterior”.
 , lanza un mensaje de confirmación de la acción indicada. “Aceptar”.
, lanza un mensaje de confirmación de la acción indicada. “Aceptar”.
Si se pulsa sobre cada uno de los proveedores, aparecen las siguientes opciones:
- Detalle: permite acceder al detalle del proveedor y llevar a cabo aquellas modificaciones que se estimen oportunas a lo largo del ejercicio.
2. Ver apuntes: se accede a la pantalla “Apuntes”, mostrando los apuntes que existen en  asociados al proveedor seleccionado.
asociados al proveedor seleccionado.
3. Ver otros centros del proveedor: se accede a la pantalla “Centros relacionados con el Proveedor”, mostrando los centros que existen en  asociados al proveedor seleccionado.
asociados al proveedor seleccionado.
4. Borrar: esta opción solo estará disponible en el caso de que no existan apuntes en el centro para dicho proveedor.
Si deseas descargar la ficha en pdf, pulsa aquí |
Por favor, danos tu opinión y ayúdanos a mejorar, pulsa aquí



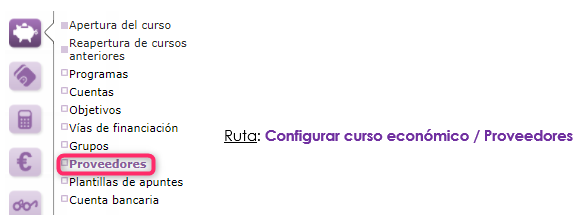
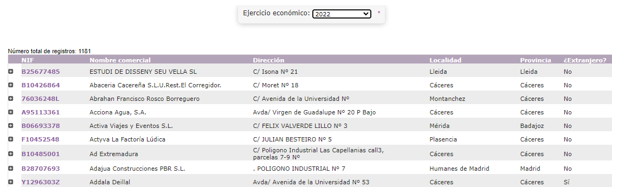

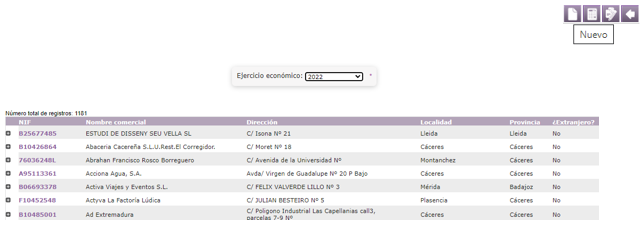
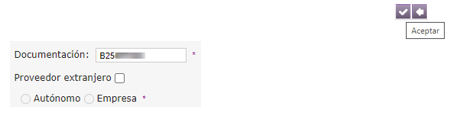
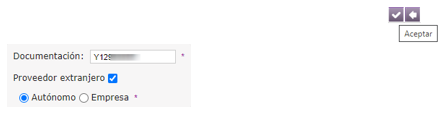
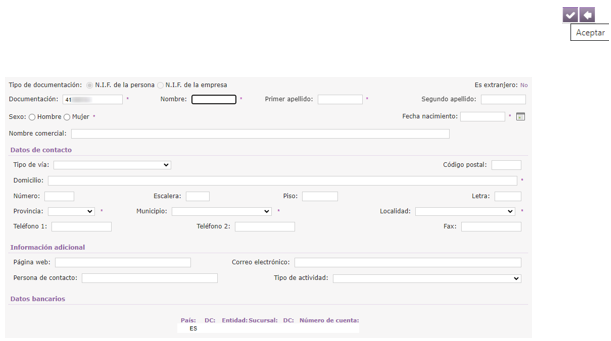
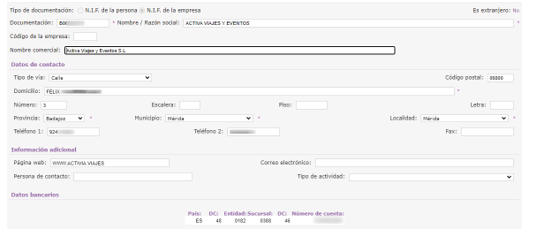

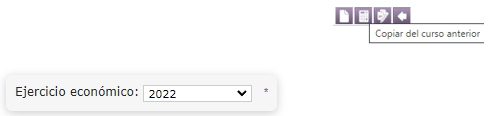
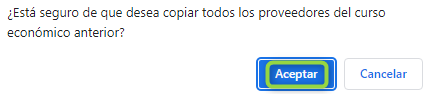
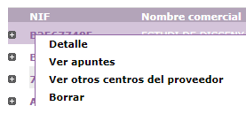
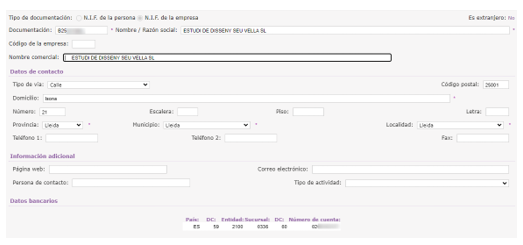
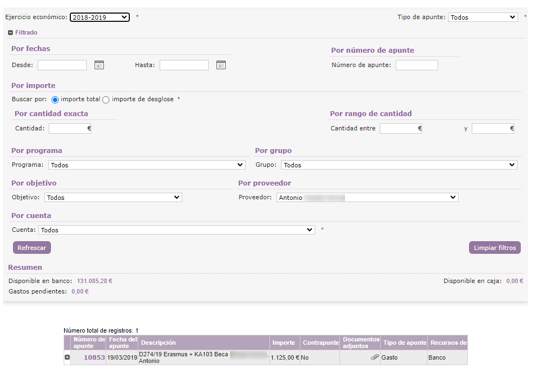
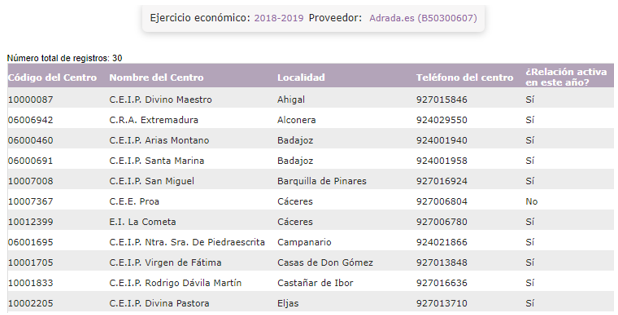


No Comments