Aula matinal
1. INTRODUCCIÓN.
Para una mejor y más ágil gestión de la información relativa a la prestación del servicio de Aula Matinal por parte de los centros, se ha habilitado en Rayuela un módulo específico a tal objeto.
Este manual describe las opciones de dicho módulo para facilitar a los centros la realización de las tareas relacionadas con él.
2. DATOS DEL SERVICIO.
Desde la Ruta: Centro / Servicios / Aula matinal / Datos del servicio, se muestra la pantalla “Datos del servicio” de Aula Matinal de nuestro centro.
En ella, se especifican los datos correspondientes a las “Características del aula”; indicando la modalidad (contratación o gestión), la “Fecha de la reunión” del Consejo Escolar, se introducen los datos relativos al “Periodo de funcionamiento del servicio”, con las fechas y horas de inicio y fin en las que se presta el servicio de aula escolar en el centro. Para grabar la información, se pulsa sobre el botón “Aceptar”.
Mensualmente, será necesaria la cumplimentación de los campos correspondientes al “Certificado de conformidad” que, posteriormente, podrá generarse desde la sección de “Documentos” de Rayuela. Una vez registrados los datos mensuales, y aceptada la pantalla, ya se podrá generar el documento e imprimirlo si es necesario, para lo que será obligatorio marcar la casilla de verificación de la columna “Certifico”. Después, se pulsa sobre el botón “Aceptar” para grabar los datos.
3. MONITORES.
Desde la Ruta: Centro / Servicios / Aula matinal / Monitores, se accede a la pantalla “Monitores de aula matinal”. En ella, se pueden dar de alta y gestionar los monitores que se encargan de las aulas matinales. Inicialmente, mostrará un mensaje de “No existen datos”.
Para dar de alta un monitor o monitora, se debe pulsar sobre el botón “Nuevo monitor”.
Desde la pantalla “Monitor de aula matinal”, se especifican los datos personales del monitor, la “Fecha de incorporación” y “Fecha de baja” (por defecto); así como, el “Organismo del que depende”. Para grabar la información, se pulsa sobre el botón “Aceptar”.
De este modo, la monitora que se haya dado de alta aparecerá en la pantalla “Monitores de aula matinal”, añadiéndose a los que ya estuviesen registrados previamente (si fuera el caso).
En esta pantalla, si se pulsa sobre el “Nombre del monitor” se mostrará el siguiente menú:
* Detalle: permite consultar y/o modificar los datos de la monitora.
* Borrar: permite eliminar a la monitora.
4. SOLICITUDES.
4.1 Registro.
Para llevar a cabo el registro de las solicitudes del aula matinal, desde la Ruta: Centro / Servicios / Aula matinal / Solicitudes / Registro, se accede a la pantalla de "Solicitantes del servicio de aula matinal”.
En ella, se muestra la “Convocatoria” actual. La primera vez que se accede aparece un mensaje de “No existen datos”.
En esta pantalla, cuando se abre el plazo para realizar las solicitudes, se habilita el botón “Candidatos para nueva solicitud”. Si se pulsa, se inicia el “proceso de registro de la nueva solicitud”.
Desde la pantalla “Alumnado candidato para una nueva solicitud”, aparece la relación de alumnado del centro que podrían solicitar el servicio de Aula matinal por “Curso”.
Ejemplo: 4º de Primaria.
Si se pulsa sobre el nombre del alumno solicitante, aparece la opción emergente “Seleccionar”, que permite acceder al detalle de la solicitud para darla de alta.
Desde la pantalla “Solicitud de aula matinal”, se cumplimenta el formulario y, para grabar la información, se pulsa en el botón “Aceptar”.
Ejemplo: Lucas.
En el apartado de “Datos del alumno”, se debe indicar la “Fecha de presentación” de la solicitud (importante, que esté dentro del plazo).
En el apartado de “Datos de la familia”, si la solicitante pertenece a una “Familia monoparental”, marcará la casilla. (este caso)
En el apartado de “Uso del servicio”, se indicará si la alumna hará uso del servicio durante el “Curso completo” o sólo por un “Período temporal” (la opción de curso completo obtendrá mayor puntuación en la baremación).
En el apartado de “Estado de la solicitud”, se indicará si la alumna “Ha renunciado” al servicio de aula matinal y/o se incluirán los motivos de la “Desestimación”.
En el apartado de “Motivos de la solicitud”, se recogerán los motivos que alega la solicitante para ser usuario del servicio en nuestro centro, según lo contemplado en la Instrucción que regula este servicio.
En el apartado de “Documentación aportada”, (según lo indicado en el apartado anterior) si la familia de la solicitante es monoparental, deberá marcar al menos uno de los tutores, pero si no lo es, tiene obligación de marcar a ambos tutores.
En el apartado de “Renta anual de la unidad familiar”, existe la posibilidad de indicar si existe alguna “Anomalía o error en los datos de renta registrados en la solicitud a papel” que impiden llevar a cabo su valoración. Si se indicase alguna anomalía, se inhabilitarían todos los campos contenidos en esta opción.
Por otro lado, se especificará el “Número de miembros de la unidad familiar (incluida la solicitante)”. Si por alguna circunstancia no fuera posible realizar la consulta a la Agencia Estatal de Administración Tributaria (AEAT) o si el solicitante presentase en el centro educativo una certificación expedida por dicho organismo, se indicará seleccionando el botón correspondiente y se introducirá en el campo habilitado al efecto el nivel de renta declarada por dicho solicitante.
Si “El solicitante presenta autorización para la consulta de datos fiscales”, con la AEAT y que dicho organismo informe de los datos tributarios que obran en su poder, se marcará dicha casilla. Después, se indicará el número de miembros de la unidad familiar que firman dando su conformidad para que se contrasten sus datos con la AEAT y en la tabla se habilitará ese mismo número de filas para registrar los datos de esos miembros.
Una vez cumplimentada la solicitud, se pulsa en el botón “Aceptar” para guardar la información; de esta forma, la solicitud se añadirá a las que ya hubiesen sido creadas previamente y aparecerá en la pantalla “Solicitantes del servicio de aula matinal”.
En esta pantalla, si se pulsa sobre el nombre de una “Alumna”, se muestra el menú emergente en el que aparecen varias opciones:
* Detalle: se accede al detalle de la solicitud, desde donde es posible actualizar los datos recogidos en la misma.
* Ficha del alumnado: desde donde se toman los datos personales de la solicitante.
* Datos económicos: se consulta la renta declarada por la solicitante o los datos tributarios devueltos por la AEAT. Si ésta no dispusiera de datos para ese ejercicio de alguna de las personas que han autorizado la consulta de sus datos fiscales, el centro deberá registrar en esta pantalla la información relativa a la renta declarada que acredite ese miembro de la unidad familiar sin datos. Una vez que Rayuela disponga de los datos que faltan, se podrá calcular el nivel de renta.
* Establecer como usuario: permite establecer como personas usuarias a aquellas que no hubiesen obtenido plaza.
* Borrar: se eliminará la solicitud.
4.2 Ordenación.
Para llevar a cabo la ordenación de las solicitudes del aula matinal, desde la Ruta: Centro / Servicios / Aula matinal / Solicitudes / Ordenación, se accede a la pantalla de "Ordenación”.
En ella, aparece todo el alumnado que ha obtenido plaza en el servicio, ordenado según puntuación obtenida en los distintos criterios de prioridad establecidos por la Instrucción correspondiente. Además, aquel alumnado que ha obtenido plaza aparece automáticamente como usuario del servicio.
En esta pantalla, si se pulsa sobre el nombre del “Alumnado”, se muestra el menú emergente en el que aparecen varias opciones:
- Detalle: se accede al detalle de la solicitud.
- Ficha del alumnado: los datos personales del solicitante se toman de la ficha del alumnado.
- Datos económicos: muestra la pantalla de los datos económicos de las personas responsables legales del alumno.
5. USUARIOS DEL SERVICIO.
Para llevar a cabo el control de personas usuarios del servicio de Aula matinal, desde la Ruta: Centro / Servicios / Aula matinal / Usuarios del servicio, se accede a la pantalla de "Usuarios del servicio de aula matinal”.
En ella, se muestra ordenada alfabéticamente la relación de alumnado que sea o haya sido usuario del servicio en algún momento.
Si se pulsa sobre el nombre de un “Alumno”, se muestra el menú emergente en el que aparecen varias opciones:
* Detalle usos: desde la pantalla “Usuario del aula matinal”, aparecen los datos como usuario del aula matinal. En ella, se establece un primer período de uso que de manera automática tiene las fechas de inicio y fin del propio servicio de aula matinal (las fechas se pueden modificar).
La tabla mensual que aparece en esta pantalla es meramente consultiva, e indica los usos mensuales del servicio que realiza el alumno (aparece el símbolo de “check” cuando se ha hecho uso y el de “aspa” cuando no).
* Borrar usuario: permite eliminar al alumno como usuario del servicio de Aula matinal; esta opción aparece deshabilitada si el alumno tiene registrados usos del servicio (habría que eliminarlos antes para poder hacerlo desparecer del listado).
6. USOS MENSUALES.
Para acceder a la relación de alumnado adjudicado, desde la Ruta: Centro / Servicios / Aula matinal / Usos mensuales, se presenta la pantalla de "Usos mensuales del servicio aula matinal”.
En ella, se deben marcar las casillas de “Hace uso del servicio” y “Está al corriente de pago” de las personas adjudicatarias del servicio mensualmente. Para grabar la información, se pulsa en el botón “Aceptar”.
Si deseas descargar el contenido en .pdf:



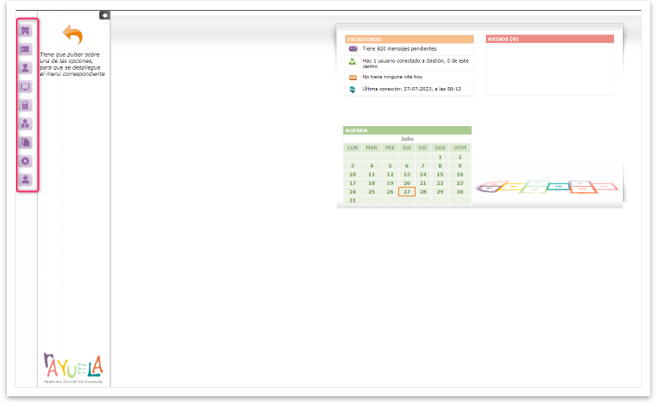
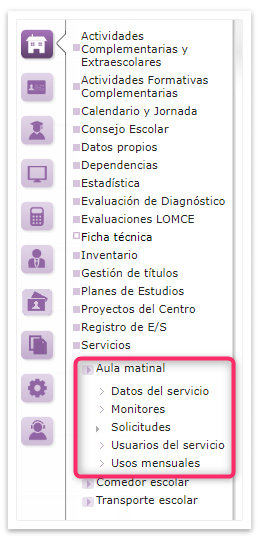
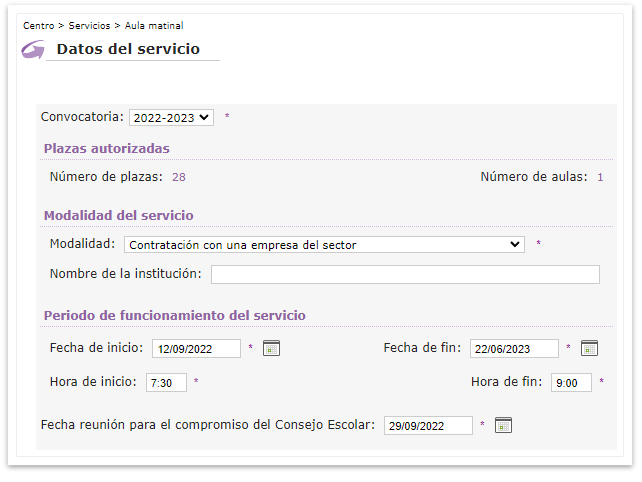
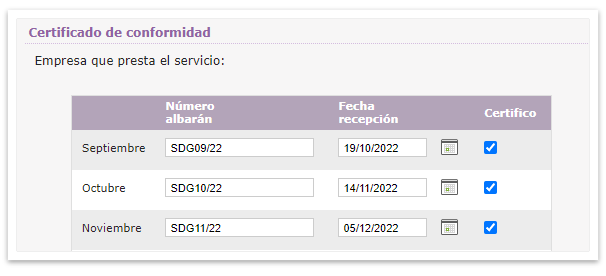
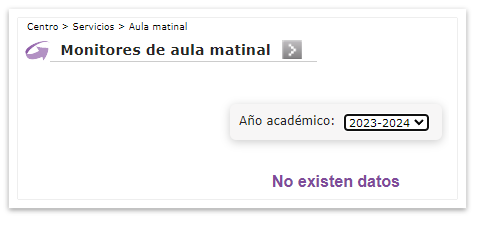
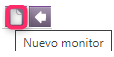
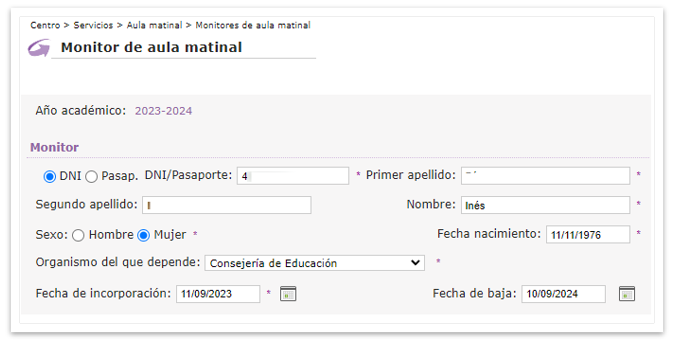
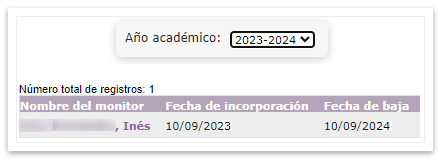
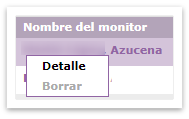
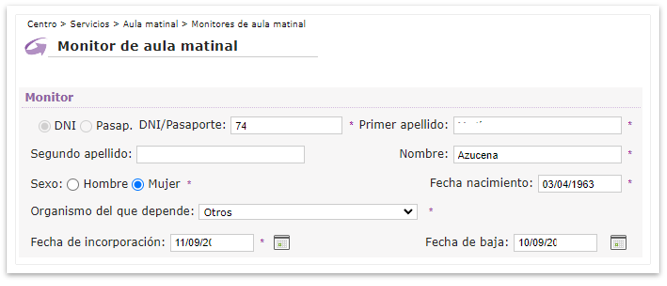
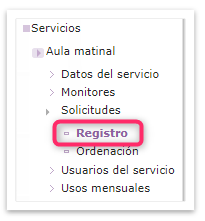
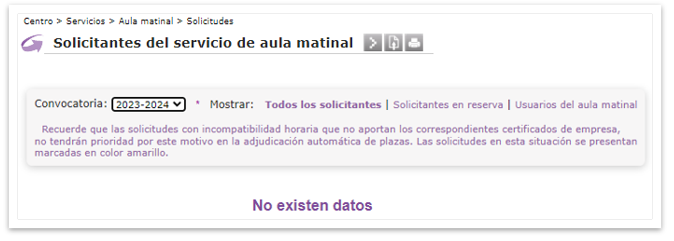
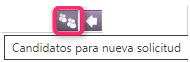

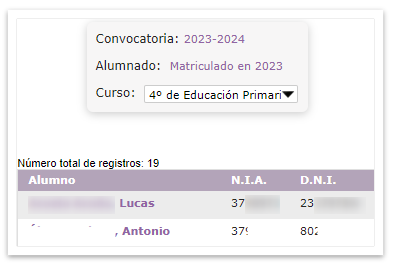
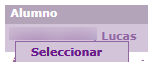
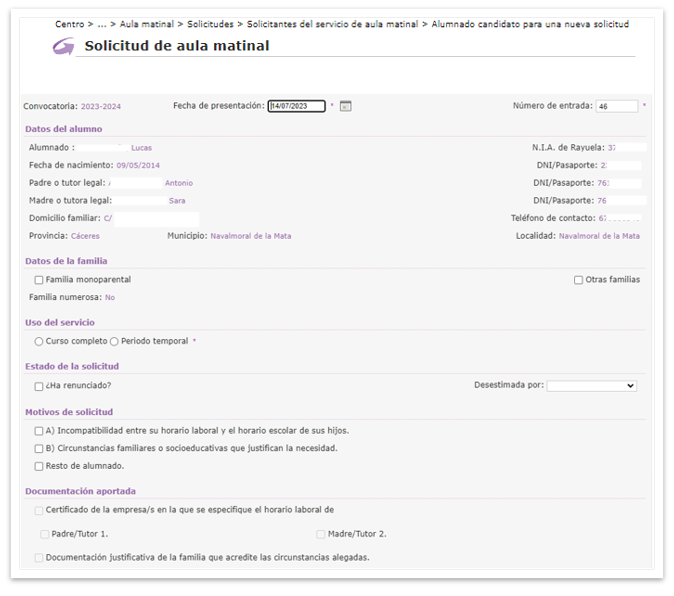


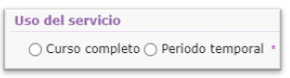

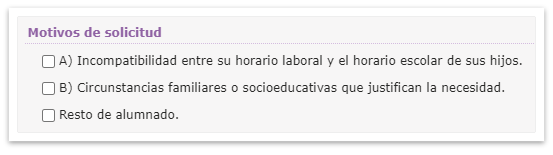
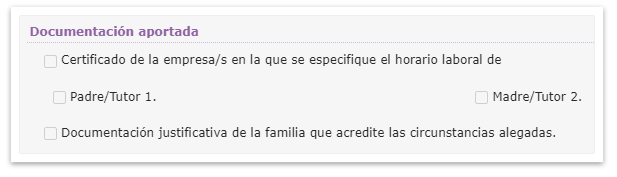


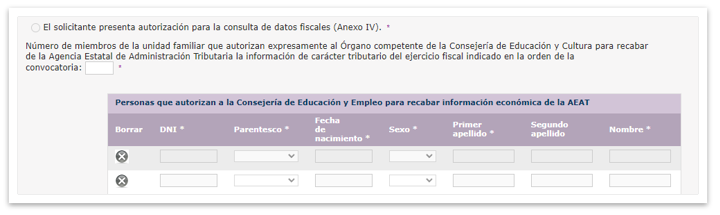
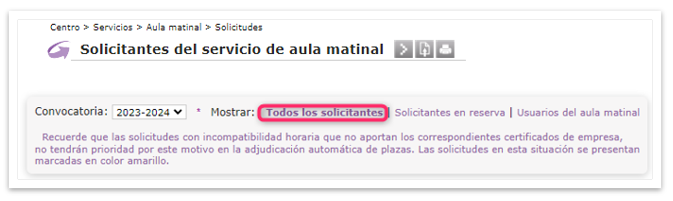
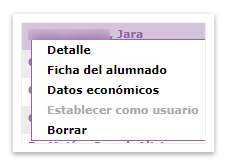
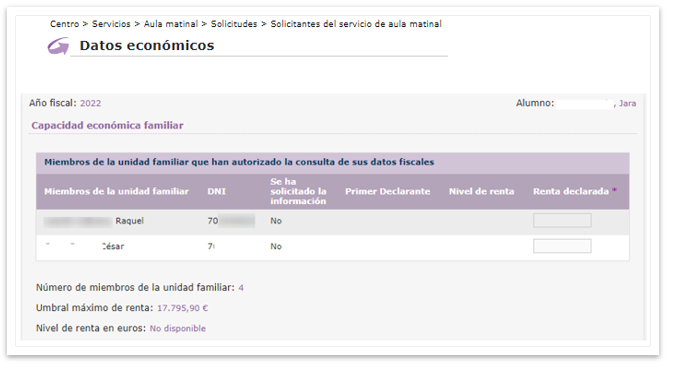
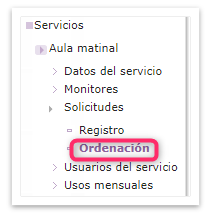
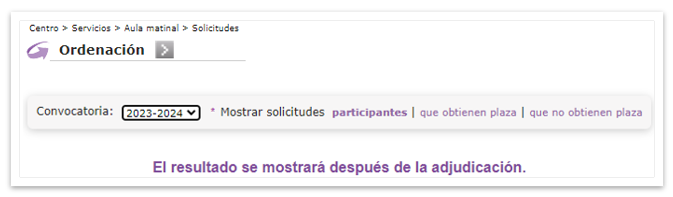
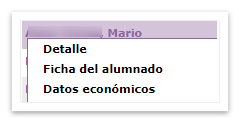
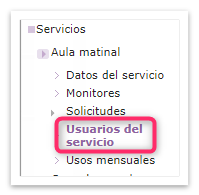
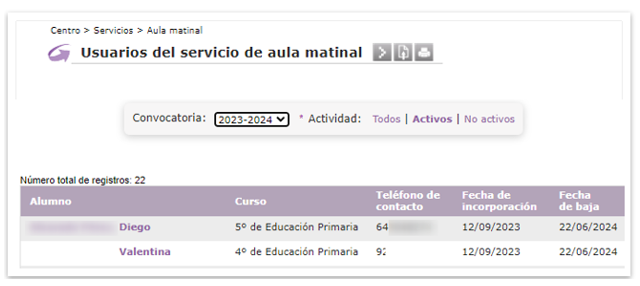
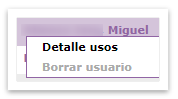
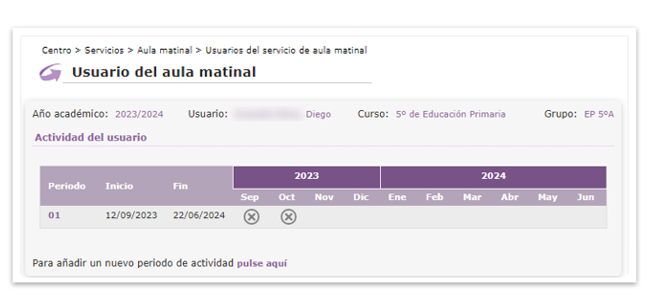

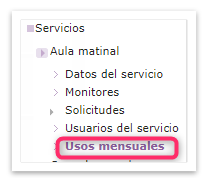
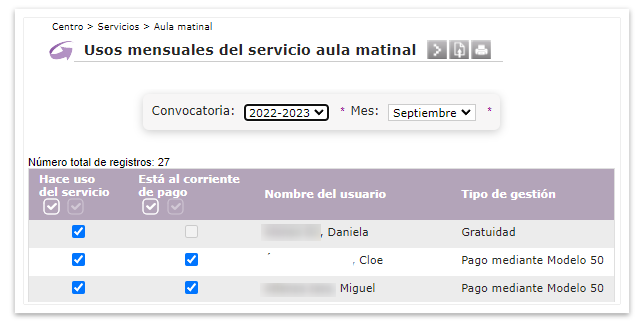
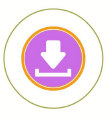

No Comments