Escolarización en Régimen General. Proceso ordinario
1. INTRODUCCIÓN.
Para la gestión del procedimiento de escolarización del alumnado en su proceso ordinario, existe en la Plataforma Rayuela un módulo específico de Escolarización que rentabiliza y agiliza todo el proceso. Este módulo permite igualmente la generación e impresión de todos los documentos y anexos relacionados.
La escolarización del proceso ordinario en Rayuela es el procedimiento mediante el cual se graban las solicitudes del alumnado que el curso académico siguiente cursará estudios en los centros educativos extremeños. Las solicitudes deben ser baremadas para su participación posterior en el proceso de admisión. Por otro lado, es necesario que cada centro garantice la integridad de los datos que registra y asegure la calidad de estos, ya que debe ser consciente de su posible reutilización. Esta consideración, que es primordial en el uso diario de la plataforma, debe ser tenida especialmente en cuenta a la hora de registrar las solicitudes de escolarización.
2. GESTIÓN DE ACCESO AL SERVICIO DE APOYO (SAC).
Si necesitamos asignar el perfil SAC al personal del centro, desde Rayuela – Gestión, seguimos la siguiente Ruta: Personal / Gestión de accesos.
3. PRESENTACIÓN DE SOLICITUDES A TRAVÉS DEL SERVICIO DE APOYO (SAC).
A través del SAC todos los centros educativos elegidos en primer lugar deberán registrar digitalmente las solicitudes entregadas por las personas responsables legales del alumnado. Para ello deberán haber recibido la siguiente documentación:
* Documento “Anexo II: Solicitud de admisión en centros docentes sostenidos con fondos públicos” firmada por las personas responsables del alumnado.
* Justificantes (si fueran necesarios) de las opciones marcadas en el Anexo II.
Para conocer el proceso inicial de gestión de una solicitud de escolarización recomendamos visualizar el documento “Manual para perfil Servicio de apoyo al ciudadano” que se encuentra en la siguiente Ruta: Manuales / Servicio de Apoyo.
Una vez seleccionada la persona solicitante (como se indica en el manual citado anteriormente) debemos rellenar los datos que aparecen en la solicitud realizada en los siguientes apartados:
Esta pestaña incluye el apartado “Datos identificativos”, en el que, por defecto, aparece la información relativa a quién “presenta la solicitud” y cuáles son los “datos de la solicitante” (personales, de nacimiento, de residencia y de contacto).
También, contiene la “tipología de familia” a la que pertenece y cuáles son los “datos de ambos representantes legales” (personales, de residencia y de contacto).
Por defecto, está marcado el campo “Se aporta copia del libro de familia o documento que justifique la tutela o la guarda y/o acogimiento del menor”, que solicitará, posteriormente, en la pestaña de “Documentación”.
En esta pestaña, por defecto, se “EXPONE” el curso actual del solicitante, se “SOLICITA” que sea admitido en el próximo curso que le corresponde (en el caso de optar a una plaza reservada a colectivos, se debe marcar la casilla) y se eligen los “CENTROS” en los que solicita ser admitido en el próximo curso por orden de prioridad (se recomienda seleccionar el máximo de centros).
La pestaña "¿SOLICITA la escolarización de más de un hijo en este centro?" , se activa a partir de la solicitud de la segunda hija o hijo. Se debe seleccionar Si o No.
En esta pestaña, se deben marcar y rellenar todos los campos que la persona responsable legal ha decidido que optarán a ser baremados en este proceso de admisión.
Esta pestaña incluye el apartado “Descripción”, en el que Rayuela muestra la documentación justificativa que debe acompañar la solicitud en papel y aquella cuya consulta ha sido autorizada de oficio.
Cuando la información se consulta de oficio, la pantalla muestra: “Estado: Pendiente de verificación”.
Cuando la información debe ser validada por el SAC, la pantalla muestra: “Estado: Pendiente de revisión”; y, esto se lleva a cabo a posteriori, desde el perfil “Gestión”.
En esta pestaña, quedan registrados los datos identificativos pertenecientes al DNI de una de las personas que ha llevado a cabo la cumplimentación del documento en papel y que ha sido elegido por el SAC para hacer el registro digital del mismo.
Si el documento en papel incluye la firma de ambos responsables legales, el SAC sólo tiene que pasar a la siguiente pestaña.
Si el documento en papel sólo incluye la firma de uno de los representantes, el SAC deberá marcar la casilla “DECLARA” y seleccionar la circunstancia que haya escogido la persona responsable legal en la declaración responsable que figura en la última página del Anexo II.
Esta pestaña aporta información relativa a la “protección de datos”. En ella, antes de elegir una u otra opción, es necesario marcar la casilla situada al final de la información: “He leído y comprendo la información sobre protección de datos. DECLARO bajo mi responsabilidad que todas las copias o fotocopias aportadas como justificantes exigidos son copia fiel de sus originales".
El SAC dispone de dos opciones a la hora de guardar el documento:
* Guardar y presentar.
* Guardar y presentar más tarde.
4. GESTIÓN DE SOLICITUDES.
Una vez registrada la solicitud digitalmente, el resto de la operativa se llevará a cabo desde el perfil “Gestión”.
Desde la Ruta: Alumnado / Escolarización / Régimen general / Proceso ordinario / Solicitudes, se presenta la pantalla “Solicitudes de admisión”. En ella, aparece tanto alumnado que ha elegido este centro “En primera prioridad” como el alumnado que lo ha elegido con carácter subsidiario.
Desde esta pantalla, si se pulsa sobre el nombre del alumnado, se muestra una ventana emergente con varias posibilidades:
* Detalle: desde la pantalla “Solicitud de admisión de enseñanzas de Régimen General”, se presenta recogida en varias pestañas toda la información incluida en el documento Anexo II presentado digitalmente antes: datos del solicitante y familia, datos de la solicitud y criterios de admisión.
* Datos económicos: desde la pantalla “Datos económicos”, se muestra la información económica de los miembros de la unidad familiar.
-
- Si todos los miembros de la unidad familiar AUTORIZAN a la comprobación de estos datos de oficio, se mostrará la información aportada por la Agencia Tributaria.
-
- Si todos los miembros de la unidad familiar NO AUTORIZAN a la consulta de los datos de oficio, se introducirá manualmente la información contenida en la copia de la Declaración del IRPF del ejercicio correspondiente de los miembros de la unidad familiar o certificación expedida por la Agencia Tributaria; y, así, Rayuela obtendrá la Renta per cápita.
-
- Si la AEAT no dispone de la información de carácter tributario, se introducirá manualmente la información contenida en la certificación de haberes, declaración jurada o documento justificativo de la renta familiar.
* Documentación: desde la pantalla “Documentación de la solicitud”, se muestra la información disponible y pendiente de autorizar por parte del Sistema de Información de la Administración Pública y la documentación pendiente de revisión por el SAC para su validación.
Si se marca en la columna “Documento válido” la casilla “Sí”, se marca automáticamente en la columna "Documento legible” la casilla “Sí”, también.
Si se marca en la columna “Documento legible” la casilla “No”, se marca automáticamente en la columna "Documento válido” la casilla “No”, también.
Si se marca en la columna “Documento legible” la casilla “Sí” y se marca en la columna “Documento válido” la casilla “No”, se habilita el desplegable de la columna “Documento no válido por” para el seleccionar el motivo que más se adapte a las circunstancias.
Los resultados de marcar una casilla u otra se mostrará al interesado en su solicitud de “Secretaría Virtual”, donde, una vez solucionadas las posibles incidencias, puede cambiar el estado del documento.
* Baremo: desde la pantalla “Baremo de la solicitud”, se muestra de forma automática la puntuación obtenida por el alumnado de acuerdo con los criterios de admisión en los que ha participado y al resultado de la validación posterior de la documentación desde el perfil Gestión.
En el caso de la “Puntuación por domicilio”, desde el centro elegido en primer lugar, se seleccionará el valor de forma manual para cada uno de los centros solicitados por el alumnado, independientemente del orden de prioridad.
Después de modificar cualquier resultado en los valores de esta pantalla, se pulsa en “Aceptar”, para grabar la información.
Para consultar el baremo establecido para cada uno de los criterios, hay que consultar el Decreto correspondiente en el que se regula la admisión del alumnado en centros docentes sostenidos con fondos públicos en la Comunidad Autónoma de Extremadura.
5. RECLAMACIONES.
Desde la Ruta: Alumnado / Escolarización / Régimen general / Proceso ordinario / Reclamaciones, se presenta la pantalla “Reclamaciones presentadas”. En ella, por defecto, se muestra el mensaje de “No existen datos”.
Desde esta pantalla, a medida que se van recibiendo las reclamaciones, se van añadiendo.
Si se pulsa sobre el “Número de reclamación”, aparece un desplegable con varias opciones:
5.1 Detalle de la reclamación.
Desde la pantalla “Reclamaciones presentadas”, es posible descargar tanto el “Justificante” de haber presentado una reclamación (en formato .pdf), así como la “Documentación” incorporada a la misma.
5.2 Documentación.
Desde la pantalla “Documentación de la solicitud”, se muestra la información disponible y se revisa la documentación por si hubiera algún error.
5.3 Responder a la reclamación.
Desde la pantalla “Respuesta a la reclamación”, una vez que el centro ha efectuado los cambios en la baremación (si procede) de la persona solicitante, puede informar a ésta del resultado de su reclamación.
No será necesario adjuntar documentación para responder a una reclamación.
6. DOCUMENTOS DISPONIBLES.
Para localizar los documentos relacionados con el procedimiento de adscripción llevado a cabo por el centro; en la esquina superior izquierda de la pantalla, desde la opción Documentos. En el árbol de documentos, se sigue la Ruta: Alumnado / Escolarización / Régimen general / Proceso ordinario:
Si deseas descargar el contenido en .pdf:



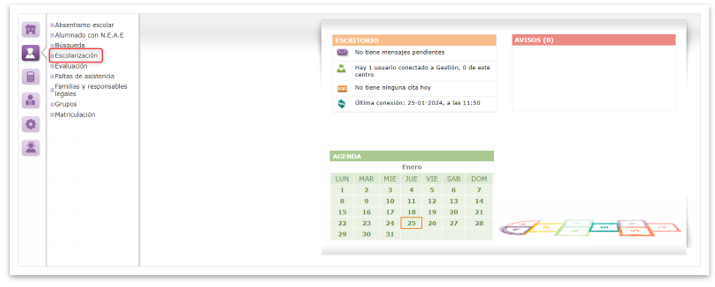
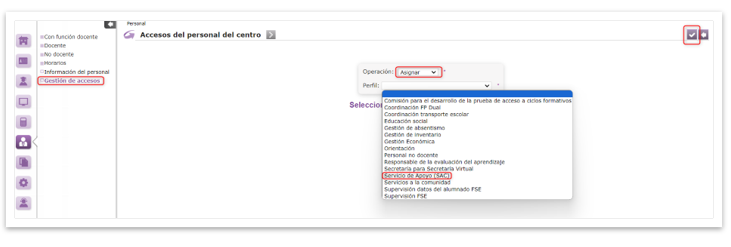
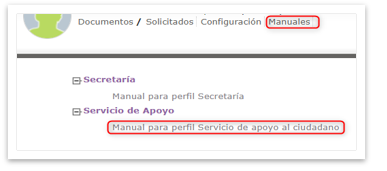






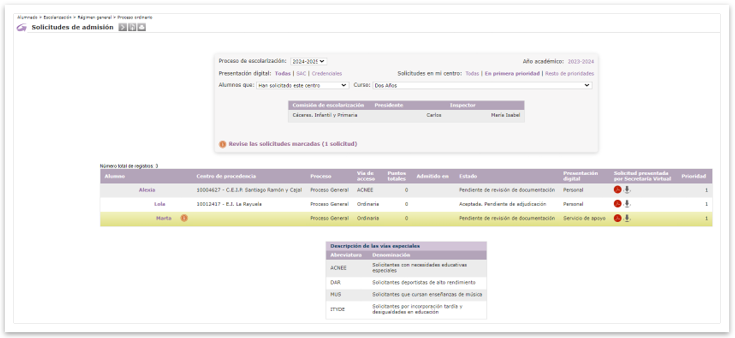

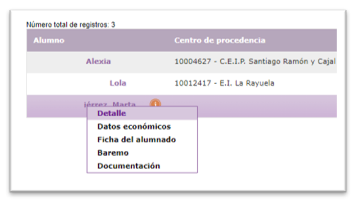
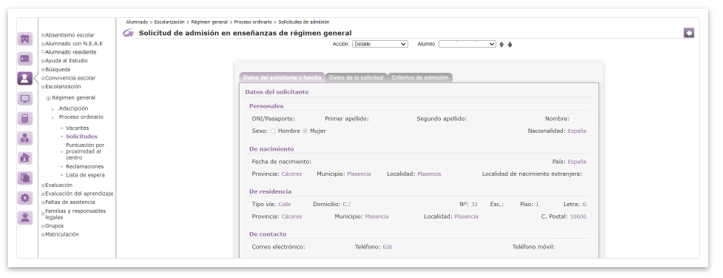
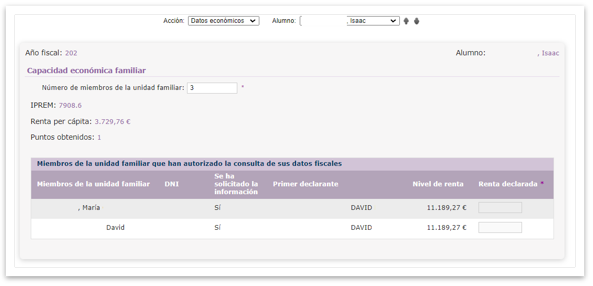
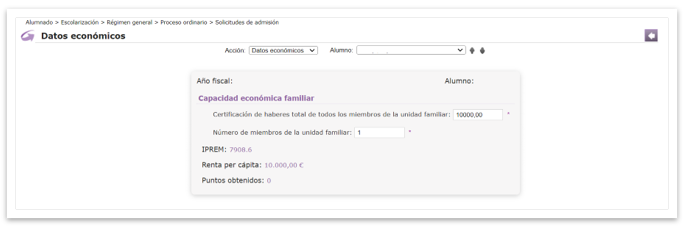
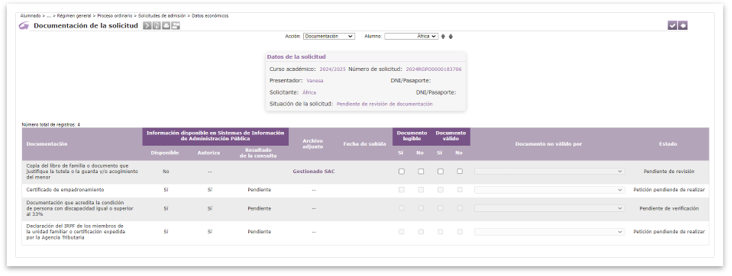

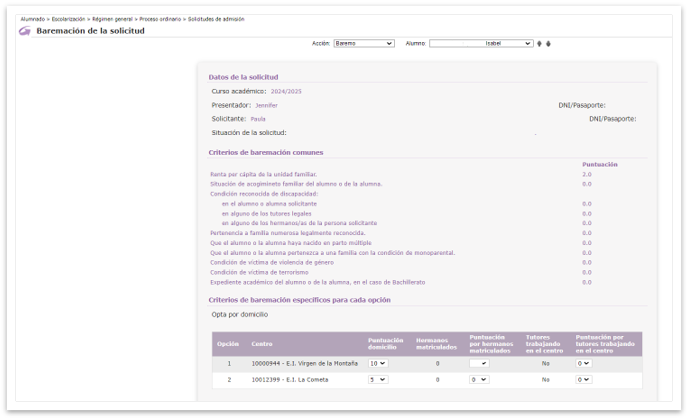
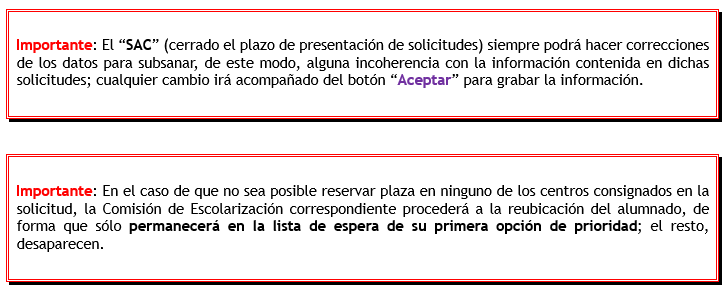
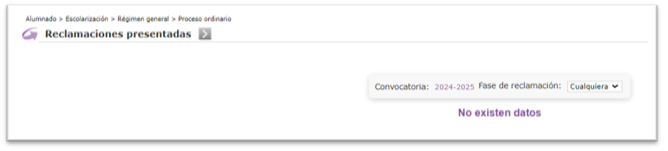

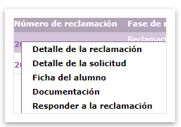
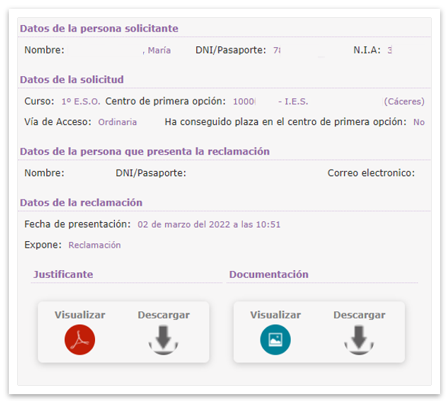
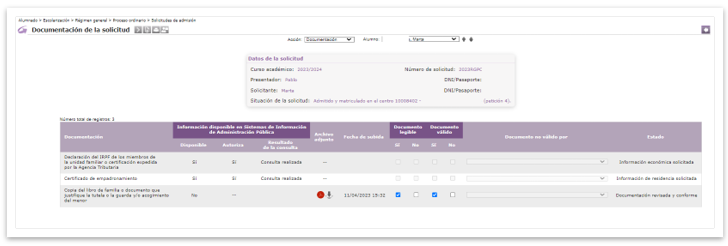
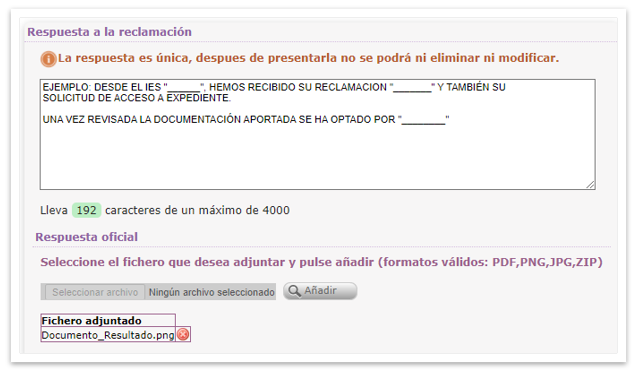

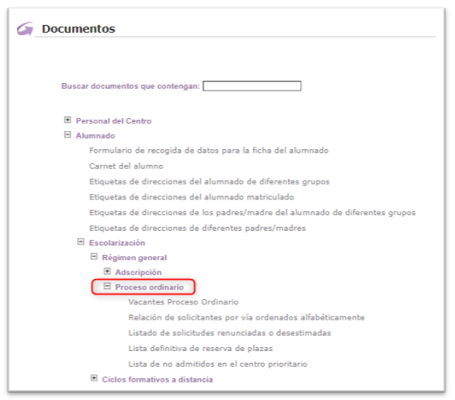
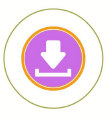

No Comments