Conductas contrarias y graves del alumnado
1. INTRODUCCIÓN.
Con el objetivo de aplicar la normativa vigente sobre derechos y deberes del alumnado y normas de convivencia en los centros docentes sostenidos con fondos públicos de la Comunidad Autónoma de Extremadura, está habilitado en Rayuela un módulo (Convivencia escolar) para realizar el seguimiento del “Plan de Convivencia” diseñado en el centro, la gestión de las “Conductas contrarias y graves” al mismo, así como el registro de aquellas conductas asociadas al “Protocolo de acoso escolar y ciberacoso”.
Este manual tiene por objeto definir el proceso para registrar las conductas contrarias a las normas de convivencia.
2. ALUMNADO INCIDENTE EN CONDUCTAS CONTRARIAS Y GRAVES.
Una vez que haya accedido a Rayuela, diríjase a la Ruta: Gestión /Alumnado/ Convivencia escolar/ Conductas contrarias y graves para comenzar a trabajar.
Desde la opción “Alumnado incidente” del menú tendremos la posibilidad de dar de alta las conductas contrarias ocasionadas por el alumnado, consultar las que ya hubiéramos registrado y ver un resumen de éstas.
Para ver la información disponible, previamente deberemos seleccionar varios criterios de filtrado: "Año académico", "Curso" y "Grupo".
En esta pantalla disponemos de los datos de resumen en lo que respecta a incidentes en los que el alumnado haya participado:
* Número de incidentes.
* Pendiente de registro de efectividad.
* Número de conductas graves y contrarias.
* Correcciones / medidas disciplinarias.
* Decisiones de “no” corrección.
Pulsando sobre el nombre de cada alumna o alumno se nos muestra un menú emergente con tres opciones:
* “Nueva conducta contraria/grave del alumnado”: desde aquí podremos dar de alta nuevos incidentes en los que haya estado implicada una alumna o alumno.
* “Conductas contrarias/graves del alumnado”: en esta pantalla se nos muestran los incidentes ya registrados en los que el alumnado ha estado implicado. También tendremos opción desde aquí a introducir una nueva conducta contraria.
* “Comportamiento en clase”: desde esta pantalla el equipo directivo tiene acceso a todos los comportamientos registrados por el profesorado del alumnado en el módulo de Seguimiento.
A través del botón “Incidentes del grupo”, tendremos acceso a los datos a nivel de grupo, indicándose en cada caso si se trata de un incidente colectivo.
Los incidentes colectivos, que veremos más adelante cómo se registran, afectan a un conjunto de alumnas o alumnos, los cuales no necesariamente están matriculados o asignados al mismo curso o grupo.
2.1 Crear una conducta contraria del alumnado.
Para crear una nueva conducta contraria seguimos la siguiente Ruta: Gestión / Alumnado/ Conductas contrarias y graves / Alumnado incidente / Curso / Grupo.
A continuación, pulsamos sobre el nombre de la alumna o alumno y seleccionamos la opción “Nueva Conducta contraria/grave del alumno” del menú emergente.
De este modo accedemos a la pantalla de “Datos del incidente”, que se muestra a continuación, donde comenzaremos a introducir la información concerniente a dicha conducta en la pestaña de “Incidente” (la fecha en la que se produjo, la persona que ha comunicado el incidente, el lugar, la descripción de lo ocurrido y si se ha notificado a las personas responsables legales).
A continuación, en la pestaña “Conductas desarrolladas en este incidente” habrá que indicar el tipo de conducta negativa que ha realizado la alumna o el alumno, según la siguiente tipología:
* Conductas contrarias recogidas en el Decreto 50/2007 (artículo 37).
* Conductas gravemente perjudiciales para la convivencia recogidas en el Decreto 50/2007 (artículo 40).
En función del tipo de conducta seleccionada en el desplegable, se mostrará el catálogo de conductas correspondiente. Seguidamente, hay que pulsar en el botón “Añadir” para introducir la conducta correspondiente. Si hubiera más de una conducta negativa, habría que seleccionarla de nuevo en el desplegable y pulsar otra vez el botón “Añadir”. De esta manera, se irán acumulando tantas conductas como sea necesario registrar dentro de ese incidente.
También existe un botón “Quitar” por si nos hemos equivocado a la hora de introducir la conducta y queremos eliminarla. Para ello hay que pulsar con el ratón sobre la conducta a eliminar y luego en el botón “Quitar”.
En el caso de querer describir otras conductas contrarias al plan de la convivencia no incluidas en los artículos 37 o 40 de la normativa señalada, hay que seleccionar sobre el cuadro que aparece al respecto y de este modo se habilitará la caja de texto posterior para escribir lo que proceda según cada caso.
Por último, en la pestaña “Correcciones aplicadas en este incidente” hay que especificar si se han aplicado o no medidas de corrección para realizar un correcto seguimiento de la conducta del alumnado. Hay que seleccionar en la lista desplegable “Estado de la corrección” una de las tres opciones principales que condiciona el resto de la pantalla.
Si elegimos “Se aplica corrección”, a continuación, debemos seleccionar si son correcciones de las recogidas en el art. 38 del Decreto 50/2007 o en el art. 41 del mismo reglamento en “Tipo de correcciones”.
Si hemos elegido la primera opción aparecerán varias posibilidades para incluir con el botón “Añadir” en el cuadro “Correcciones”. En caso de elegir la tercera opción, aparecerán otras alternativas que habrá que ir introduciendo en el cuadro pinchando en el botón “Añadir”. De igual modo, se podrán añadir tantas opciones como se necesiten.
Existe la posibilidad de aplicar otras medidas de corrección distintas a las anteriores. Para incluirlas sólo bastaría con chequear la opción “Otras medidas aplicadas” y seleccionar las medidas disponibles.
Al final hay que especificar si las medidas descritas han sido o no efectivas y también cuál ha sido la actitud de la familia al respecto.
Sin embargo, si al principio elegimos que “No se aplica corrección/medidas disciplinarias” sólo hay que cumplimentar la actitud de la familia y los motivos por los cuales no se aplican las correcciones.
Por último, si se ha puesto que está “Pendiente de corrección por parte de la Comisión de convivencia” sólo habrá que decir cuál ha sido la actitud de la familia, ya que el resto de las opciones se deshabilitan.
Una vez esté cumplimentada esta pantalla pulsaremos en el botón “Aceptar” para que quede correctamente registrada.
Una vez que una alumna o alumno tenga más de 3 conductas contrarias registradas, Rayuela genera un mensaje automáticamente para la Tutora o Tutor de grupo y la Jefatura de estudios indicando esta circunstancia.
2.2 Consultar las conductas contrarias / graves del alumnado.
Para consultar todas las conductas contrarias del alumnado accederemos a la siguiente Ruta: Gestión/ Alumnado / Convivencia escolar/ Conductas contrarias y graves / Alumnado incidente, seleccionaremos el curso y el grupo en el que el alumnado se encuentra matriculado. A continuación, pulsaremos sobre el nombre de la alumna o alumno y seleccionaremos la opción “Conductas contrarias/graves del alumno” del menú emergente.
A través de la pantalla de los incidentes de la alumna o alumno seleccionado disponemos de las siguientes opciones:
* Crear una nueva conducta contraria / grave para la alumna o alumno seleccionado. Para realizar esta acción debemos pulsar sobre el botón “Nuevo incidente” y realizar los pasos que indicamos en el apartado anterior.
* Consultar o modificar un incidente concreto de la alumna o alumno seleccionado. Para ello, pulsamos sobre la fecha del incidente y seleccionamos “Detalle del incidente” en el menú emergente.
Para consultar como se establecen los “Periodos de aplicación de las correcciones”, visualiza el apartado 3.4. de este manual.
2.3 Consultar los comportamientos del alumnado.
Para consultar todos los comportamientos registrados en Seguimiento por el profesorado del alumnado accederemos a la siguiente Ruta: Gestión/Alumnado / Convivencia escolar / Conductas contrarias y graves / Alumnado incidente, seleccionaremos el curso y el grupo en el que la alumna o alumno se encuentra matriculado. A continuación, pulsaremos sobre el nombre de la alumna o alumno y seleccionaremos la opción “Comportamiento en clase” del menú emergente.
Desde la pantalla de “Comportamiento en clase” se podrán consultar los registros relativos al comportamiento del alumnado, la fecha, el resultado del comportamiento y las observaciones asociadas al mismo. También podremos filtrar los comportamientos por cualquiera de las convocatorias del curso seleccionado. Para desplegar o cerrar la información de los diferentes comportamientos pulsa en estos iconos  .
.
2.4 Periodos de aplicación de las correcciones.
Una vez definidas las conductas y las correcciones, debemos registrar los denominados “Periodos de aplicación de las correcciones”, es decir, los días del mes, o meses, en los que se aplicará dicha corrección.
Para establecer estos períodos accederemos a la siguiente Ruta: Gestión /Alumnado / Convivencia escolar / Conductas contrarias y graves / Alumnado incidente, seleccionaremos el curso y el grupo en el que la alumna o alumno se encuentra matriculado. A continuación, pulsaremos sobre el nombre de la alumna o alumno y seleccionaremos la opción “Conductas contrarias/graves del alumno” del menú emergente. Una vez en la pantalla “Conductas contrarias de un alumno” pulsar en la fecha de la conducta sobre “Períodos de Aplicación de correcciones” del menú emergente.
En la pantalla “Periodos de aplicación de las correcciones” a la que accederemos, se seleccionará un mes, si no procede el que aparece por defecto, y pulsaremos una a una sobre las casillas de los días del mes en los que queramos definir la aplicación de la corrección. Una vez seleccionados los días, pulsamos sobre el campo “Períodos de aplicación” correspondiente a la corrección para asignárselos.
Cada corrección posee su propio menú emergente, desde el que podemos:
* “Copiar periodos”, con esta opción se copian los periodos de aplicación de esa corrección, y si se pulsa sobre la caja de periodos de otra corrección se asignarán a ella.
* “Borrar periodos”, con esta opción se borran los periodos de aplicación de la corrección.
* “Borrar periodos del mes”, es parecida a la anterior con la diferencia de que en este caso sólo se eliminan los periodos de corrección del mes que esté seleccionado.
3. INCIDENTES COLECTIVOS.
En ocasiones las conductas contrarias pueden ser realizadas por más de una alumna o alumno o por alumnado de diferentes grupos o cursos. Por este motivo y para facilitar el registro de dicha conducta, Rayuela permite crear incidentes colectivos, aplicar correcciones genéricas para todo el alumnado implicado y correcciones específicas para cada alumna o alumno implicado.
Para poder crear o consultar incidentes colectivos debemos acceder a la siguiente Ruta: Gestión/ Alumnado/ Convivencia escolar/ Conductas contrarias y graves/ Incidentes colectivos.
Desde la pantalla “Incidentes colectivos” seleccionamos año académico, curso y grupo. De esta forma tenemos la posibilidad de:
* Crear un nuevo incidente colectivo.
* Consultar o modificar un incidente colectivo.
* Borrar un incidente colectivo.
3.1 Crear un nuevo incidente colectivo.
Para ello hay que acceder a la siguiente Ruta: Gestión / Alumnado / Convivencia escolar/ Conductas contrarias y graves / Incidentes colectivos y pulsar sobre el botón “Nuevo incidente colectivo”.
Una vez en esta pantalla, introducimos los datos concernientes (la fecha en que se produjo el incidente, la persona que la registra, el tramo horario, una descripción corta y otra detallada del mismo).
Una vez cumplimentados todos los datos obligatorios hay que pulsar sobre el botón “Aceptar” que nos dará paso a la siguiente pantalla, en la que debemos seleccionar el alumnado implicado en el incidente, así como definir las conductas desarrolladas y las correcciones a aplicar.
Una vez cumplimentados todos los datos obligatorios hay que pulsar sobre el botón “Aceptar” para guardar los datos.
3.2 Consultar un incidente colectivo.
Para ello debemos acceder a la siguiente Ruta: Gestión / Alumnado/ Convivencia escolar/ Conductas contrarias y graves/ Incidentes colectivos, seleccionamos el curso y el grupo, y por último pulsamos sobre la fecha del incidente colectivo y seleccionamos del menú desplegable la opción “Detalle”.
A través de la pantalla del detalle del incidente colectivo seleccionado podemos consultar los datos de la incidencia registrada. Además, se muestra el listado del alumnado implicado en el incidente colectivo. Cada uno de ellos posee un menú emergente con el siguiente contenido:
* “Detalle”.
* “Conductas contrarias del alumno/a”. (Desarrollado en el apartado 3.1)
* “Períodos de aplicación de correcciones”. (Desarrollado en el apartado 3.3)
* “Borrar”.
3.3 Consultar o modificar alumna o alumno en incidente colectivo.
Para ello habrá que acceder a la siguiente Ruta: Gestión/ Alumnado/ Convivencia escolar/ Conductas contrarias y graves/ Incidentes colectivos. A continuación, seleccionamos el año académico, el curso y grupo, pulsamos sobre la fecha de la conducta contraria colectiva y seleccionamos la opción “Detalle” del menú emergente. Además de mostrarse el alumnado implicado, esta pantalla también nos permite añadir más alumnas o alumnos implicados, para ello habrá que pulsar sobre el botón situado en el margen superior derecho “Añadir alumnos implicados en el incidente” . (Visualiza el cuadro anterior).
3.4 Borrar al alumnado implicado en un incidente colectivo.
Acceder a la siguiente Ruta: Gestión/ Alumnado/ Convivencia escolar/ Conductas contrarias y graves/ Incidentes colectivos. Seleccionar el año académico, curso y grupo. A continuación, pulsamos sobre la fecha del incidente colectivo y seleccionamos “Detalle” del menú emergente. Una vez en la pantalla “Incidente colectivo” pulsamos sobre el nombre de la alumna o alumno y seleccionamos la opción “Borrar” del menú emergente. (Visualiza el cuadro anterior).
3.5 Borrar un incidente colectivo.
Para borrar un incidente colectivo debemos acceder a la siguiente Ruta: Gestión/ Alumnado / Convivencia escolar/ Conductas contrarias y graves/ Incidentes colectivos. A continuación, pulsamos sobre la fecha del incidente y sobre la opción “Borrar” del menú emergente.
4. CONDUCTAS CONTRARIAS/GRAVES EN SEGUIMIENTO.
Algunos de los datos relativos a las conductas contrarias y graves del alumnado, también pueden ser consultados por las personas responsables legales en Seguimiento, con el perfil Padre/Madre. Para ello siempre será necesario que previamente desde Gestión se marque la pestaña de “Se notifica a los tutores”.
5. CIERRE DE CERTIFICACIÓN.
Tras registrar todas las conductas contrarias / graves, la directora o director del centro, así como otro miembro del Equipo Directivo designado por el Servicio de Inspección, podrá realizar el cierre de la certificación en la siguiente Ruta: Gestión / Alumnado / Convivencia escolar / Cierre de la certificación.
En esta pantalla, podrá consultar los datos estadísticos asociados a las conductas registradas en el apartado anterior.
Para completar el cierre, añada el número de denuncias por acoso escolar en el periodo que corresponda. En el caso de que no exista ninguna, introduzca “0”.
Finalmente, pulse sobre el candado verde situado en la parte inferior de su pantalla e introduzca su clave de Rayuela y las observaciones en el caso de que las hubiese.
6. GENERACIÓN DE DOCUMENTOS.
Puede acceder a los documentos relacionados con las conductas contrarias / graves del alumnado en la opción “Documentos” situada en la parte superior izquierda de la pantalla.
Una vez acceda al árbol de documentos, vaya a la opción “Alumnado/ Conductas contrarias”.
Para generar el documento que desee no tiene más que pulsar sobre el nombre, lo que hará que aparezca la ventana de parámetros para que lo configure. Dicha pantalla variará en función del documento solicitado.
Indique los parámetros solicitados y pulse el botón “Aceptar”. Aparecerá un mensaje en el que se indica que el documento está siendo generado, y que se le mostrará en cuanto termine este proceso. También puede ver el proceso de generación accediendo a la opción “Documentos solicitados”.
Si deseas descargar el contenido en .pdf:



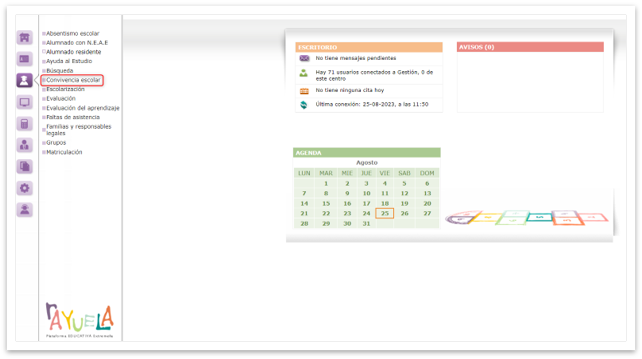
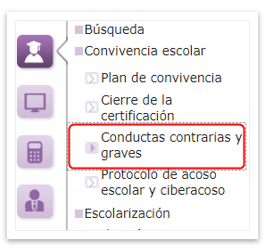
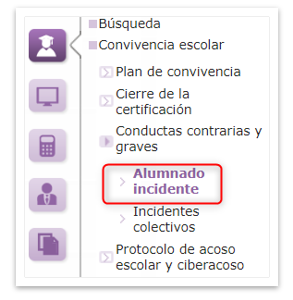
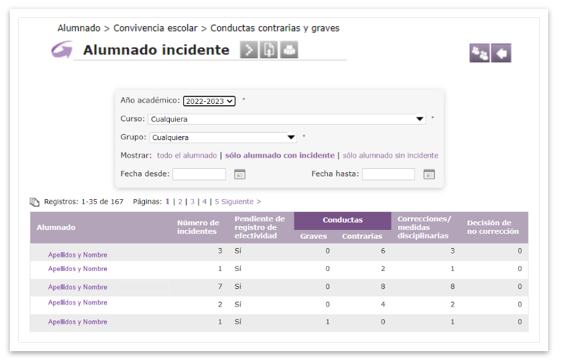
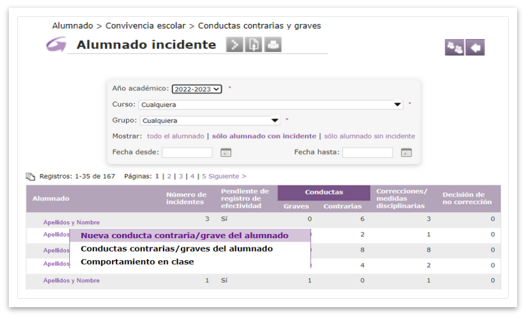
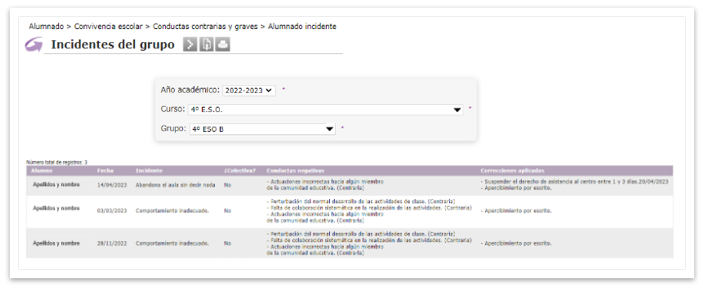
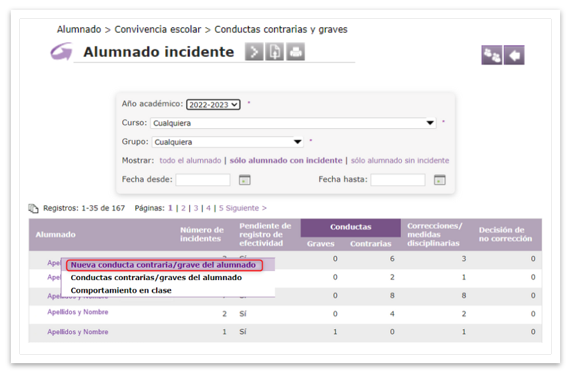
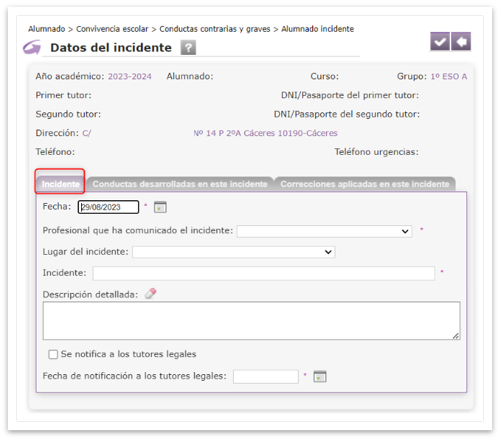
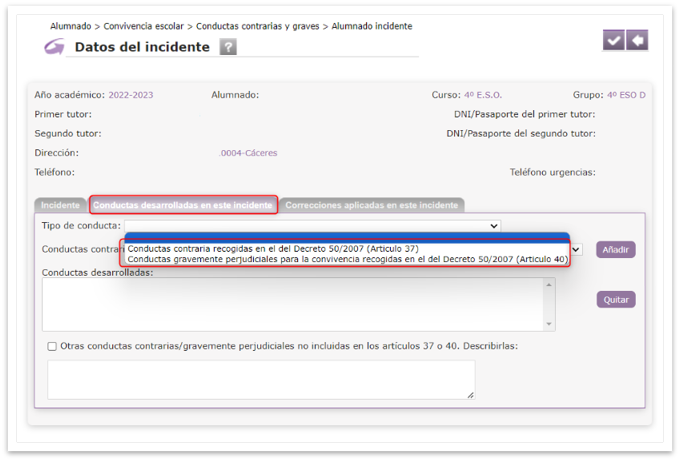
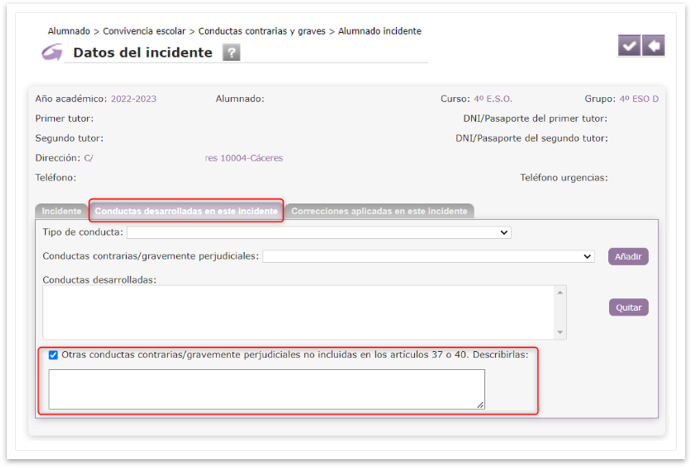
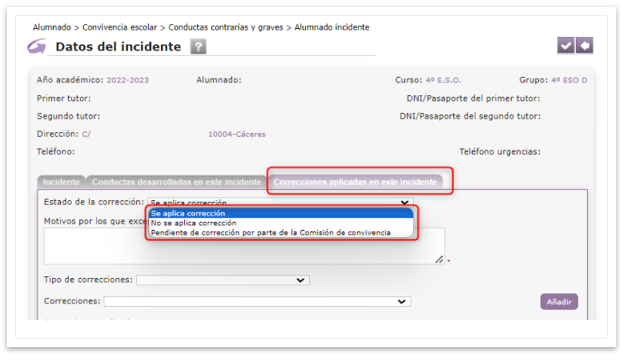
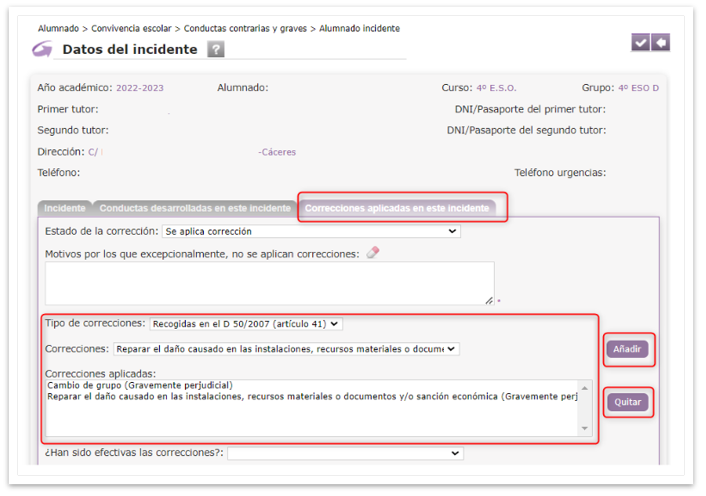

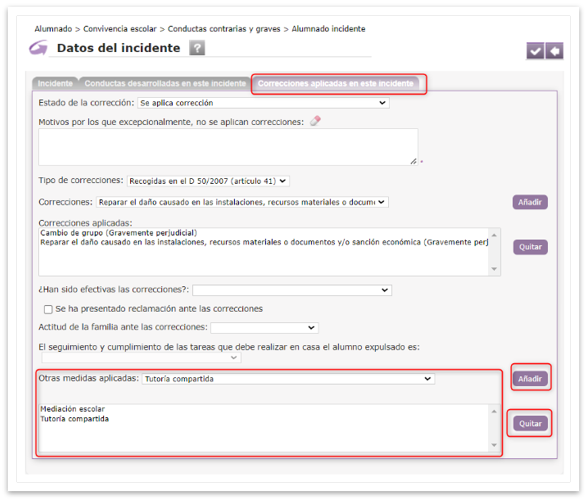
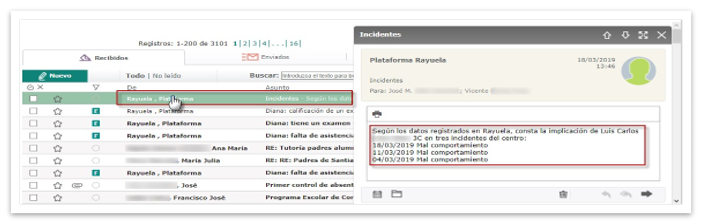
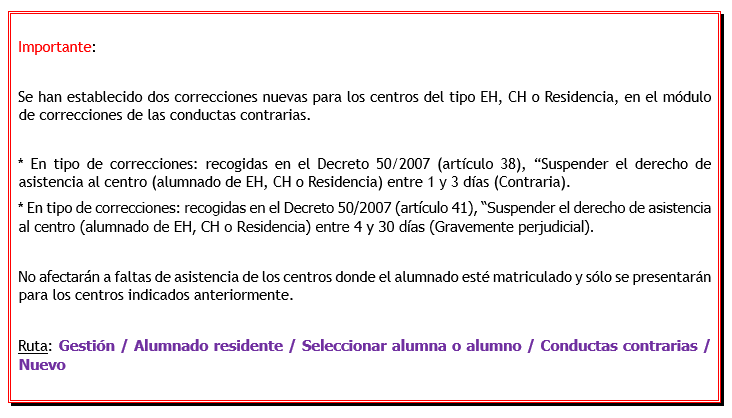
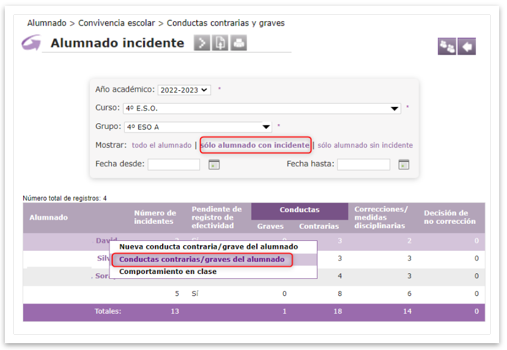
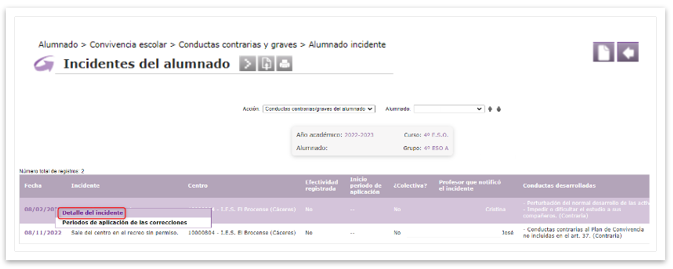
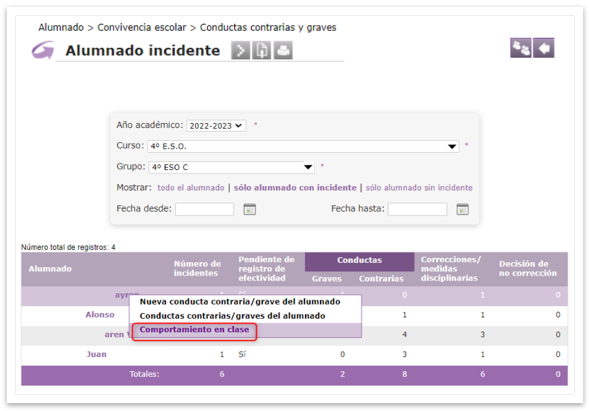
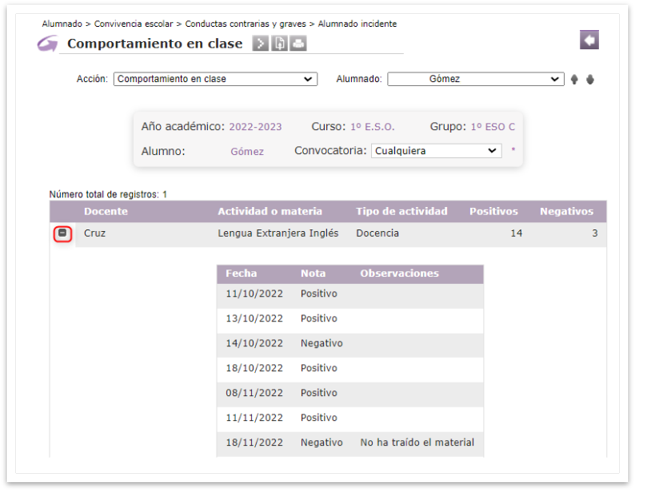
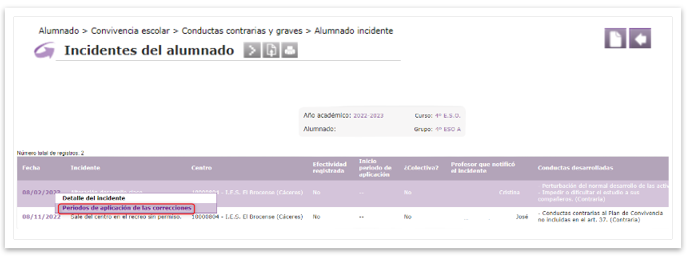
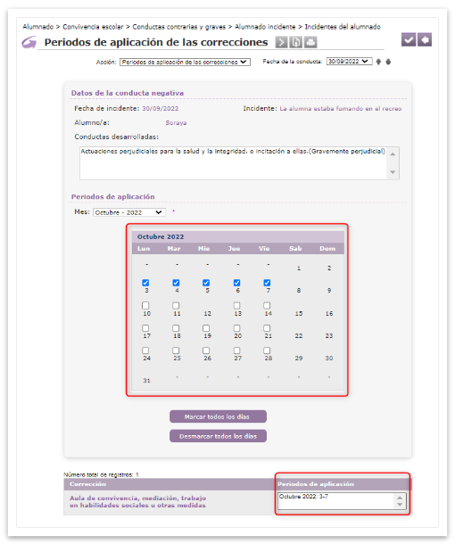

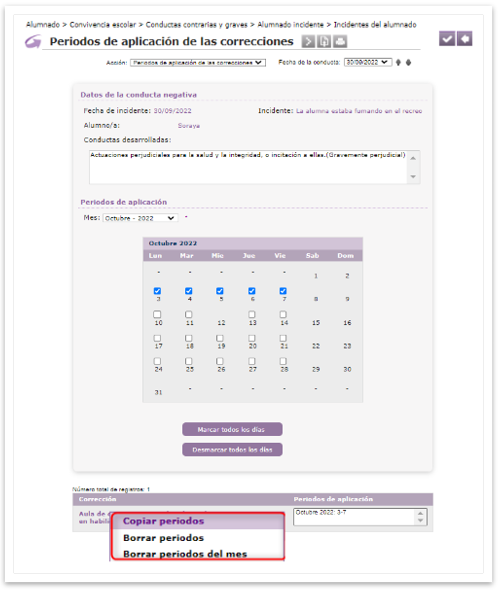
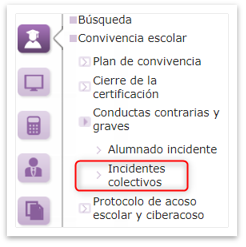
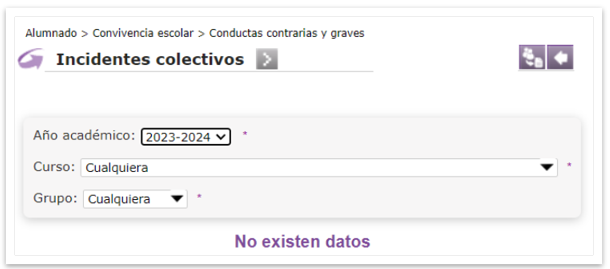
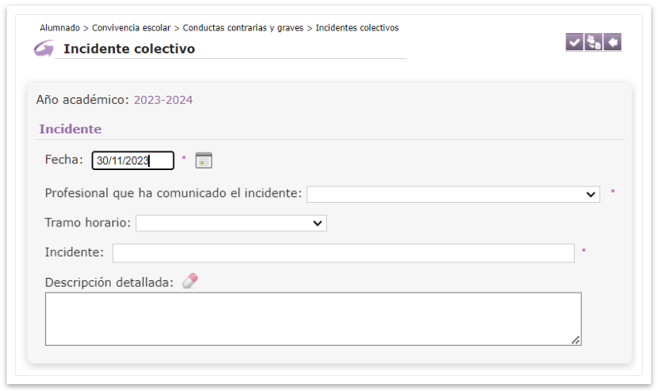

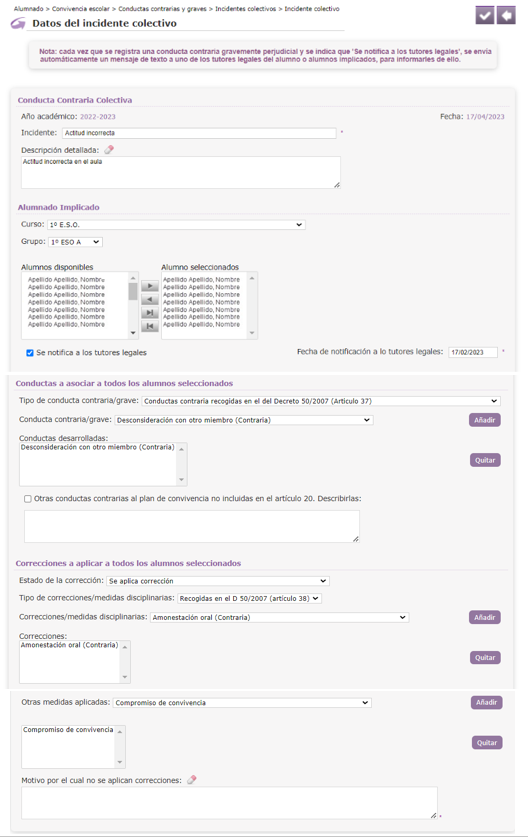
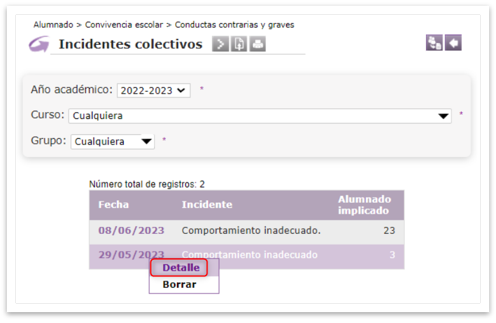
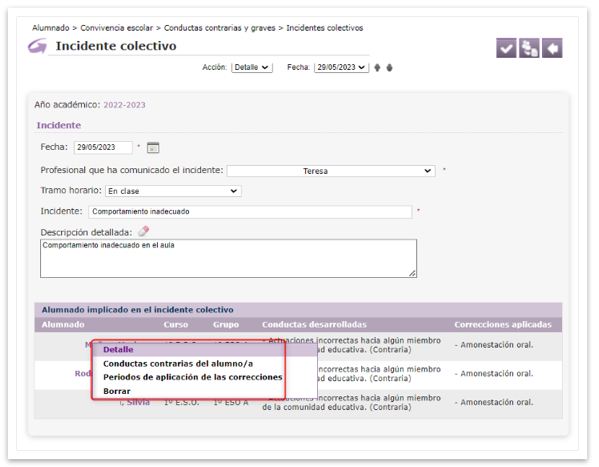


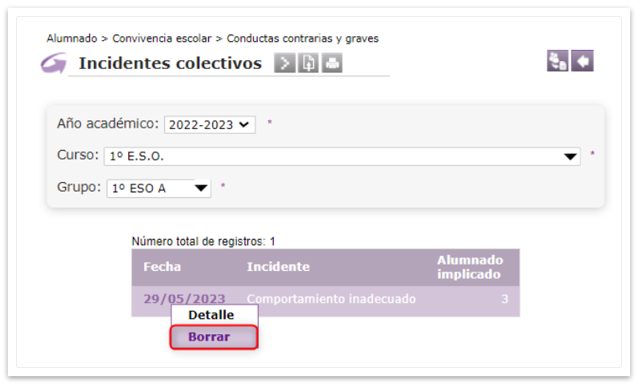
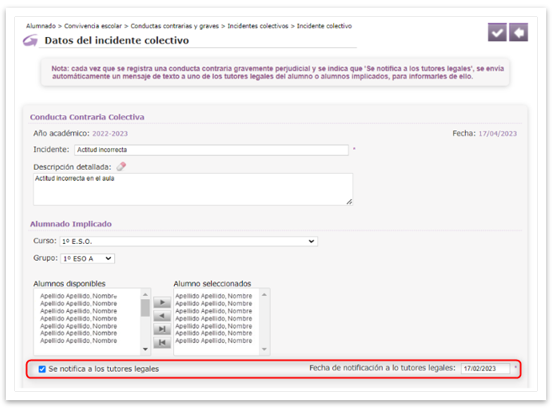
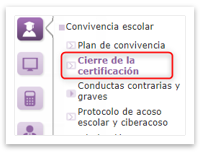
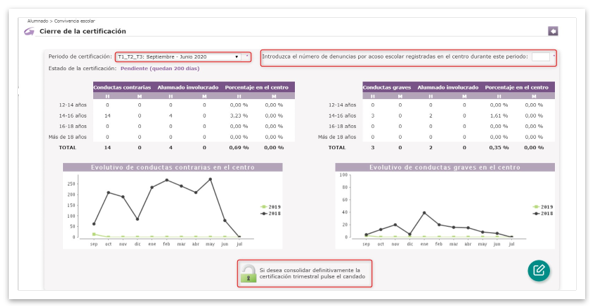

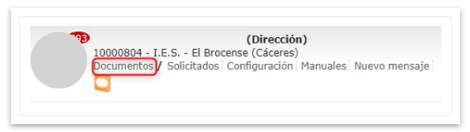
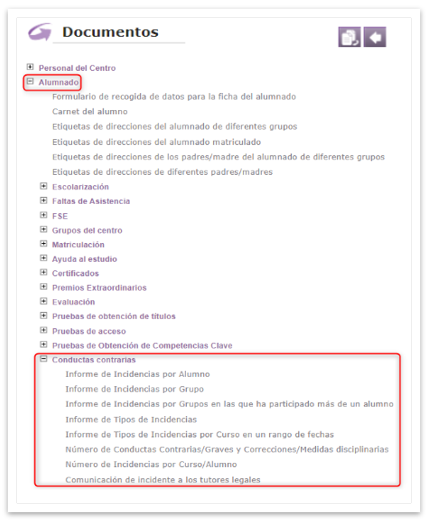
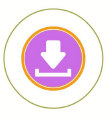

No Comments