Transporte escolar
1. INTRODUCCIÓN
Para una mejor y más ágil gestión de la información relativa a la prestación del servicio de transporte escolar por parte de los centros, se ha habilitado en Rayuela un módulo específico a tal objeto.
Este manual describe las opciones de dicho módulo para facilitar a los centros la realización de las tareas relacionadas con él. Igualmente, permite la generación e impresión de todos los documentos y anexos relacionados.
2. ACCESO AL MÓDULO.
Los perfiles con acceso a este módulo son:
* Dirección.
* Administración.
* Coordinación de transporte: se asigna desde Rayuela Gestión por parte del equipo directivo, desde la Ruta: Personal / Gestión de accesos.
3. ALTA DEL COORDINADOR DE TRANSPORTE.
Dado que en el centro puede existir una persona responsable de coordinar el servicio de transporte, se ha habilitado en Rayuela un perfil específico para que tenga acceso a toda la información y opciones de gestión de dicho servicio. La asignación se realiza en Rayuela Gestión por parte del equipo directivo, desde la Ruta: Personal / Gestión de accesos.
4. LAS RUTAS DEL CENTRO.
Para facilitar la gestión de la información, gran parte de los datos relativos a las rutas del centro aparecen ya precargados en Rayuela Gestión: las paradas que se realizan, la empresa de transporte, los vehículos que son utilizados, etc., pero, es conveniente que el centro repase esta información para comprobar que es correcta e introduzca otra, como los incidentes que se produzcan o el horario de cada parada.
Para ello, acceda a la Ruta: Centro / Servicios / Transporte escolar.
A continuación, desde la Ruta: Centro / Servicios / Transporte escolar / Rutas del centro, se muestra la pantalla “Rutas del centro”.
Desde ella, si se pulsa sobre un “Número de ruta”, se muestra un menú emergente con varias opciones desde el que se puede verificar la información precargada e introducir la que proceda.
* Detalle: desde la pantalla “Ruta de transporte escolar”, se ofrece un resumen con todos los datos de interés de la ruta seleccionada: estado, número de alumnado asignado, empresa de transporte responsable, paradas de la ruta, acompañantes, vehículos utilizados, etc.
* Paradas de la ruta: desde la pantalla “Paradas de la ruta”, se permite consultar en mayor detalle la información de cada una de ellas: el alumnado asignado y el horario, que deberá ser introducido por el centro en esta misma pantalla; bastará con registrar la hora de “Salida” y “Llegada” de cada parada en la columna correspondiente y pulsar sobre el botón “Aceptar”, para grabar la información.
* Alumnos de la ruta: desde la pantalla “Alumnos de la ruta”, se puede asignar al alumnado a su ruta y parada y será descrita detenidamente en el apartado “5” del manual.
* Incidentes de la ruta: desde la pantalla “Incidentes de la ruta”, se pueden consultar los incidentes registrados hasta la fecha.
En caso de que se produzca un incidente, se añade desde el botón “Nuevo”. 
Desde la pantalla “Detalle de un incidente”, se rellenan los apartados incluidos para describir lo ocurrido y se pulsa sobre el botón “Aceptar”.
Sólo se pueden registrar incidentes pasados o actuales.
* Acompañantes: desde la pantalla “Acompañantes de una ruta”, se ofrece la relación completa de acompañantes de la ruta.
* Empresa y vehículos: desde la pantalla “Empresa de transporte”, se posibilita la consulta de todos los datos relacionados con la empresa encargada del transporte, así como de los vehículos que son utilizados en la ruta.
● Adaptaciones de los vehículos para alumnado con NEE: desde esta pantalla, si en la ruta se incluye alumnado con NEE y los vehículos necesitan adaptaciones para ellos, estarán especificadas.
5. ASIGNAR LOS ALUMNOS A SU RUTA Y PARADA.
Una vez comprobado los datos generales precargados en Rayuela, debemos asignar al alumnado de transporte sus correspondientes rutas y paradas.
5.1 Asignar alumnos a la ruta.
Desde la pantalla “Alumnos de la ruta”, se permite consultar al “Alumno” que estuviese ya asignado a la ruta.
Para “Asignar alumnos a la ruta”, se pulsa sobre este botón. 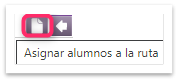
La pantalla “Asignar alumnos a una ruta” ofrece dos opciones para “Buscar alumnos”:
+ Por “localidad de residencia”: recuperará a partir del alumnado matriculado en el año académico en el centro, aquel que tiene como lugar de residencia en su ficha de datos personales de la misma localidad que se ha seleccionado como “parada”. Hecho esto, se seleccionan los “Alumnos” que cumplen la condición definida y se pulsa sobre el botón “Aceptar” para asignarles la ruta.
+ Por “curso en el que están matriculados”: recuperará a partir del curso y grupo en el que se encuentra el alumnado matriculado en el año académico en el centro. Hecho esto, se seleccionan los “Alumnos” que cumplen la condición definida y se pulsa sobre el botón “Aceptar” para asignarles la ruta.
Para modificar la “asignación de alumnado” a una ruta y/o una parada, bastará con volver a la pantalla “Alumnos de la ruta” y pulsar sobre la opción “Borrar” (sólo se elimina como persona usuaria de esa ruta y parada). Esto, posibilita poder asignarla a otra ruta.
Además, desde la pantalla “Alumnos de la ruta”, si se pulsa sobre un “Alumno”, se muestra un desplegable con varias opciones:
- Detalle: permite acceder al detalle de la solicitud, para actualizar los datos recogidos.
- Periodos de uso: permite modificar las fechas de inicio y de finalización del uso del servicio.
Para ello, se pulsa sobre el botón de “Nuevo periodo”. 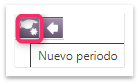
En la pantalla “Periodo de uso”, se modifican las fechas y se pulsa en el botón “Aceptar”, para grabar la información.
5.2 Consultar los alumnos de una ruta o parada.
Desde la Ruta: Centro / Servicios / Transporte escolar / Alumnado de transporte, se muestra la pantalla “Alumnado de transporte escolar”. En ella, se accede a esa información haciendo uso de varios filtros: “Ruta”, “Mostrar alumnos que”, “Curso” y “Grupo”.
6. DOCUMENTOS DISPONIBLES.
Para localizar los documentos relacionados con la gestión del Transporte escolar; en la esquina superior izquierda de la pantalla, desde la opción Documentos. En el árbol de documentos, se sigue la Ruta: Centro / Servicios / Transporte escolar:
Para generar el documento que se desea sólo se tiene que pulsar sobre el nombre, lo que hará que aparezca la ventana de parámetros de configuración. Dicha pantalla variará en función del documento solicitado.
A continuación, aparecerá un mensaje en el que se indica que “el documento está siendo generado, y que se le mostrará en cuanto termine este proceso”. También puede ver el proceso de generación si pulsa en el botón “Solicitados”. Recuerde que mientras un documento se está generando, usted puede seguir trabajando en la plataforma.
Si deseas descargar el contenido en .pdf:



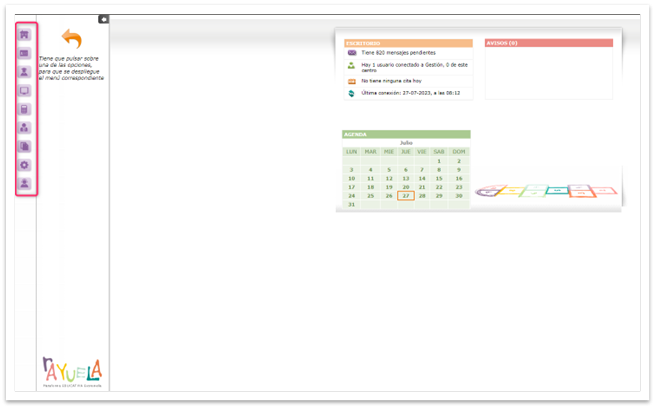
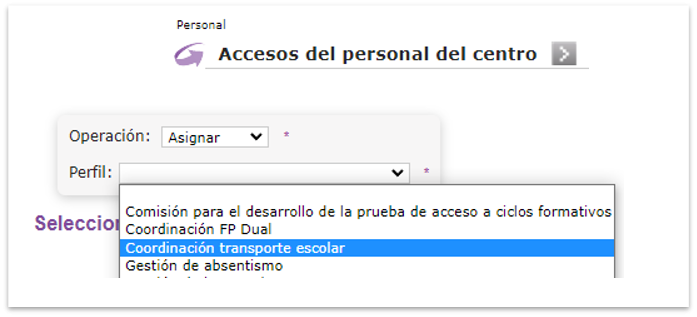
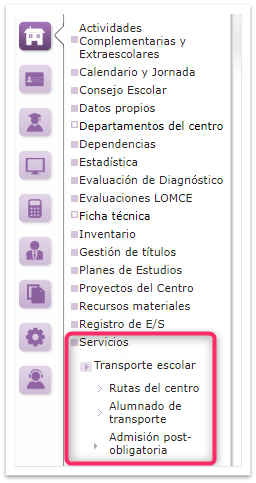
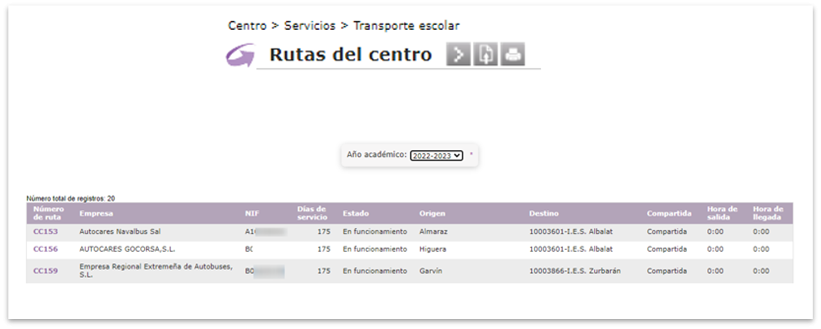
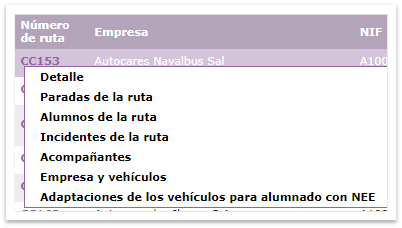
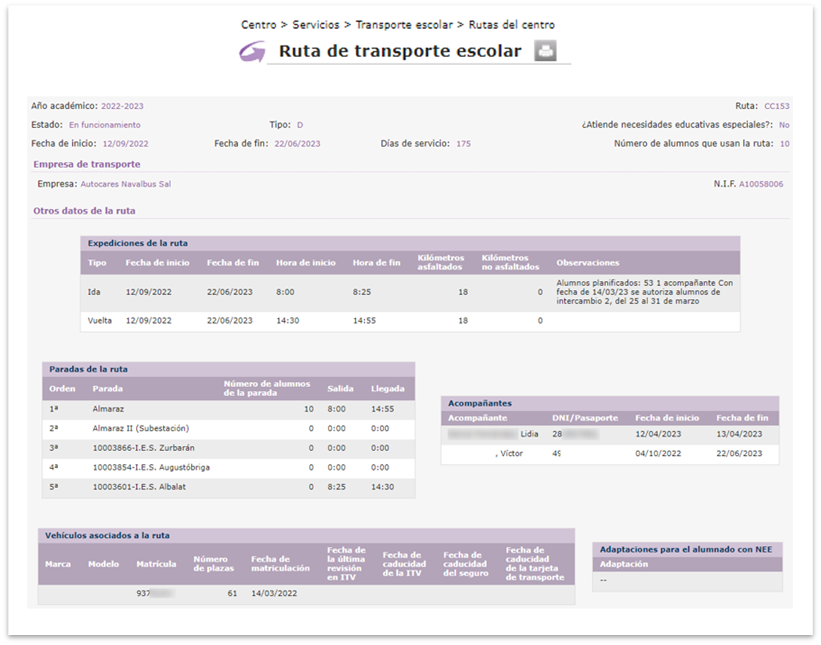
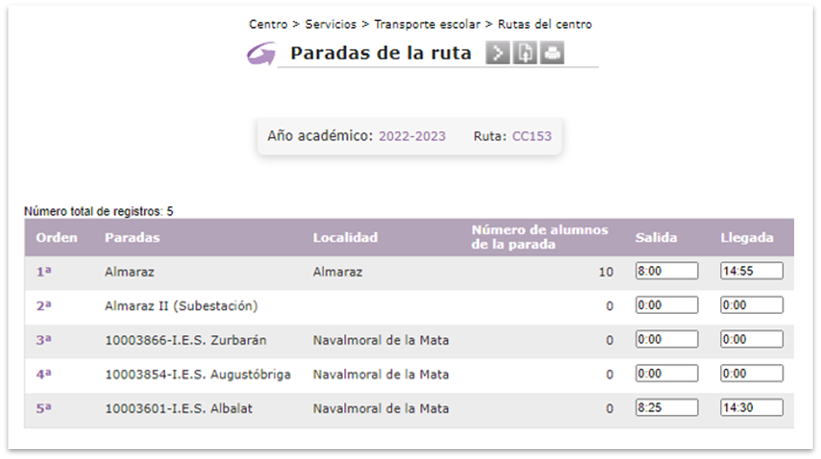
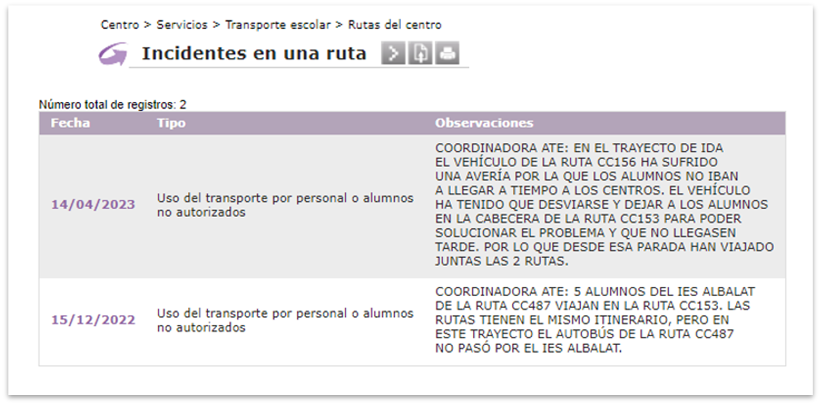
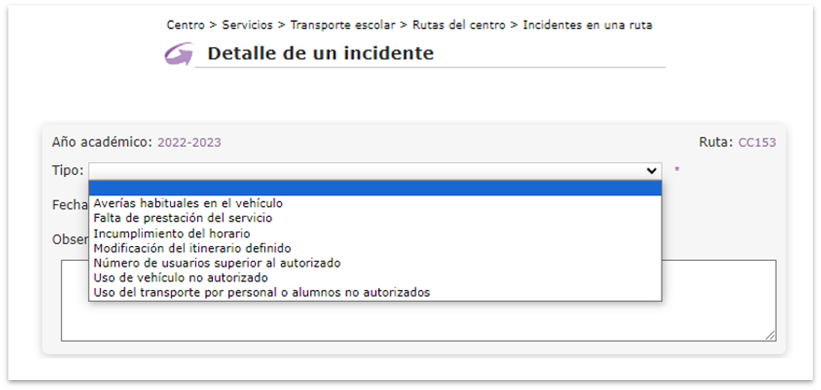
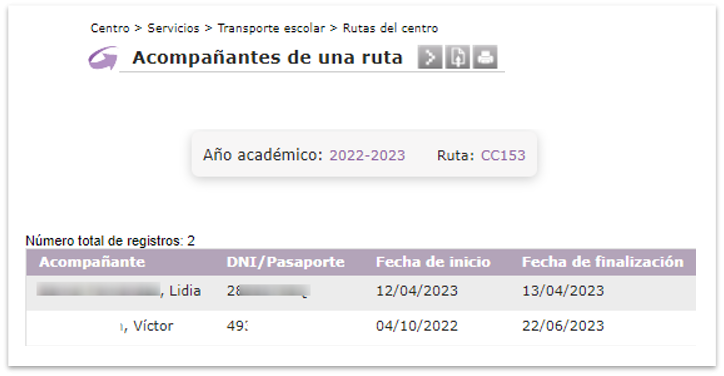
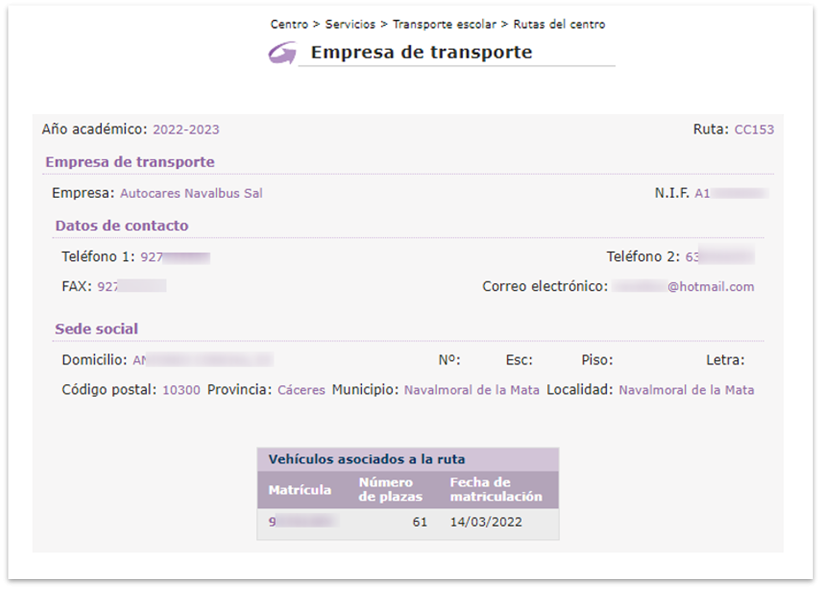
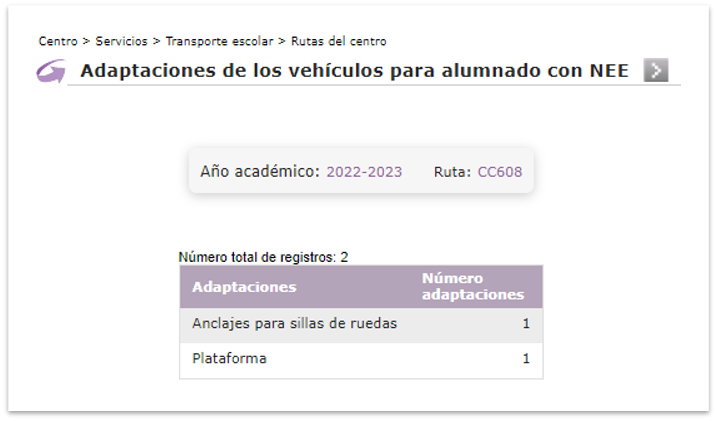
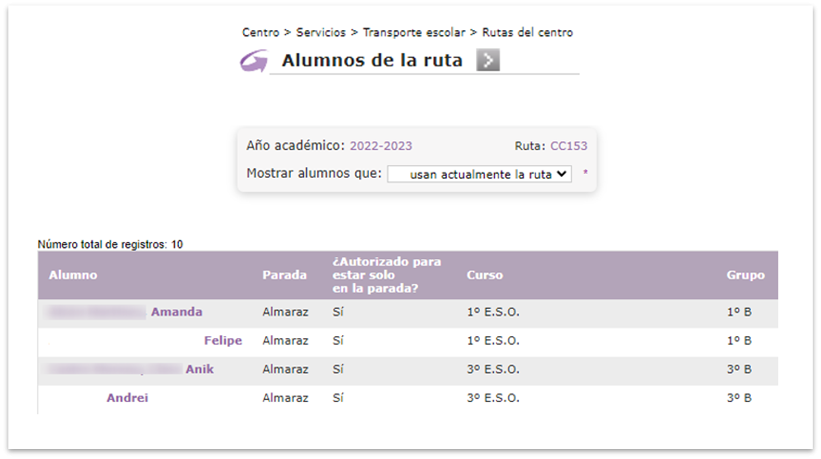
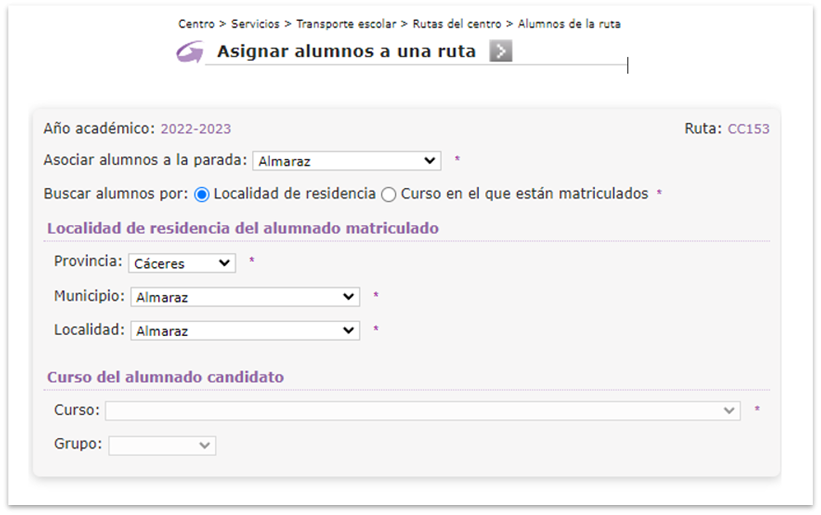
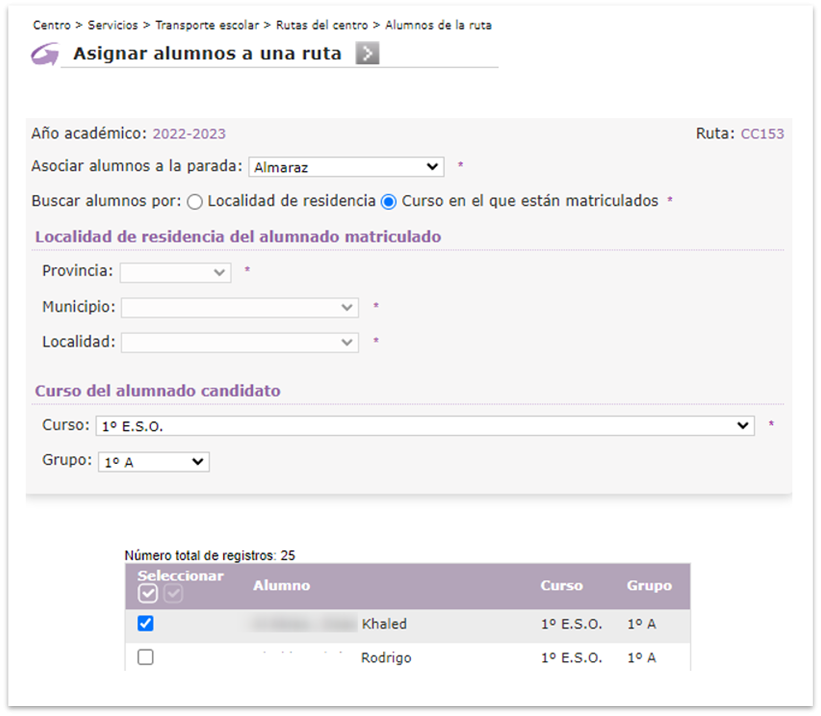
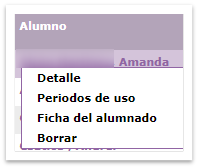
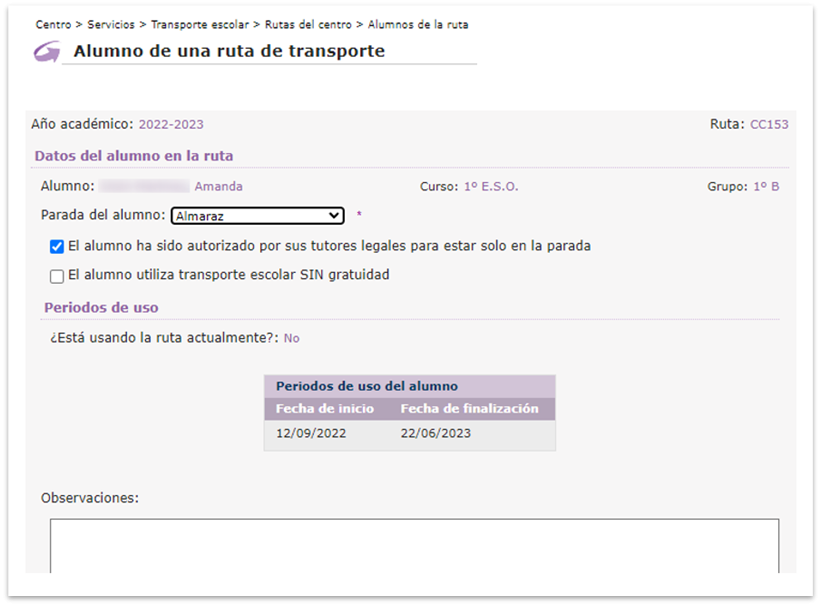
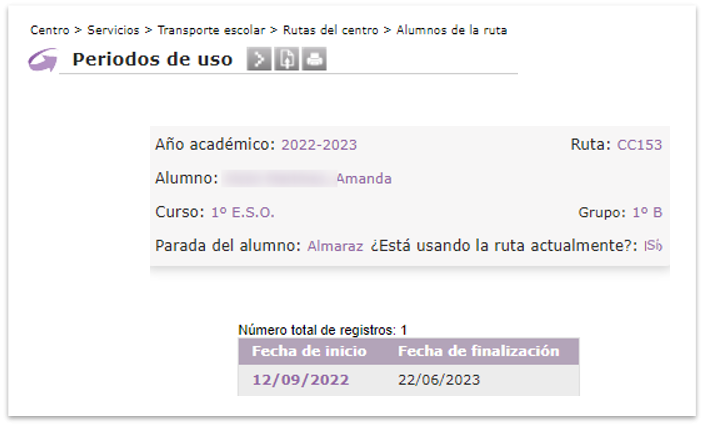
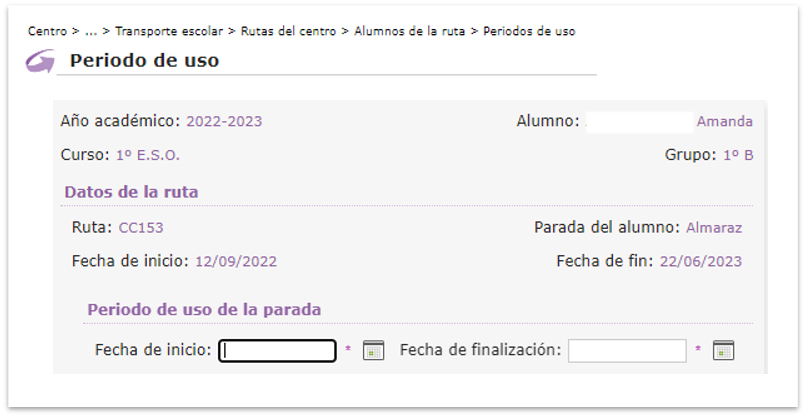
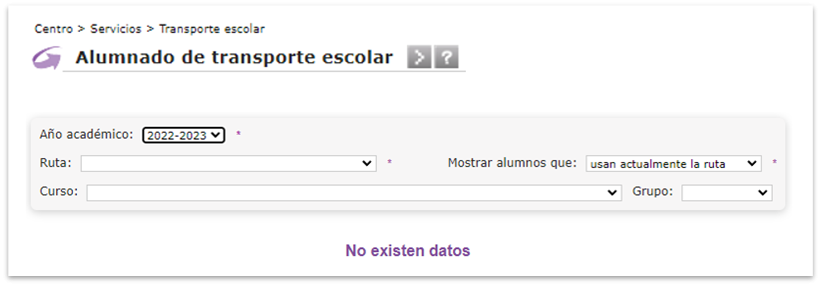
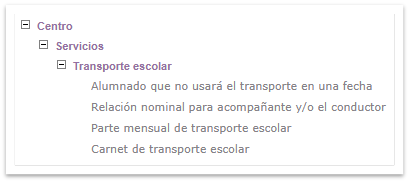
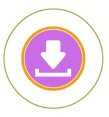

No Comments