Actividades Complementarias y Extraescolares
1. INTRODUCCIÓN.
Con objeto de registrar y gestionar los procesos relacionados con las Actividades Complementarias y Extraescolares, se ha habilitado en Rayuela un módulo a tal efecto.
En este manual abordaremos las tareas que puede realizar el centro en Rayuela Gestión a través del perfil “Dirección”. Estas tareas abarcan la gestión y el registro de los distintos aspectos relacionados con las Actividades Complementarias y Extraescolares. No obstante, podrán delegar estas tareas en la Coordinación de la actividad complementaria y extraescolar, en la Jefatura de departamento al que pertenezca la misma y/o en la Jefatura del departamento de Actividades Extraescolares.
Para acceder a las opciones correspondientes al módulo de las Actividades Complementarias y Extraescolares, nos situaremos en la Ruta: Centro / Actividades Complementarias y Extraescolares.
2. REGISTRO DE ACTIVIDADES.
Una vez que haya accedido a Rayuela, diríjase a la Ruta: Centro / Actividades Complementarias y Extraescolares / Actividades.
Los perfiles implicados en este módulo son los siguientes:
* Dirección. Posee acceso a todas las funcionalidades del módulo, aunque puede delegar las competencias en la "Jefatura de Departamento de Actividades Extraescolares", máximo responsable de las mismas en el centro.
* Profesorado. (Con los cargos de "Jefatura de Departamento de Actividades Extraescolares" y "Jefatura de Departamento" en los centros de Enseñanza Secundaria, y "Coordinación de Ciclo" en los de Enseñanza Primaria).
La "Jefatura de Departamento" solo podrá realizar el seguimiento de las actividades relacionadas con su Departamento, mientras que la "Jefatura de Departamento de Actividades Extraescolares" y la "Coordinación de Ciclo" podrán hacerlo de todas.
* Coordinación de Actividades Complementarias y Extraescolares. Será responsable de la gestión de aquellas actividades que se le haya asignado en el centro.
* Inspección. Hará el seguimiento de las actividades en sus centros de referencia.
Desde la Ruta: Centro / Actividades Complementarias y Extraescolares / Actividades, se presenta la pantalla de "Actividades”. En ella, por defecto, aparece el mensaje de “No existen datos”.
En esta pantalla, para dar de alta una nueva actividad, se pulsa en el botón “Nueva”. 
Desde la pantalla “Detalle de una actividad”, se muestran varios campos que se deben cumplimentar de manera obligatoria.
(Sólo para los centros de Educación Primaria).
Se define el “Tipo de actividad” de que se trata, el nombre de la persona encargada de la “Coordinación” y el “Título” de la ACE.
(Sólo para los centros de Educación Secundaria).
Se define el “Tipo de actividad” de que se trata, el “Departamento” al que pertenece y el nombre de la persona encargada de la “Coordinación”.
Al profesorado seleccionado como “Coordinación” de la ACE, se le añadirá el Perfil – “Coordinador Actividades Complementarias y Extraescolares” y tendrá acceso al Módulo – Rayuela de Actividades Complementarias y Extraescolares, para realizar la gestión de las tareas asignadas. Además, de forma automática, será dado de alta como "Acompañante". No obstante, también puede seguir haciéndolo “Dirección”. Esto dependerá de la organización interna de cada centro.
Para Ambos: se rellena la “Descripción”, y se indica, si es o no, una “Actividad incluida en el PGA del centro”; en caso afirmativo, su “Fecha de aprobación” y si “Requiere copago”. Después, se pulsa en el botón “Aceptar”, para grabar la información.
Si la actividad “Requiere copago”, se mostrará además una columna para indicar si el alumnado ha entregado el justificante de pago.
Desde la pantalla de "Actividades”, ahora, ya aparece la actividad que se ha creado:
(Sólo para los centros de Educación Primaria).
(Sólo para los centros de Educación Secundaria).
Importante: por ahora, el “Estado” de la solicitud está “Pendiente de validación”.
3. FLUJO DE TRABAJO.
En el módulo de Actividades Complementarias y Extraescolares de Rayuela intervienen varios perfiles que deben trabajar de forma coordinada, dando lugar a un flujo de trabajo definido y comunicado:
- El registro de una nueva Actividad Complementaria y Extraescolar queda en manos de los siguientes perfiles:
- Dirección.
- Jefatura del Departamento de Actividades Extraescolares.
- Jefatura del Departamento implicados en la actividad.
- Tras registrarse la actividad, ésta queda en estado “Pendiente de validación”. Dicha validación la pueden realizar tanto el perfil Dirección en el centro, como el perfil Jefatura del Departamento de Actividades Extraescolares.
- Una vez validada la actividad en el centro, ésta queda con el estado “Pendiente de aceptación”, y se genera un mensaje de aviso automático que llega a la Inspección para que la actividad sea aceptada. La persona remitente del mensaje será quien valide la
- Tras la aceptación de la actividad por la Inspección, cualquier modificación en la misma genera un mensaje de aviso automático sobre este evento que llegará tanto a la Inspección como a los cargos directivos del centro. La persona remitente será quien registre el cambio en la actividad
4. TRABAJANDO CON LAS ACTIVIDADES.
Si se pulsa sobre una actividad ya registrada, se despliega un menú emergente con varias opciones:
4.1 Modificaciones en el “Detalle”.
Desde la opción “Detalle”, se accede a la pantalla “Detalle de una actividad”. En ella, se pueden consultar y/o modificar, si fuese necesario, los datos introducidos anteriormente, adjuntar documentación a la misma y registrar las empresas participantes.
Se puede comprobar que se han activados dos botones en la parte superior derecha: 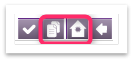
Para adjuntar la documentación, pulsaremos en el botón “Adjuntar documentación”. En la pantalla “Documentación actividad extraescolar y complementaria”, seleccionaremos el tipo de documentación que se trata y el fichero a adjuntar. Pulsamos en “Añadir” y finalmente, “Aceptar”.
Para registrar las empresas participantes en la actividad, pulsaremos en “Empresas participantes”. Introduciremos el CIF/NIF de la empresa y pulsamos en “Aceptar”.
Si ese documento ya estuviera registrado en Rayuela, en la pantalla “Nueva empresa contratada”, se mostrará el “Nombre y apellidos” o “Razón Social”, seleccionaremos el “Tipo de actividad a desarrollar” y “Aceptar”.
En el campo “Datos de participación”, por ahora, sólo aparece el dato del coordinador de la ACE.
En el campo “Presupuesto de la actividad”, se deben completar los campos relativos al “Coste por docente”, “Coste por alumno” y “Otros costes (transporte, alojamiento...)”.
En el campo “Objetivos de la actividad”, aparecen dos recuadros para rellenar:
* Objetivos del departamento: cada departamento decide a principios de curso las actividades que va a llevar a cabo de manera general.
* Objetivo específico: se detalla la actividad específica que finalmente se va a desarrollar.
En el campo “Horario de la actividad”, al introducir la “Fecha desde” de la actividad, Rayuela asignará la misma en el campo “Fecha hasta” para agilizar el proceso, puesto que la mayoría de las Actividades Complementarias y Extraescolares se realizan en el día. No obstante, se puede modificar.
En el campo “Lugar de realización”, se selecciona el “País”, la “Provincia”, el “Municipio”, la “Localidad” y el “Lugar de desarrollo de la actividad”, también, el “Medio de transporte utilizado para llegar al lugar de realización”. Si se hubiese, previamente, introducido “Documentación adjunta” o información sobre “Empresas participantes” aparecería aquí también.
En los campos “Atención a ACNEAE y al alumnado con circunstancias especiales sanitarias o de otro tipo” y “Atención al alumnado que no participan en la actividad”, se dispone del espacio necesario para indicar las circunstancias que aplicar a estos colectivos en relación a la actividad.
Y, finalmente, en el campo “Incidencias producidas”, se reserva un campo de texto abierto para indicar situaciones relacionadas con el desarrollo de la actividad (se rellena a posteriori).
A continuación, se pulsa en el botón “Aceptar”, para grabar la información.
(Sólo para los centros de Educación Primaria).
(Sólo para los centros de Educación Secundaria).
4.2 Alumnado convocado.
Desde la opción “Alumnado Convocado”, se accede a la pantalla “Alumnado Convocado”. En ella, se registra a las alumnas y alumnos convocados para la actividad seleccionada desde diferentes criterios de filtrado de información: se elige el “Curso”, el “Grupo” y la “Materia” y se pulsa en el botón “Aceptar”.
Resultado: centro de Educación Secundaria.
4.1 Acompañantes.
Desde la opción “Acompañantes”, se accede a la pantalla “Acompañantes”. En ella, se definen las personas que van a acompañar al alumnado durante la actividad (por defecto, aparece el coordinador, aunque se pueden añadir más).
Para añadir más acompañantes, además del coordinador (Sergio), se pulsa en el botón “Nuevo”. 
En la pantalla “Acompañante”, se deben rellenar los campos y pulsar en el botón “Aceptar”, para grabar la información.
Existen dos opciones a la hora de seleccionar el “Tipo de acompañante”:
- Del grupo completo: puede tratarse de un “Docente”, de un “Tutor legal”, o un “No docente” del centro e incluso de alguien “Externo”.
En el caso de que se añada personal “Externo”, se habilita el apartado “Datos identificativos” para cumplimentar.
Estos acompañantes intervienen en el cálculo de la ratio nº alumnado/acompañantes.
Ejemplo: se añade un acompañante “Del grupo completo” (“Aceptar”)
En la pantalla de “Acompañantes”, se comprueba que la información ha sido actualizada:
- ATE: acompañará al alumnado con circunstancias especiales, puede ser cualquier persona, incluso externa al centro.
Estos acompañantes no intervienen en el cálculo de la ratio nº alumnado/acompañantes.
4.4 Alumnado participante.
Desde la opción “Alumnado participante”, se accede a la pantalla “Alumnado participante”. En ella, se marcan las casillas de las alumnas y alumnos de los grupos convocados que van a participar en la actividad y se pulsa en el botón “Aceptar”.
Al activar al alumnado como participante, existe la posibilidad de registrar información variada: si han “Entregado del compromiso de asistencia”, si existe “Alumnado con circunstancias especiales”, posteriormente, si “Asistió a la actividad”. Además, la columna “Correcciones que conllevan a la supresión del derecho a participar en las Actividades Extraescolares”, indica si alguna alumna o alumno está privado del derecho a asistir a la actividad por estar incluida esta fecha dentro del periodo de corrección de una conducta contraria.
Si la actividad requiere copago, se mostrará además una columna para indicar si el alumnado ha entregado el justificante de pago.
A la hora de entregar la documentación existen dos posibilidades:
* Vía física: compromiso de asistencia y/o justificante de pago.
Ejemplo: entrega del compromiso de asistencia a papel firmado y posterior subida a Rayuela.
Para adjuntar el “compromiso de asistencia” de una alumna o alumno y subirlo a Rayuela, se pulsa sobre su nombre y en el menú emergente se elige la opción “Adjuntar documentación”.
A continuación, desde la pantalla “Documentación adjunta”, se selecciona el archivo .pdf y se marca en “Añadir”. Para grabar la información, se pulsa en el botón “Aceptar”.
El “clip” indica que existe un archivo adjunto, se marca la casilla “Entrega compromiso de asistencia” y se pulsa en el botón “Aceptar”.
- Vía telemática: compromiso de asistencia.
Para realizar el proceso de este modo es imprescindible:
- La actividad debe estar validada.
- El alumnado participante debe estar seleccionado.
Ejemplo: autorización desde el perfil de Seguimiento de las personas responsable legales.
Desde la Ruta: Centro / Actividades Complementarias y Extraescolares / Actividades, se presenta la pantalla de "Actividades extraescolares de…”. En ella, la persona responsable legal debe pulsar sobre el botón “Autorizo” de la ACE correspondiente.
Rayuela pide confirmación de la participación del alumnado en la actividad seleccionada.
Hecho esto, el alumnado queda “autorizado” y no es posible revertir el proceso por parte de la persona responsable legal.
Resultado:
La casilla “Entrega compromiso de asistencia” queda seleccionada.
Ahora, en la pantalla “Actividades”, se actualiza la información, con el cálculo de la “Ratio” y la “Tasa de participación”:
(Sólo para los centros de Educación Primaria).
(Sólo para los centros de Educación Secundaria).
El dato “Tasa de participación” se mostrará en morado cuando el total del alumnado participante no supere el 65%.
La actividad estará resaltada en amarillo cuando su estado sea “Rechazada” o “Requiere nueva documentación”.
Importante: una vez que se indica, como es este caso, que hay un alumno que tiene circunstancias especiales, Rayuela carga la información en el sistema y permite añadir un acompañante “ATE”.
Ejemplo: se añade un acompañante “ATE” (“Aceptar”)
En la pantalla “Acompañantes”, se actualiza la información:
En este momento, desde la pantalla “Actividades”, se observa que todas las columnas contienen información y, por tanto, la actividad queda registrada; pero, se encuentra en estado “Pendiente de validación”.
Ejemplo: centro de Educación Secundaria.
Ahora, en esta pantalla, desde el Perfil – Dirección o desde el Perfil - Jefatura de Departamento de Actividades Extraescolares, se tiene que pulsar sobre el “Tipo de actividad” y elegir la opción “Detalle”.
En el apartado de “Validación de la actividad”, se marca la casilla y se pulsa en el botón “Aceptar” para grabar la información.
Hecho esto, queda registrado el nombre de la persona y la fecha en que se hizo.
Una vez validada la actividad en el centro, ésta queda con el estado “Pendiente de aceptación”, y se genera un Mensaje de aviso automático que llega a la Inspección para que la actividad sea aceptada. (El remitente será la persona validó la actividad).
Ejemplo: centro de Educación Secundaria.
Si, desde la Inspección consideran que la solicitud cumple los requisitos necesarios, aparecerá en “Estado” la opción de “Visada”. Si, por el contrario, no cumple los requisitos necesarios, será “Rechazada o “Requiere nueva documentación”; y el registro de la actividad quedará resaltada en amarillo.
Esta modificación genera un Mensaje de aviso automático sobre este evento que llegará tanto a la Inspección como a los cargos directivos del centro solicitante. El remitente de este mensaje será aquella persona que registra el cambio en el “Estado” de la actividad.
Una vez que la actividad ha sido visada por la Inspección, no se puede realizar ningún cambio de datos en ella, salvo añadir información en el último campo: “Incidencias producidas”.
Después de realizada la actividad, desde el Perfil - Coordinación, se deberá “Cumplimentar el Anexo III”, como un cuestionario (aparece habilitada esta opción del menú emergente).
Ejemplo:
Al acceder a la última pregunta, se finalizará el cuestionario si se pulsa en "Finalizar".
Rayuela lanza un mensaje de confirmación:
5. DOCUMENTOS DISPONIBLES.
Para localizar los documentos relacionados con las Actividades Complementarias y Extraescolares llevadas a cabo por el centro; en la esquina superior izquierda de la pantalla, desde la opción Documentos. En el árbol de documentos, se sigue la Ruta: Centro/ Actividades extraescolares y complementarias:
Entre ellos, cabe destacar “Documento justificativo de participación”, que sirve para justificar la participación del profesorado acompañante en una actividad extraescolar por parte de la Dirección del centro.
Para generar el documento que se desea sólo se tiene que pulsar sobre el nombre, lo que hará que aparezca la ventana de parámetros de configuración. Dicha pantalla variará en función del documento solicitado.
Si deseas descargar el contenido en .pdf:



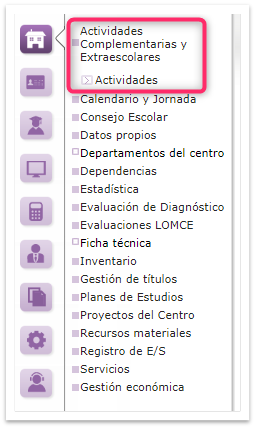
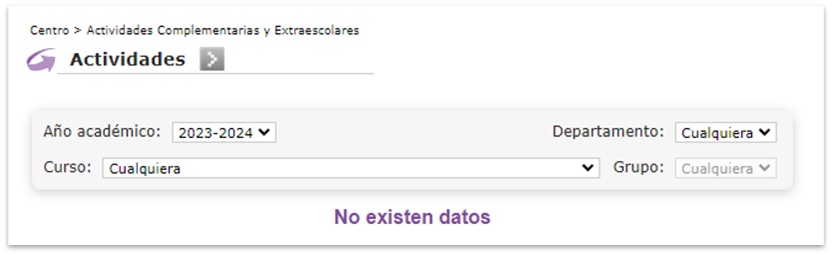
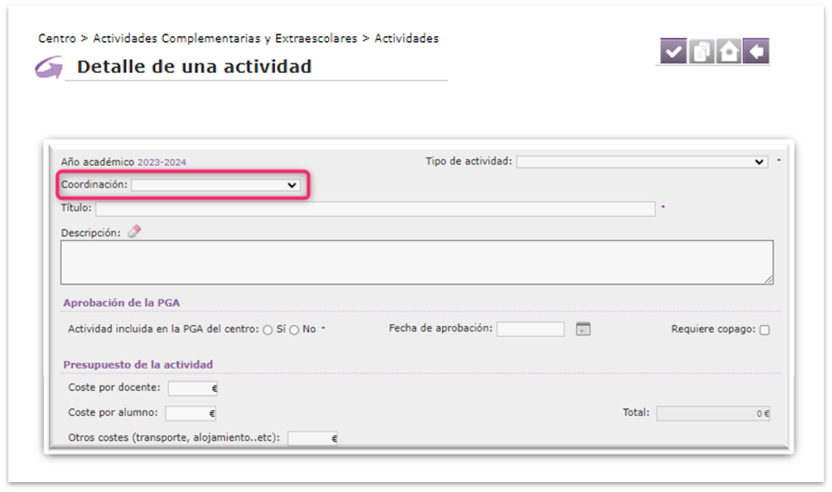


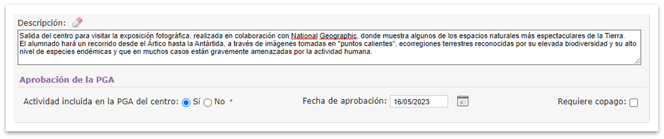


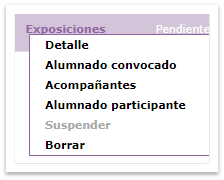
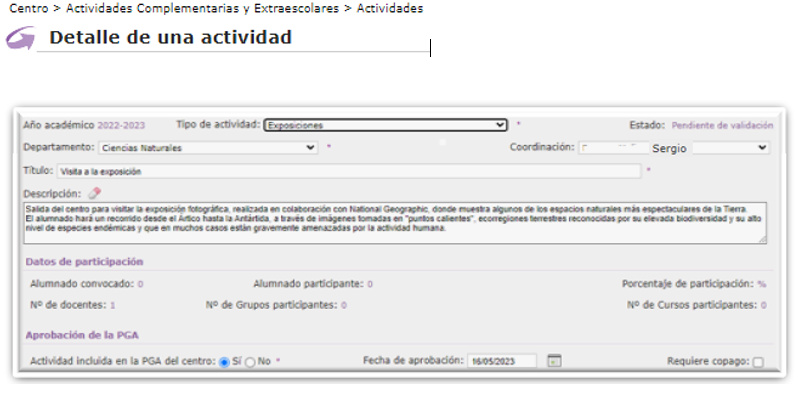
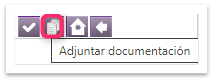
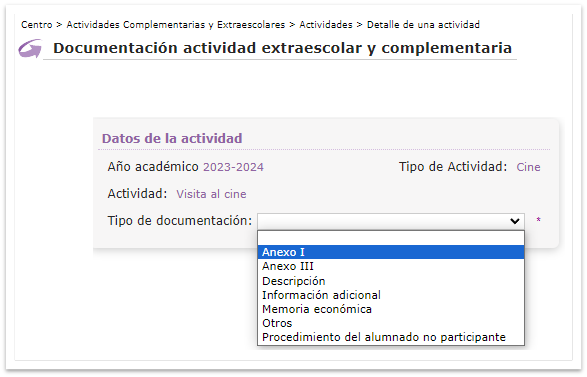
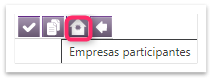
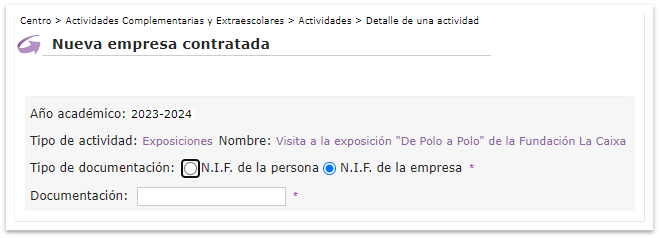
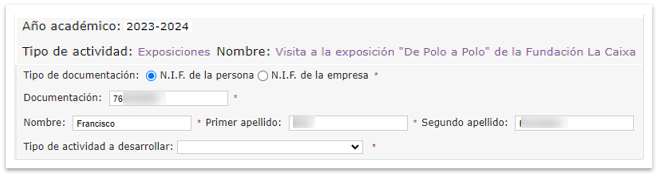




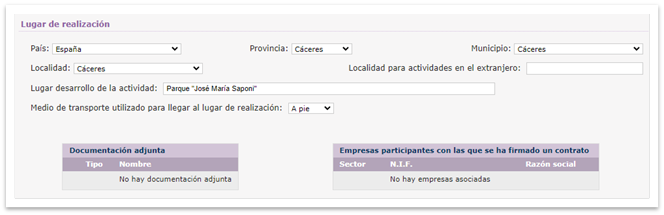
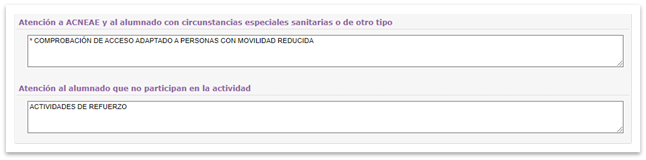



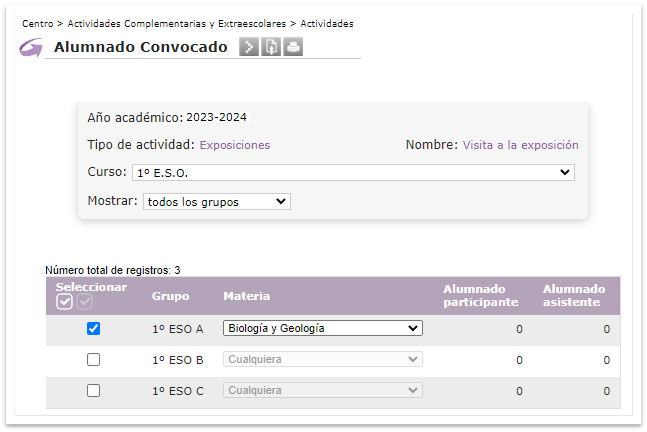
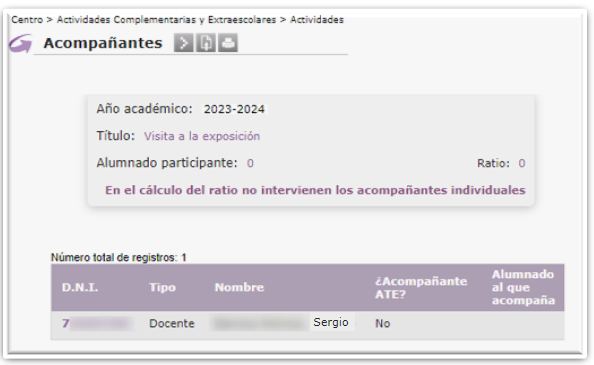
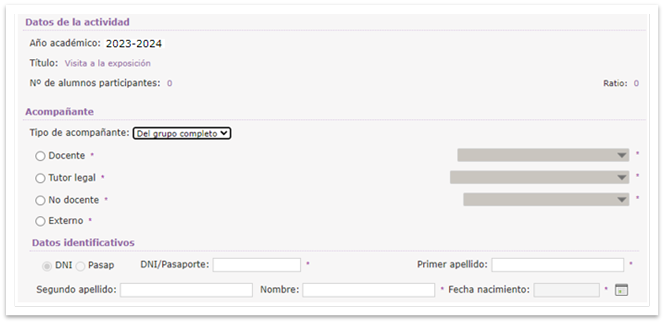
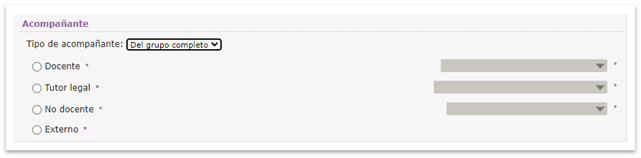


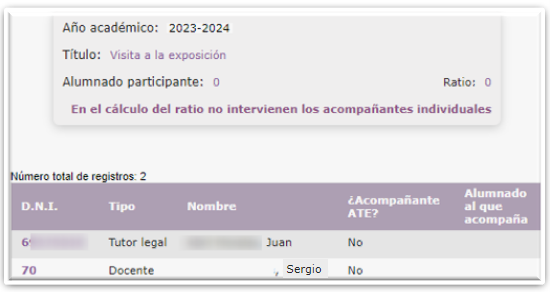
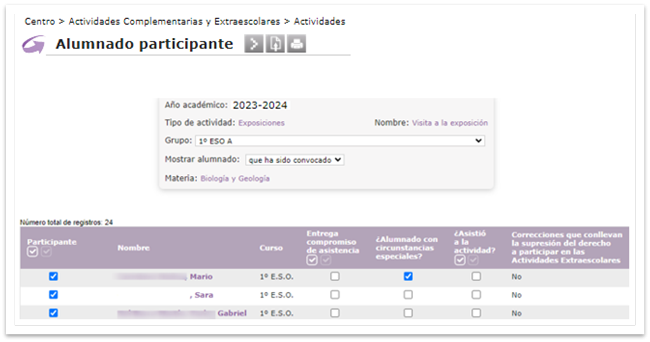
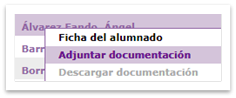
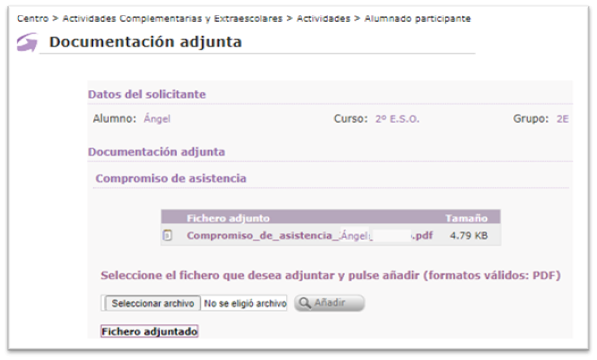

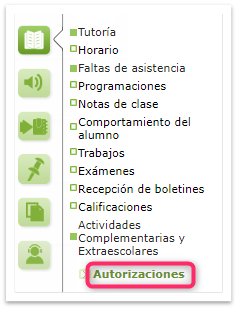
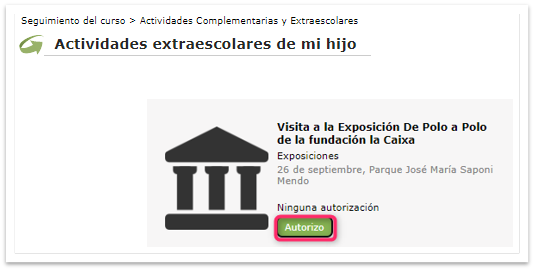
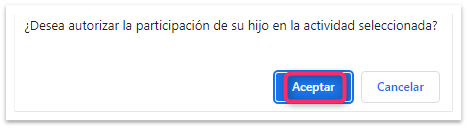
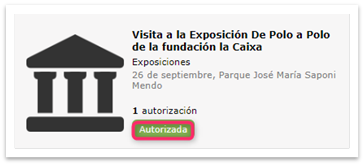




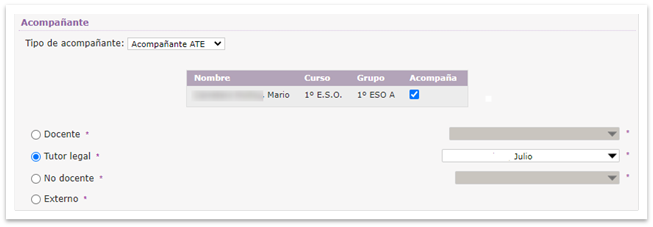
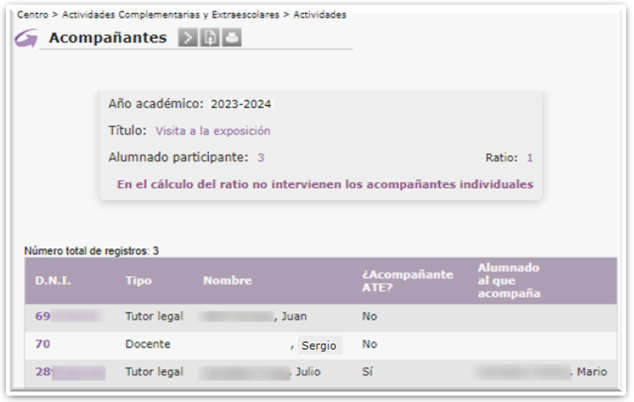

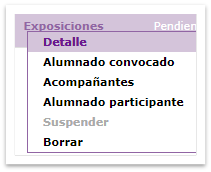
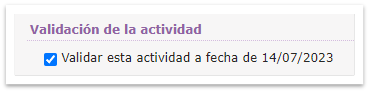
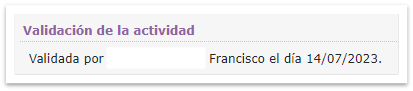


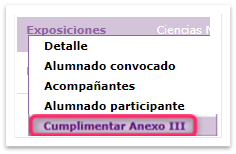
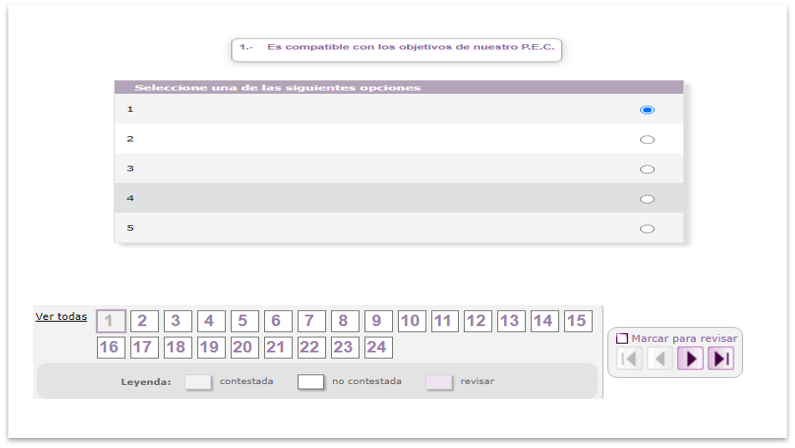


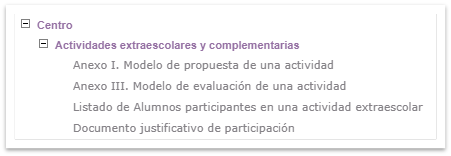
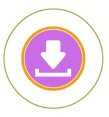

No Comments