Configuración de departamentos
1. INTRODUCCIÓN.
Para comenzar a trabajar con Rayuela Gestión, antes debemos configurar una serie de parámetros y datos relativos a nuestro centro que son necesarios para registrar correctamente toda la información académica producida en el día a día de la vida escolar.
Este módulo permite dar de alta a los distintos departamentos que conforman el centro, asociándoles sus respectivos miembros y materias y definiendo una Jefatura del Departamento.
Esta tarea tiene como objetivo conseguir una estructuración más adecuada del centro, proporcionándonos la relación de Departamentos y su consiguiente personal, así como las materias impartidas.
2. DEFINICIÓN DE LOS DEPARTAMENTOS.
Una vez que haya accedido a Rayuela, diríjase a la Ruta: Centro / Departamentos del centro, para comenzar a trabajar.
Desde la Ruta: Centro / Departamentos del centro, se muestra la pantalla “Departamentos del centro”. En ella, se muestra la relación de Departamentos que ya han sido definidos para el centro, si se hubiese definido alguno. En caso de no ser así, se muestra el mensaje “No existen datos”.
Para definir un nuevo departamento, se pulsa en el botón “Definir departamentos”.
Desde la pantalla “Definición de departamentos del centro”, se muestra el catálogo de posibles Departamentos definidos para nuestro centro en función de su denominación genérica.
Para asignar los Departamentos del catálogo a nuestro centro, tan sólo debemos marcar las casillas de verificación correspondientes en la columna “Asociado” y pulsar el botón “Aceptar”, para grabar la información.
Resultado:
Ya tenemos disponible la relación de departamentos, por tanto, podemos asignar las materias y los miembros pulsando en cada Departamento, desde su menú emergente.
Ejemplo:
3. ADSCRIPCIÓN DE MATERIAS A UN DEPARTAMENTO.
Una vez definido un departamento, la siguiente tarea es la de asignarle las materias. La adscripción de materias a un departamento se realiza para cada curso en el que el departamento imparte docencia.
3.1 Adscripción automática de materias.
Rayuela ofrece un procedimiento rápido de adscripción de materias a un departamento: la adscripción automática. Al ejecutar este procedimiento, el sistema deduce de manera automática aquellas materias que pertenecen al departamento en cuestión. No obstante, en el caso de que necesitase adscribir otras materias, puede hacerlo por el método manual.
Desde la Ruta: Centro / Departamentos del centro, se muestra la pantalla “Departamentos del centro”. En ella, se muestra la relación de Departamentos que ya han sido dados de alta para el centro a los que vamos a adscribir las materias.
Para realizar la adscripción automática, en la relación de departamentos, se pulsa sobre el departamento en cuestión, y en el menú emergente, se selecciona “Materias adscritas”.
Ejemplo:
Desde la pantalla “Materias adscritas a un departamento”, se pulsa en el botón “Adscribir materias automáticamente”.
Rayuela añadirá, a la relación de materias del departamento seleccionado, aquellas que pueda deducir.
Resultado:
3.2 Adscripción manual de materias.
Desde la Ruta: Centro / Departamentos del centro, se muestra la pantalla “Departamentos del centro”. En ella, se muestra la relación de Departamentos que ya han sido dados de alta para el centro a los que vamos a adscribir las materias.
Para realizar la adscripción manual, en la relación de departamentos, se pulsa sobre el departamento en cuestión, y en el menú emergente, se selecciona “Materias adscritas” para añadir, modificar y copiar las materias asignadas al departamento.
Ejemplo:
Desde la pantalla “Materias adscritas a un departamento”, se pulsa en el botón “Adscribir materias a un departamento”.
Desde la pantalla “Materias de un departamento”, Rayuela muestra el “Año académico” y el “Departamento” para el que hacemos la adscripción de materias; sólo tendremos que seleccionar un “Curso”.
Al seleccionar un curso, la pantalla se refresca y nos muestra una tabla con la relación de materias para ese curso y una casilla de verificación para seleccionar la materia a adscribir.
Ejemplo: 2º Bachillerato (Ciencias)
Una vez seleccionada la materia (o materias) que adscribiremos al departamento, se pulsa el botón “Aceptar”, para grabar la información.
Este mismo procedimiento lo iremos repitiendo para todos y cada uno de los cursos en los que se impartan materias que sean competencia del departamento, de forma que la pantalla “Materias adscritas a un departamento” terminará teniendo un aspecto parecido a este:
4. ASIGNACIÓN DE LOS MIEMBROS A UN DEPARTAMENTO.
Una vez definidas todas las materias del departamento, la siguiente tarea es la de asignar los miembros al mismo, uno de los cuales será la Jefatura del Departamento. El procedimiento de asignación de miembros es muy similar al que hemos visto para la asignación de materias.
Accedemos a la relación de Departamentos del centro, y pulsamos sobre el nombre del departamento para que aparezca el menú emergente. Seleccionamos entonces la opción “Miembros”.
Desde la Ruta: Centro / Departamentos del centro, se muestra la pantalla “Departamentos del centro”. En ella, se muestra la relación de Departamentos que ya han sido dados de alta para el centro a los que vamos a asignar miembros.
Para realizar la asignación de los miembros, en la relación de departamentos, se pulsa sobre el departamento en cuestión, y en el menú emergente, se selecciona “Miembros”.
Ejemplo:
Desde la pantalla “Miembros del departamento”, iremos definiendo a todos y cada uno de ellos. Existen distintos modos de asignar y borrar miembros a un departamento, así como indicar quién ostentará la Jefatura de este.
4.1 Asignación individual.
Desde la pantalla “Miembros del departamento”, observamos que en la parte superior derecha aparecen una serie de botones que nos servirán para dar de alta a los miembros del departamento seleccionado.
Para realizar la asignación individual, es decir, dar de alta a los miembros uno a uno, se pulsa en el botón “Nuevo”.
Desde la pantalla “Detalle de un miembro del departamento”, debemos cumplimentar el siguiente formulario:
- Datos del profesor: “Profesor”, ofrece al profesorado registrado en el centro; “Puestos”, muestra el/los puestos de trabajo para el profesorado seleccionado y “Fecha de incorporación en el centro” y “Fecha de cese en el centro”, indica la fecha en la que el profesorado tomó posesión del puesto seleccionado anteriormente (la fecha de cese no es obligatoria).
- Jefatura del departamento: especifica el cargo de jefatura del departamento marcando la opción “Sí” en la pregunta “¿Es jefe del departamento?”. La “Fecha inicio jefatura” y la “Fecha fin jefatura”, indican la fecha en la que el profesorado tomó posesión del cargo (la fecha de cese en el cargo no es obligatoria). Es posible que un departamento tenga varias Jefaturas a lo largo del año académico, aunque nunca, simultáneamente. Sólo se mostrará la Jefatura que se encuentre vigente.
Una vez cumplimentados todos los campos, se pulsa el botón “Aceptar”, para grabar la información.
Ejemplo:
4.2 Asignación automática de miembros.
Desde la pantalla “Miembros del departamento”, observamos que en la parte superior derecha aparecen una serie de botones que nos servirán para dar de alta a los miembros del departamento seleccionado.
Para realizar la asignación automática de miembros a un determinado departamento, se pulsa en el botón “Añadir miembros automáticamente”. No obstante, al igual que en el caso de las materias, el método de asignación individual permite completar la tarea de asignación en el caso de que la automática no se adecue a nuestra realidad.
Rayuela añadirá a los miembros a cada departamento que pueda deducir.
Resultado:
4.3 Asignación masiva de miembros.
Desde la pantalla “Miembros del departamento”, observamos que en la parte superior derecha aparecen una serie de botones que nos servirán para dar de alta a los miembros del departamento seleccionado.
Para realizar la asignación masiva de miembros a un determinado departamento, se pulsa en el botón “Añadir miembros masivamente”. Es más cómoda que la individual cuando tenemos que registrar a varios miembros a la vez.
Desde la pantalla “Asignación del profesorado a departamentos”, se muestra la relación de profesorado del centro que aún no ha sido adscrito a ningún departamento. Para adscribir al departamento a una persona o varias a la vez, tan sólo tendremos que marcar las casillas de verificación que aparecen en la columna de la izquierda y pulsar el botón “Aceptar”.
Resultado:
- Detalle:
Es posible modificar los detalles del profesorado miembro de un departamento. Para ello, solo debemos acceder a la pantalla “Miembros del departamento”, pulsar sobre el profesorado en cuestión y seleccionar la opción “Detalle” del menú emergente.
- Datos del profesor: “Profesor”, ofrece al profesorado registrado en el centro; “Puestos”, muestra el/los puestos/s de trabajo para el profesorado seleccionado y “Fecha de incorporación en el centro” y “Fecha de cese en el centro”, indica la fecha en la que el profesorado tomó posesión del puesto seleccionado anteriormente (la fecha de cese no es obligatoria).
- Jefatura del departamento: especifica el cargo de jefatura del departamento marcando la opción “Sí” en la pregunta “¿Es jefe del departamento?”. La “Fecha inicio jefatura” y la “Fecha fin jefatura”, indican la fecha en la que el profesorado tomó posesión del cargo (la fecha de cese en el cargo no es obligatoria). Es posible que un departamento tenga varias Jefaturas a lo largo del año académico, aunque nunca, simultáneamente. Sólo se mostrará la Jefatura que se encuentre vigente.
- Borrar:
Es posible eliminar al profesorado de la relación de miembros de un departamento. Para ello, tan sólo debemos acceder a la pantalla “Miembros del departamento”, pulsar sobre el profesorado en cuestión y seleccionar la opción “Borrar” del menú emergente
Ejemplo:
5. GENERACIÓN DE DOCUMENTOS.
Para localizar los documentos relacionados con los departamentos didácticos del centro; en la esquina superior izquierda de la pantalla, desde la opción Documentos. En el árbol de documentos, se sigue la Ruta: Centro / Departamentos del centro
Para generar el documento que se desea sólo se tiene que pulsar sobre el nombre, lo que hará que aparezca la ventana de parámetros de configuración. Dicha pantalla variará en función del documento solicitado.
A continuación, aparecerá un mensaje en el que se indica que “el documento está siendo generado, y que se le mostrará en cuanto termine este proceso”. También puede ver el proceso de generación si pulsa en el botón “Solicitados”. Recuerde que mientras un documento se está generando, usted puede seguir trabajando en la plataforma.
Si deseas descargar el contenido en .pdf:



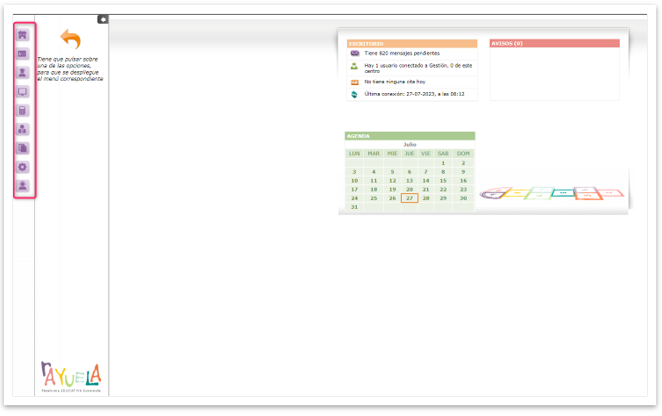
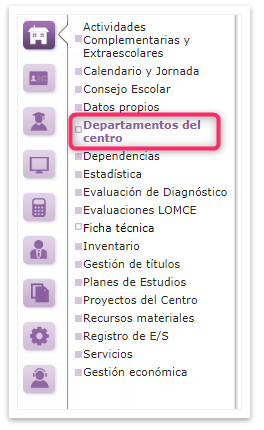
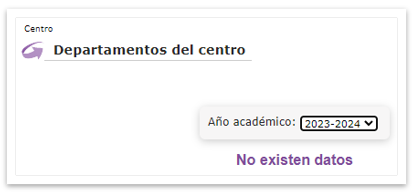
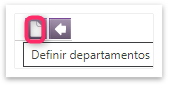
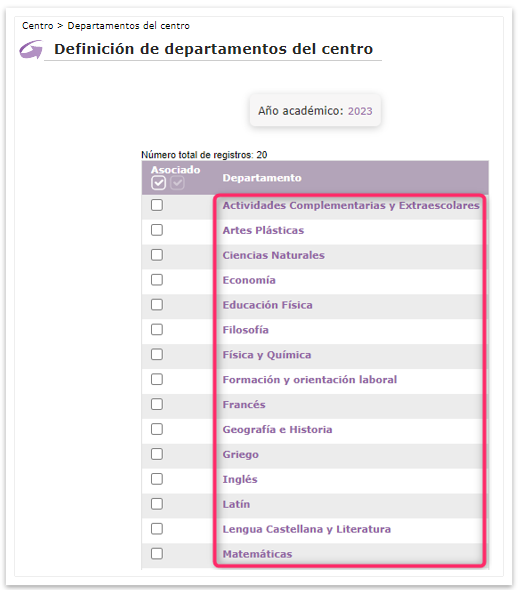

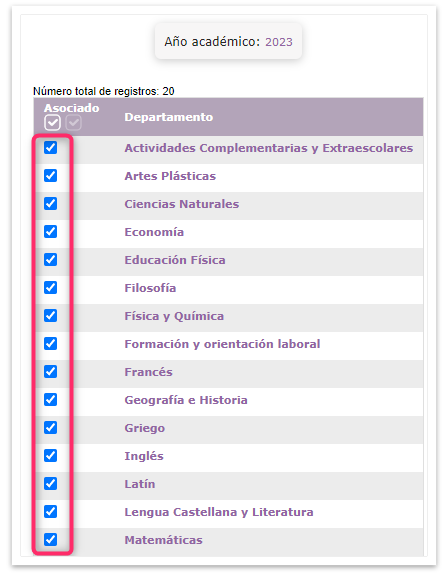
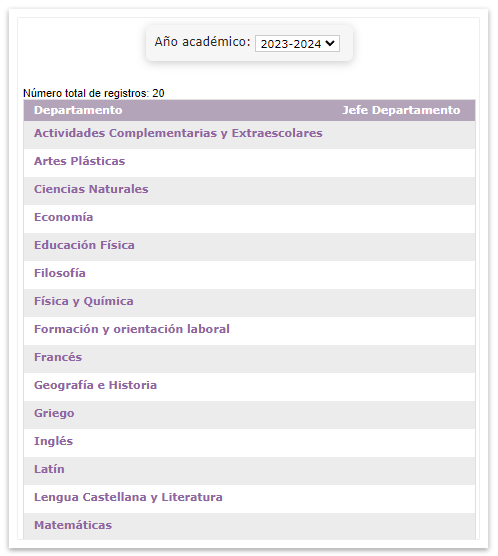
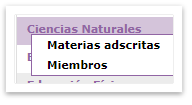

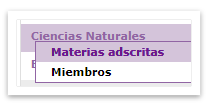
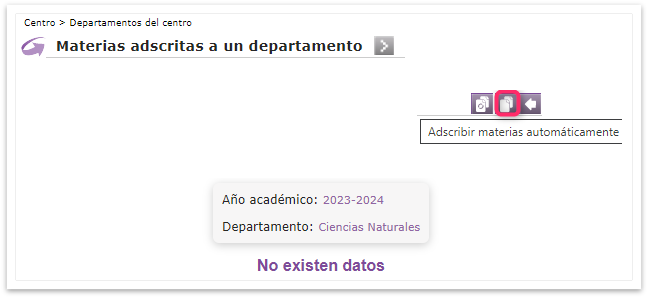
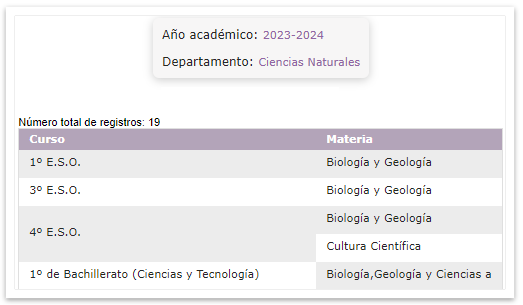

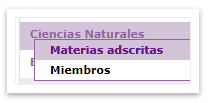
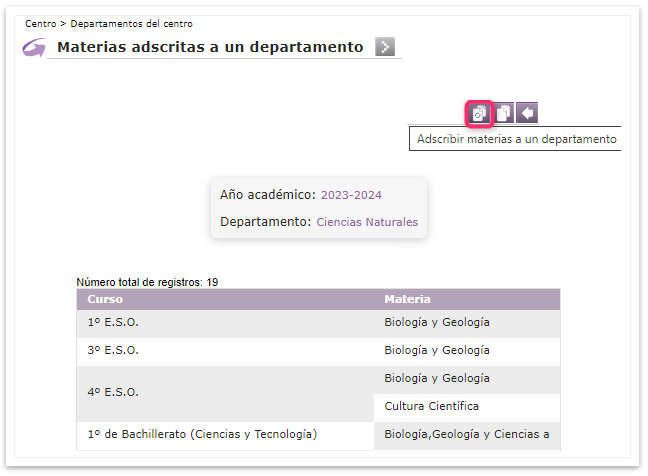
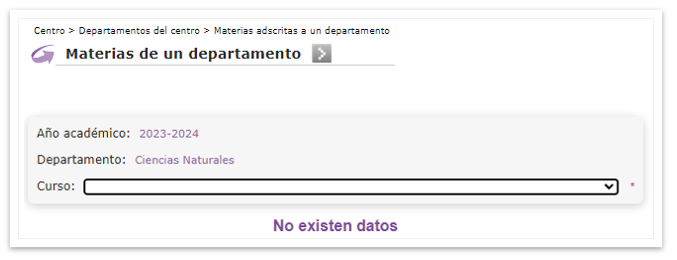
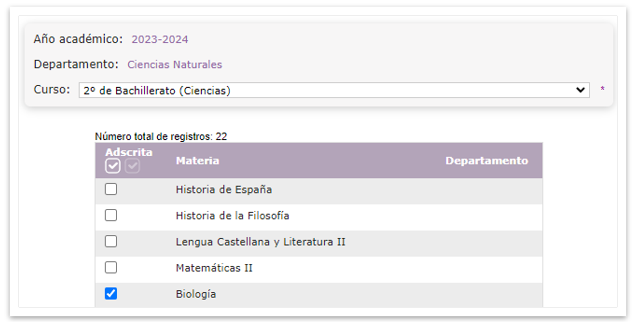
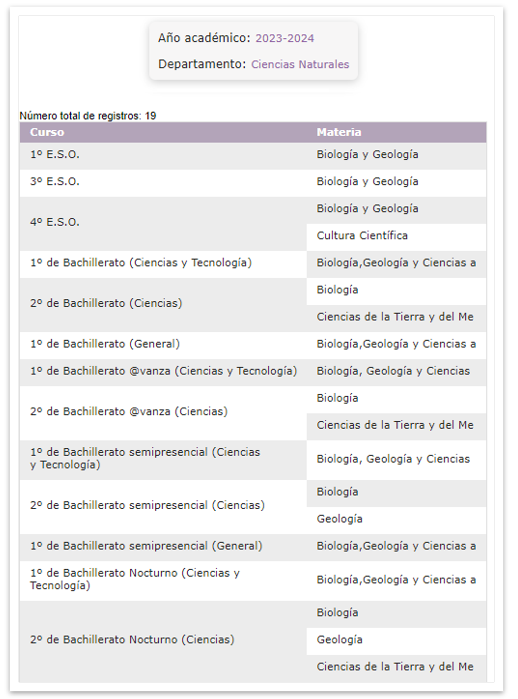
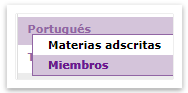
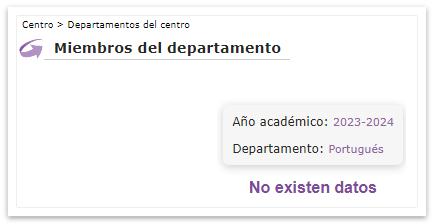

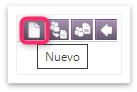
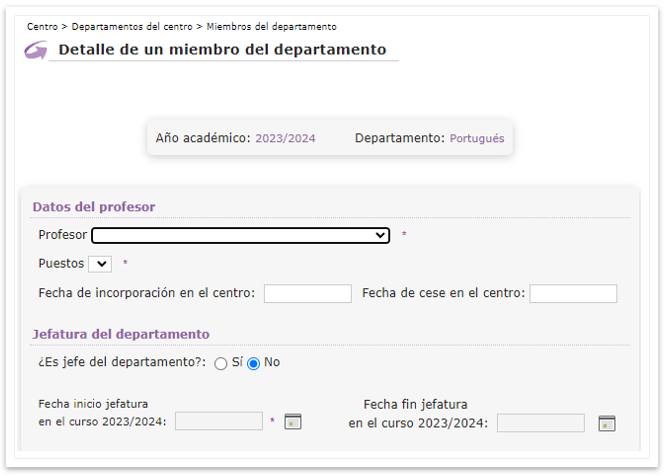
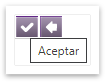
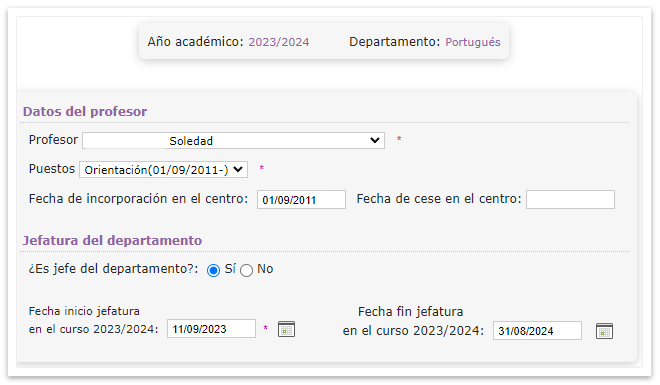
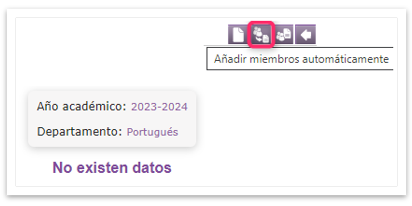
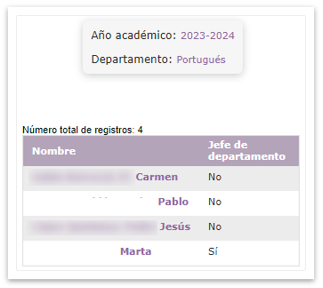

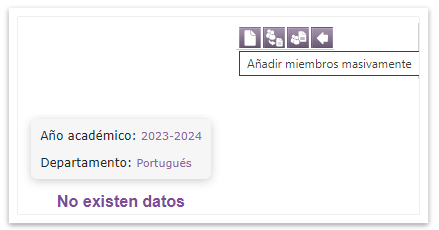
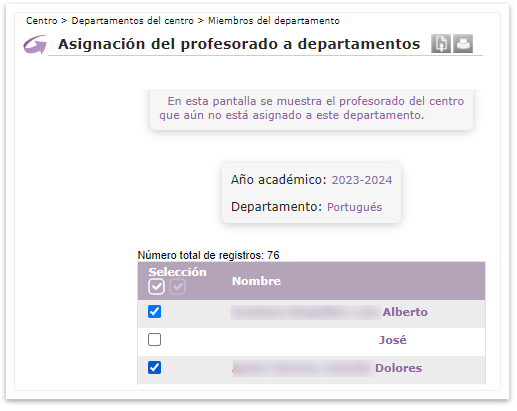
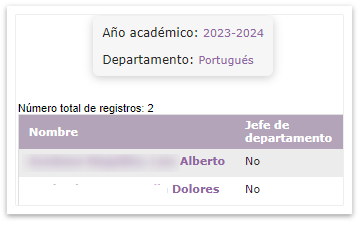

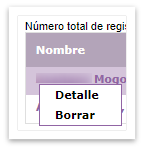
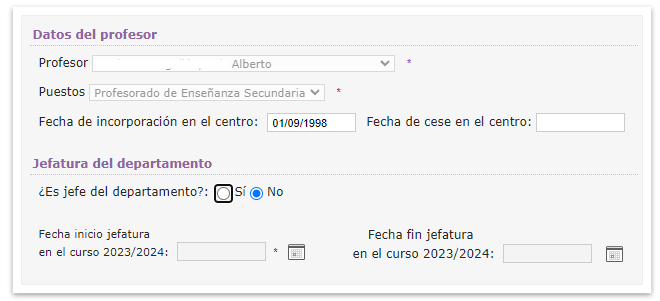
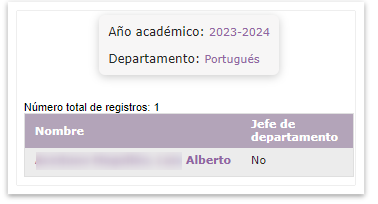

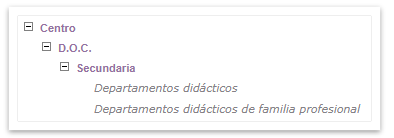
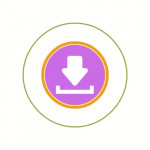

No Comments